Создание новой организации на JUPITER_CLOUD
Создаём новую организацию на Юпитер CLOUD Планировщики
В первую очередь нужно ознакомиться с инструкцией.
Следующим действием добавить в таблицу google docs данные по новой точке.
Формат названия новой точки обычно понятен по логике с уже заведенными точками в google docs.
!!!Обязательно должен быть заполнен столбец "номер ключа" даже если это облако.
Открываем тотал командер идем по пути c:\NewOrg\ запускаем CREATE_NEW_ORG.bat или CREATE_NEW_ORG_11.7.bat
Следуем инструкции из bat файла:
- Задаем название организации
- Создаем пользователя и придумываем ему пароль
- Через RDP (ярлык Офис) заходим в программу под созданным пользователем (чтобы создалась папка пользователя)
- Далее скрипт скопирует и создаст необходимые папки
- Заменяет название организации в скопированном Contence на текущую
- Создаем новую схему (вначале основную, потом резервную)
- Создаём задания на запуск планировщиков в Windows
- Запускаем программу, запуск можно делать через Jupiter.bat
- Очищаем папки c:\Domino8\Mail\ и d:\Domino8\Mail\
- После запуска переходим по пути c:\NewOrg\StartDatabase\ и копируем все файлы в папку d:\Domino8\Mail\, если не сказали иного пути откуда загружать настройки
- Перейти в обмен новостями загрузка объектов из файла загрузка объектов из d:\Domino8\Mail\
- Зайти под учеткой kirill
- Создаём задание для планировщика "Принять новости, отправить новости" с интервалом повторения 5 минут (подробности в скрипте)
-
Связываем узел сети с текущей БД
-
Делаем выгрузку всех таблиц из основной БД
-
Заходим в резервную БД под администратором, заходим в обмен новостями, загружаем все таблицы
-
Связываем узел сети RESERV с текущей БД
-
Проверяем сегмент нумерации (должен быть 2)
-
Из основной БД делаем передачу новостей (Первый раз ругается на дату фиксации, просто запускаем повторно)
-
В резервной делаем приём новостей
-
Когда база будет готова и оба планировщика будут работать настраиваем CheckSyncDirs (подробности в скрипте)
Настраиваем выгрузку в личный кабинет (В основной базе)
Делаем задачу Святославу, и первичную ручную выгрузку в ЛК, чтоб точка была видна в ЛК, даже если клиент будет работать без этого модуля. Инструкция тут.
Задаем путь к каталогу для загрузки заказов
Путь задается в разделе Доставка / Обмен с сайтом / Настройки / Настройка загрузки заказов с сайта (раздел Обмен с сайтом включается ролью Доставка / Начальные сценарии / Обмен с сайтом):
В результате, если мы проверим системные пути (Справка -> Вывести системные пути), должно получиться так (на примере KAFEDERBENT)
Система JUPITER www.jupiter.systems (с) 2024г.

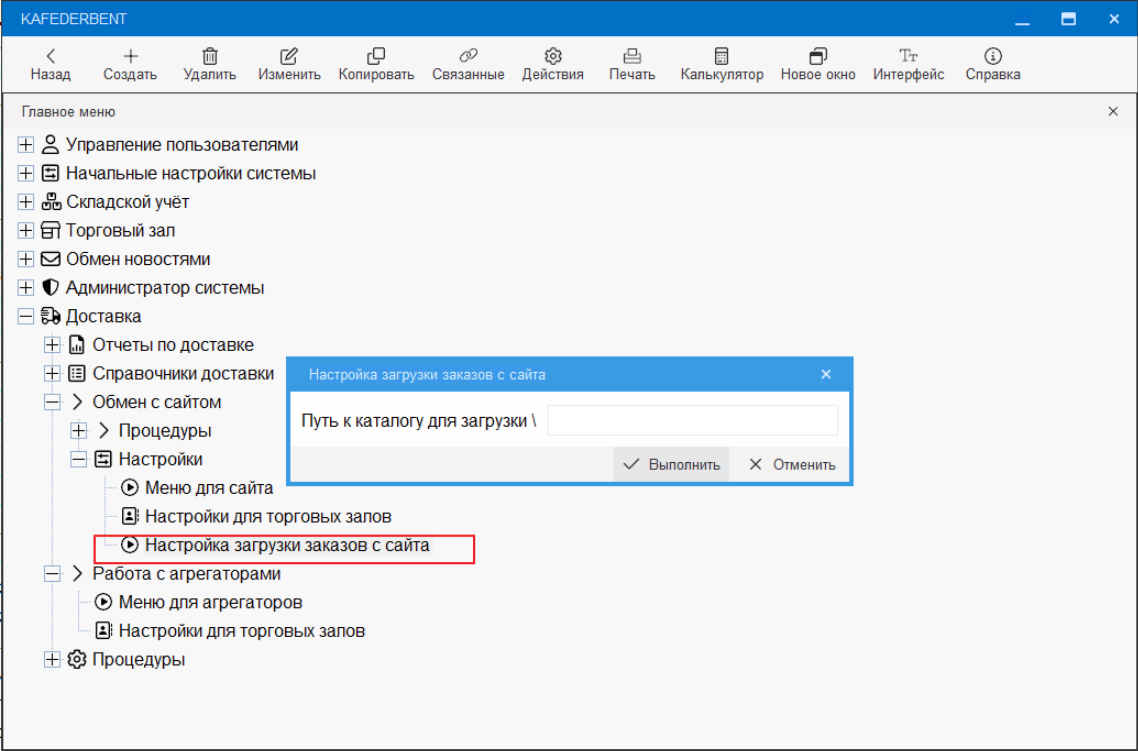
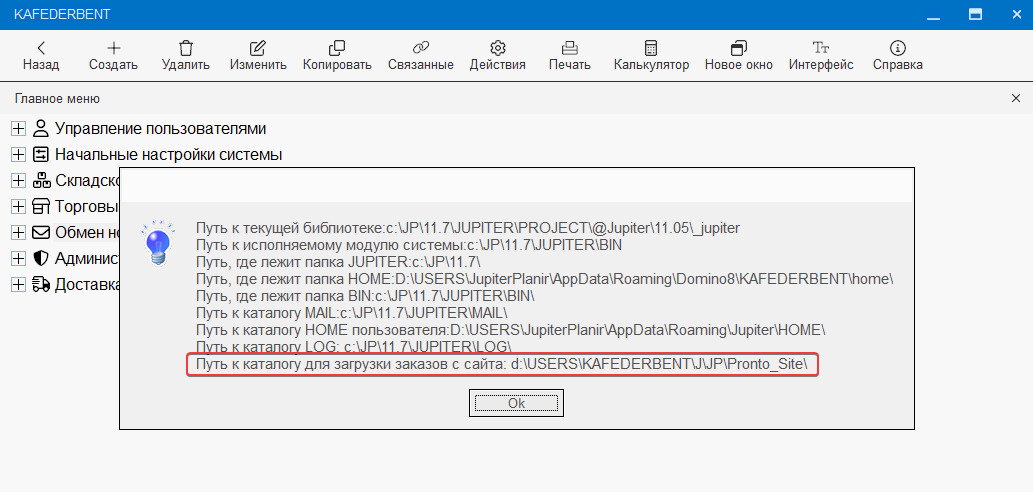
Нет комментариев