Заказы поставщикам
Настройки
Добавляем фиктивных поставщиков по направлениям закупок, например "Овощи", "Фрукты", "Крупы" и т.п.
Для каждого поставщика-направления заводим шаблоны заказа (прейскурант утвержденных закупочный цен). В качестве торговой точки указываем организацию (холдинг), т.е. прейскуранты будет общим.
В содержимом прейскуранта перечисляем товары, которые будут закупаться по направлению.
В конце акцептуем созданный прейскурант.
Создание заказа поставщику
Заходим в список заказов поставщику
На левой панели инструментов нажимаем кнопку "Создать по плану". В открывшейся форме указываем:
- Шаблон заказа - выбираем прейскурант по которому будет сформирован заказ
- Дата начальная, Дата конченая - период за который будет собрана информация из планов производства
Нажимаем кнопку "Выполнить".
Программа создаст документы заказа поставщику. Кол-во для заказа загружается из планов производства. В заказ попадают только товары, которые есть в выбранном шаблоне. На каждое подразделение создается отдельный заказ.
Далее нужно проверить созданные заказы, при необходимости внести изменения и акцептовать.
Печатные формы
Сводный заказ
Заходим в список заказов поставщику, нажимаем кнопку "Сводный заказ" на левой панели инструментов. В открывшейся форме указываем:
- Подразделения (для расчета остатков)
- Дата (для расчета остатков)
- Подразделения (для отбора заказов) - если пусто, то в отчет попадут все подразделения
- Дата начальная, Дата конечная - период за который будут собраны заказы
- Поставщики - один или несколько поставщиков по котором будут собраны заказы
Нажимаем кнопку "Выполнить".
График изменения закупочных цен по товару
Заходим в раздел Складской учет - Отчеты - Работа с поставщиками. Запускаем отчет "График изменения закупочных цен по товару". В открывшейся форме указываем:
- Товар - выбираем товар, по которому нужно построить график
- Подразделения - если нужно отобрать, документы прихода только по некоторым подразделениям
- Дата начальная, Дата конечная - период за который будут собраны документы прихода
- Типы документов - выбираем какие документы прихода будут использоваться для построения графика
- Внешний шаблон - выбираем нужный шаблон
Нажимаем кнопку "Выполнить".
Система JUPITER www.jupiter.systems (с) 2024г.

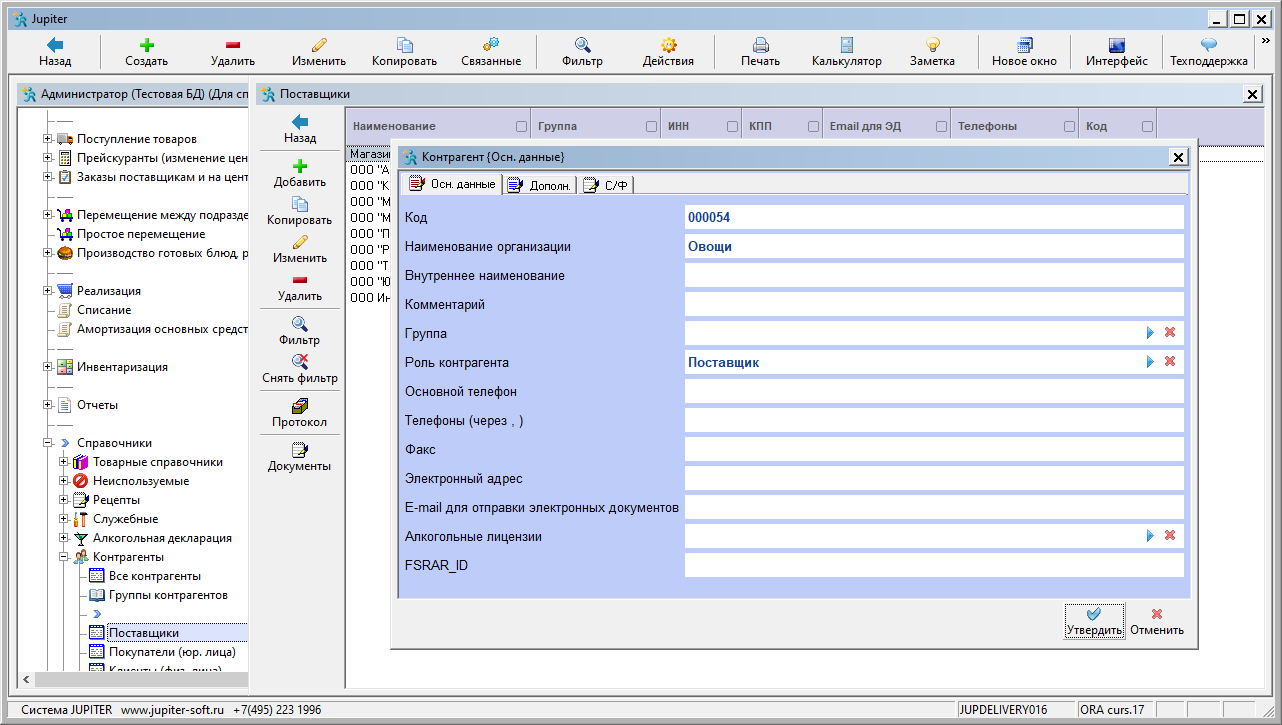
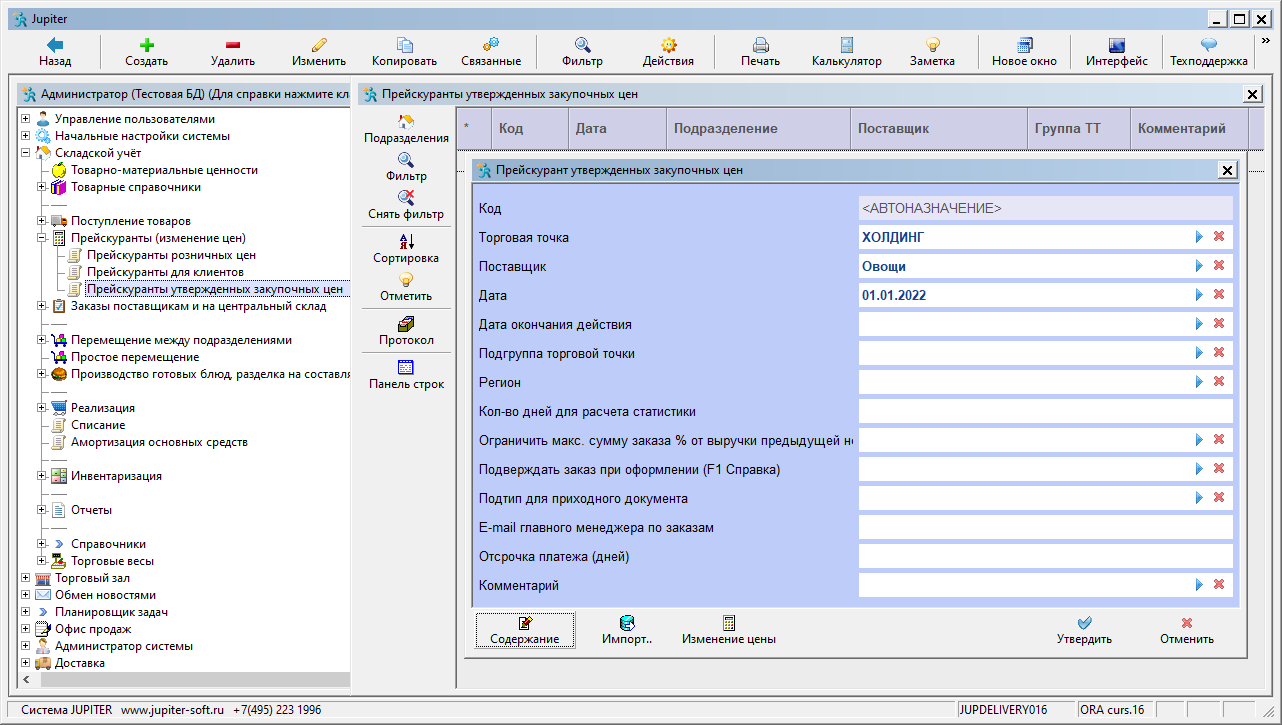
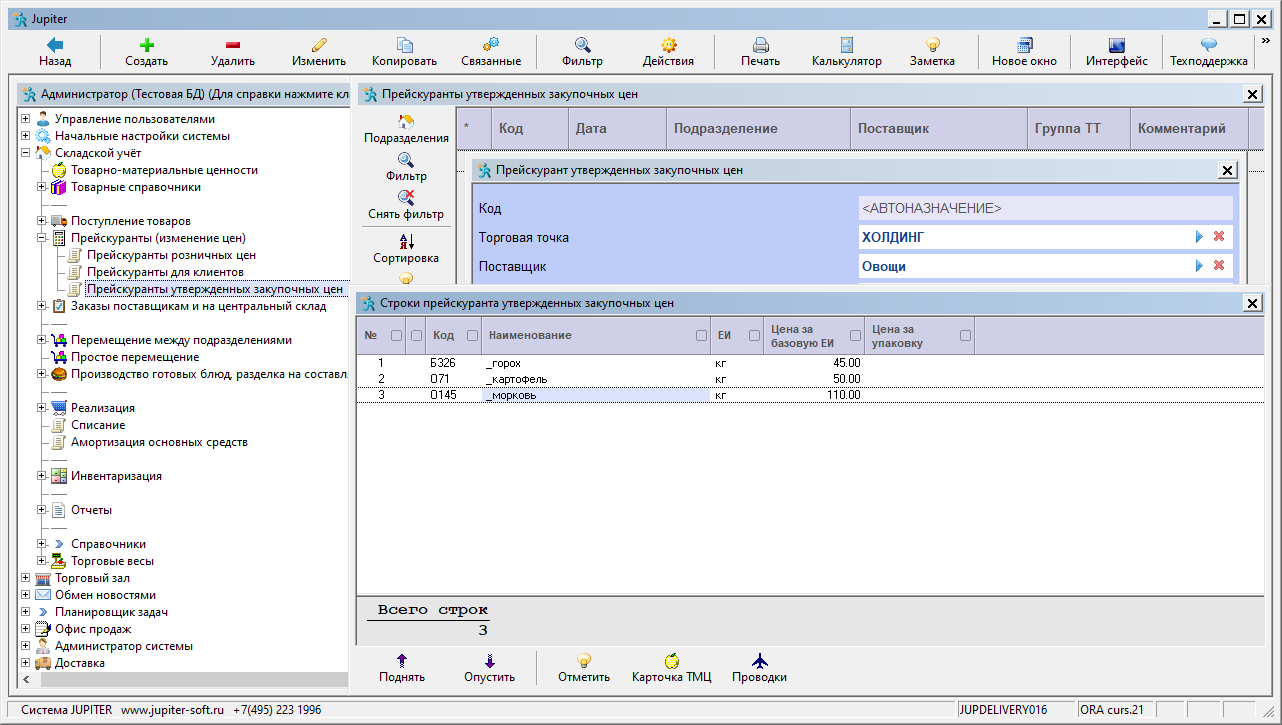
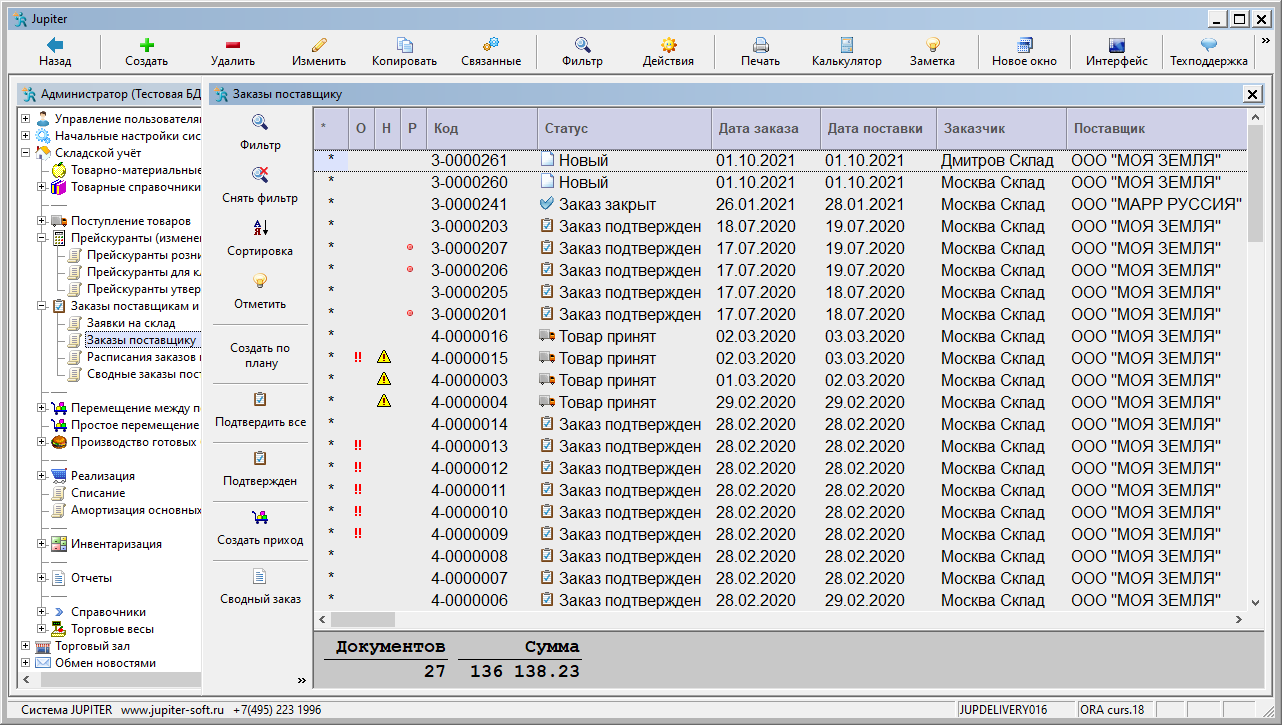
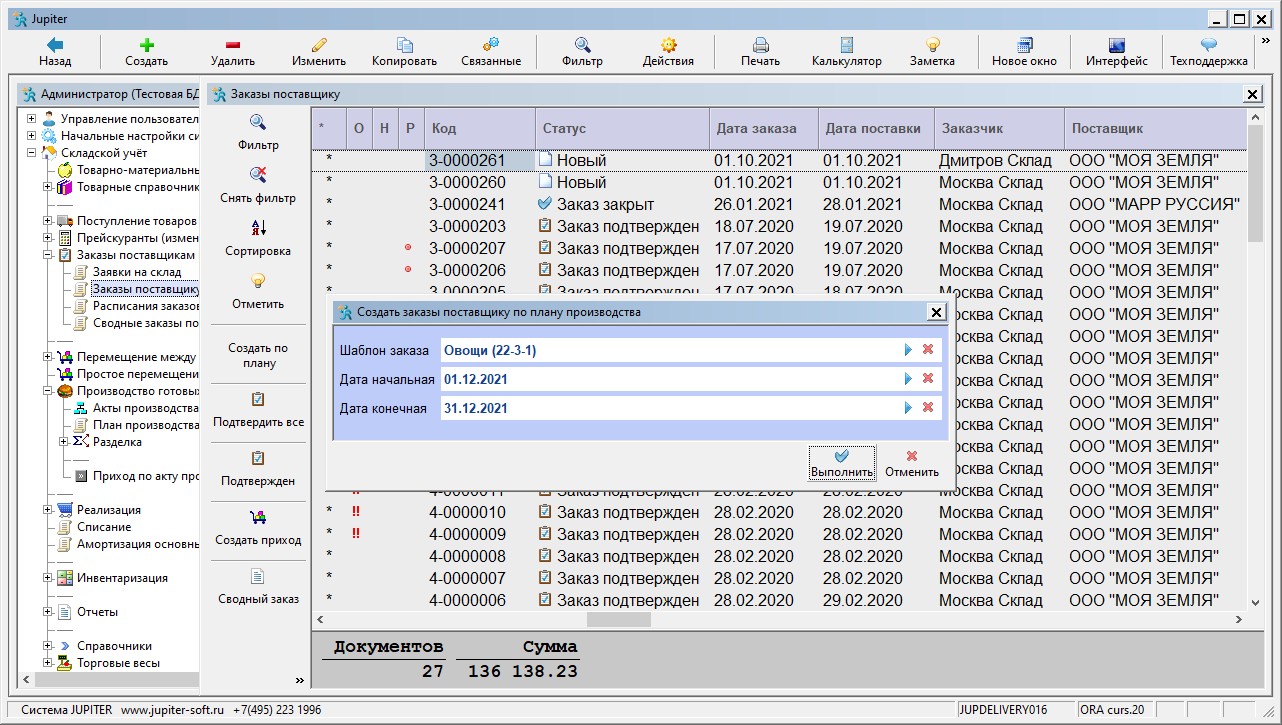

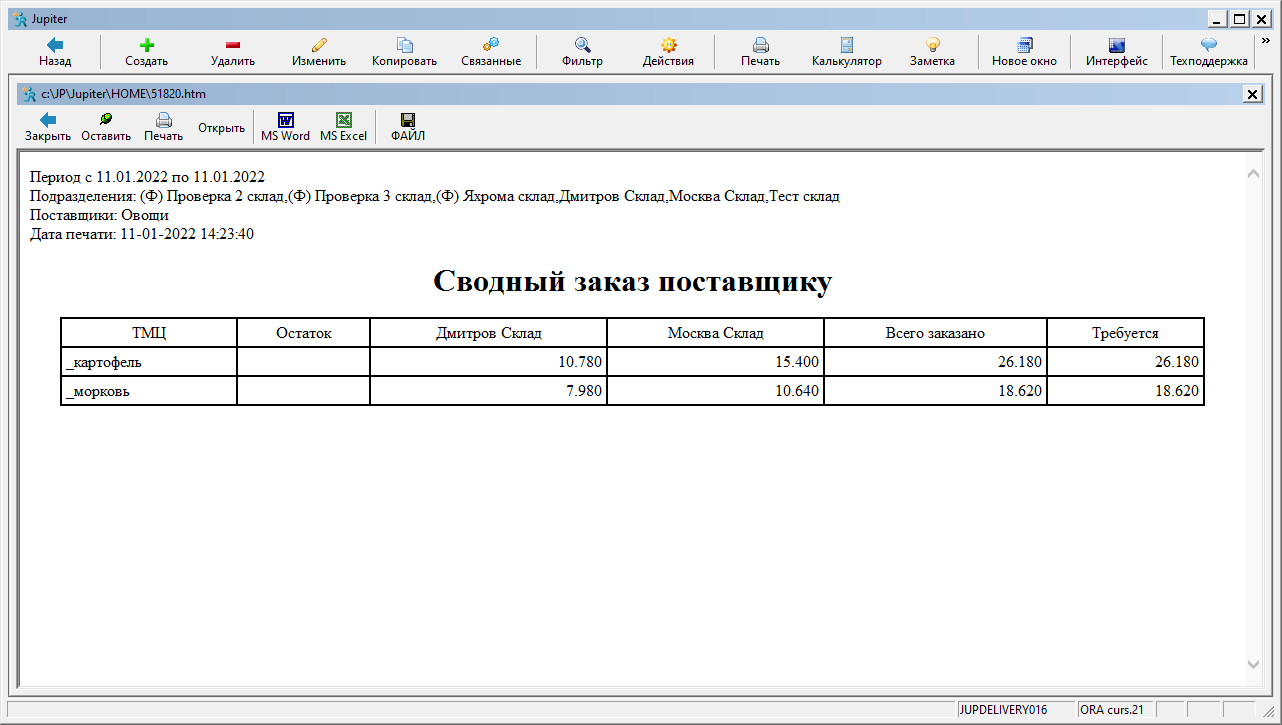
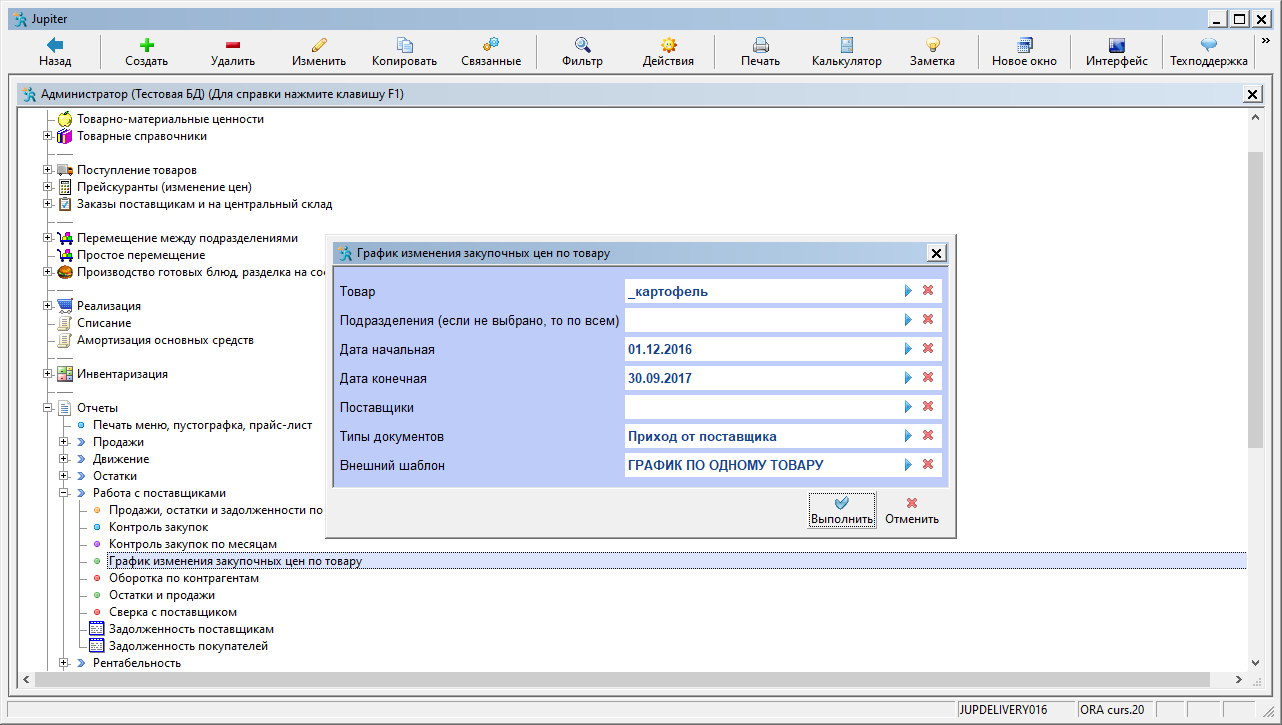
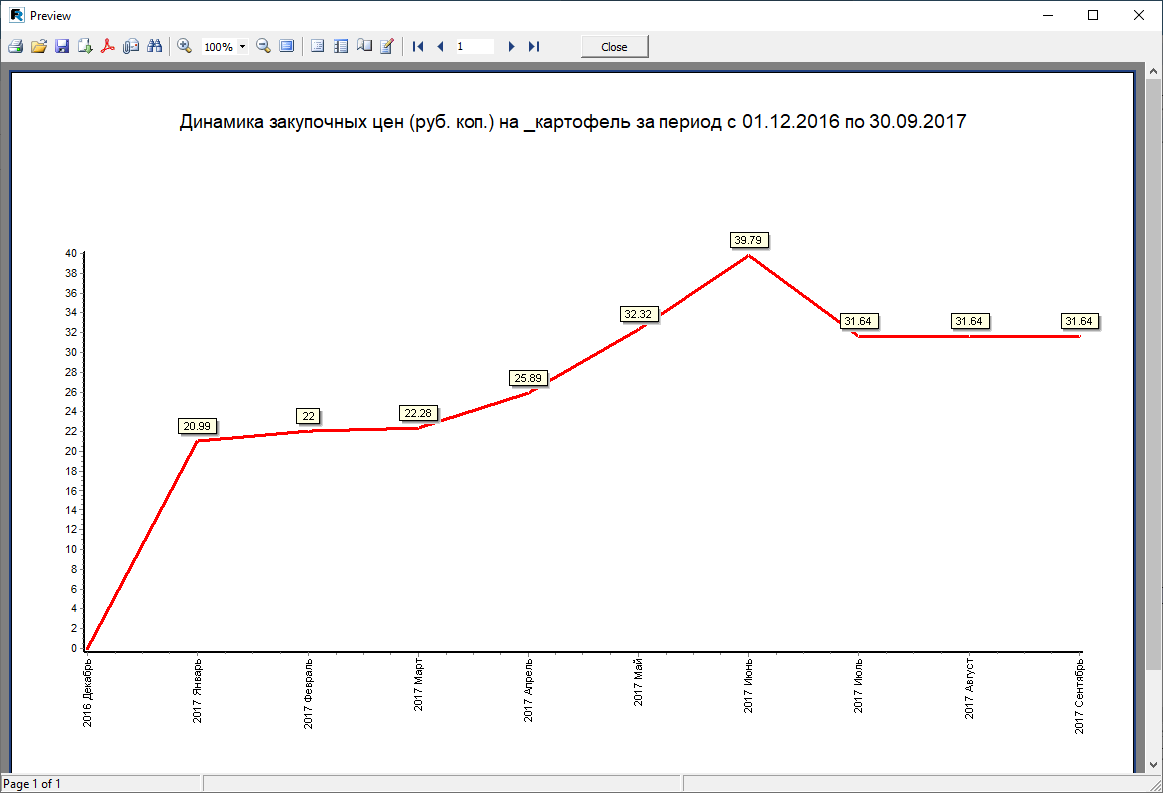
Нет комментариев