Финансовые операции на кассе
Настройка шаблонов фин. операций
Настройка осуществляется на центральном севере
Шаблоны настраиваются в Торговый зал - Настройка кассы - Основные настройки - Шаблоны финансовых операций для кассы
Настройка шаблона
Параметры шаблона фин.операций:
Имя шаблона - произвольное имя шаблона
Тип финансовой операции - дополнительные типы можно включить в ролях пользователя
Бюджет - настраивается в разделе Финансы - Справочники - Бюджеты
Место хранения - настраивается в разделе Финансы - Справочники - Места хранения денег
Тип суммы для фин.операции - выбор типа суммы, доступны опции: Закупочная, Учетная, Оптовая, Розничная, Фактическая, Из поля "Сумма по документу", Из поля "Сумма всего по накладной поставщика", Задолженность по документу
Статья бюджета - настраивается в разделе Финансы - Справочники - Статьи ДДС
Заполнять контрагента из ЦФО - Да/Нет. Обязательная опция. При выборе "Да" становятся недоступны "Контрагент по умолчанию" и "Предлагать выбор контрагента из списка"
Контрагент по умолчанию - выбор контрагента по умолчанию
Предлагать выбор контрагента из списка - Да/Нет
ЦФО - "Центр Финансовой Ответственности" выбирается Торговая точка
Вид оплаты - Выбирается вид оплаты фин. операции
Примечание - Примечание к шаблону
Печатать кассовый ордер - Да/Нет
Обязательный ввод комментария - Да/Нет
Обязательное добавление фотографии - Да/Нет
Обязательно указывать приходную накладную - Да/Нет
Список торговых точек, которые могут использовать этот шаблон - Выбираются торговые точки
Включение работы с финансовыми операциями на кассе
Включаем роль должности "Может создавать финансовые операции" - Да
Включаем роль "Упрощенный ввод фин. операций по шаблону (для точки)" у пользователя под которым запускается касса.
Роль включается в разделе ДЕНЬГИ-Опции настройки
Создание фин. операции на кассе
Создание фин. операции на кассе производится через кнопку Фин. операции на нижней панели кассового интерфейса.
В этом окне мы видим все операции который были созданы в этом рабочем дне. Чтоб создать новую операцию нажимаем "создать".
Открывается окно с выбором шаблона операции. Выбираем нужны нам шаблон.
После выбора шаблона, открываются необходимые для данного шаблона поля для заполнения. В нашем случае открывается окно для прикрепления скана документа.
При нажатии на лупу открывается окно где мы выбираем нужное изображение на компьютере.
Когда мы выберем нужный файл и нажмем открыть, то путь до файла будет прописан в программе. Нажимаем выполнить.
Далее открывается окно выбора контрагента. Выбираем нашего поставщика.
Открывается окно ввода комментария к фин операции. Вводим комментарий.
Открывается окно ввода суммы фин. операции. Вводим сумму.
После заполнения последнего необходимого окна видим сообщение о создании фин. операции.
Система JUPITER www.jupiter.systems (с) 2024г.

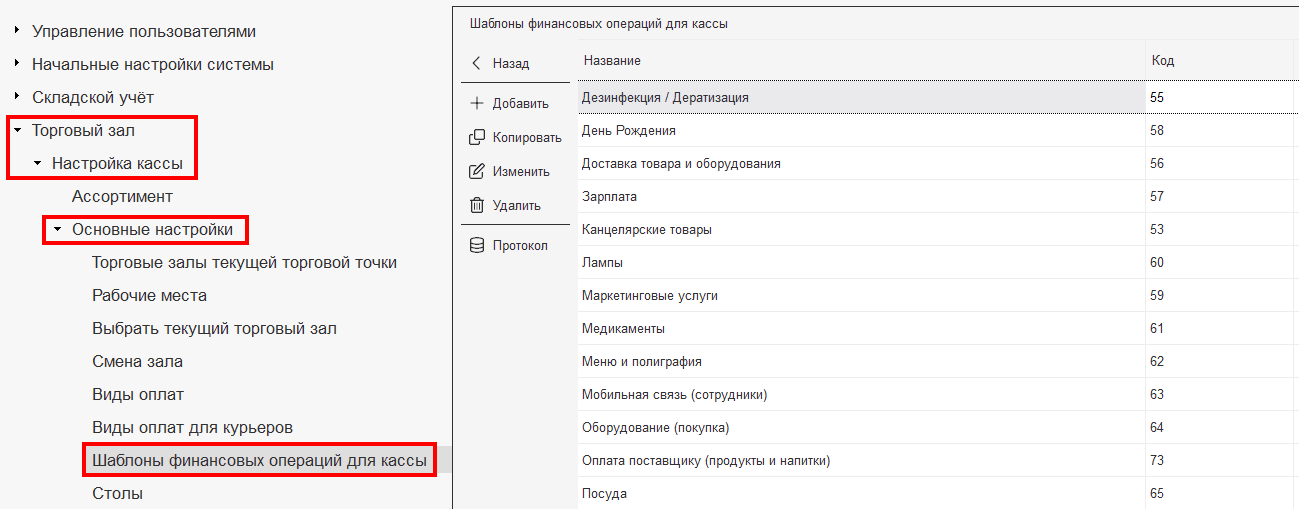

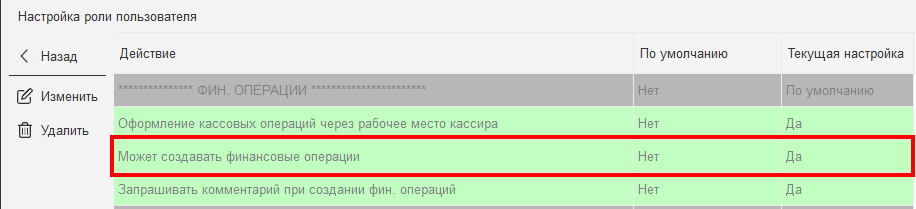
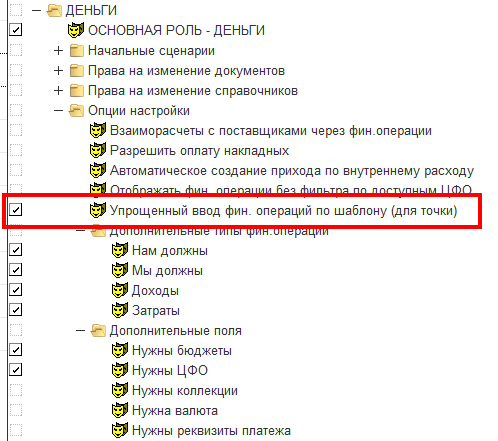

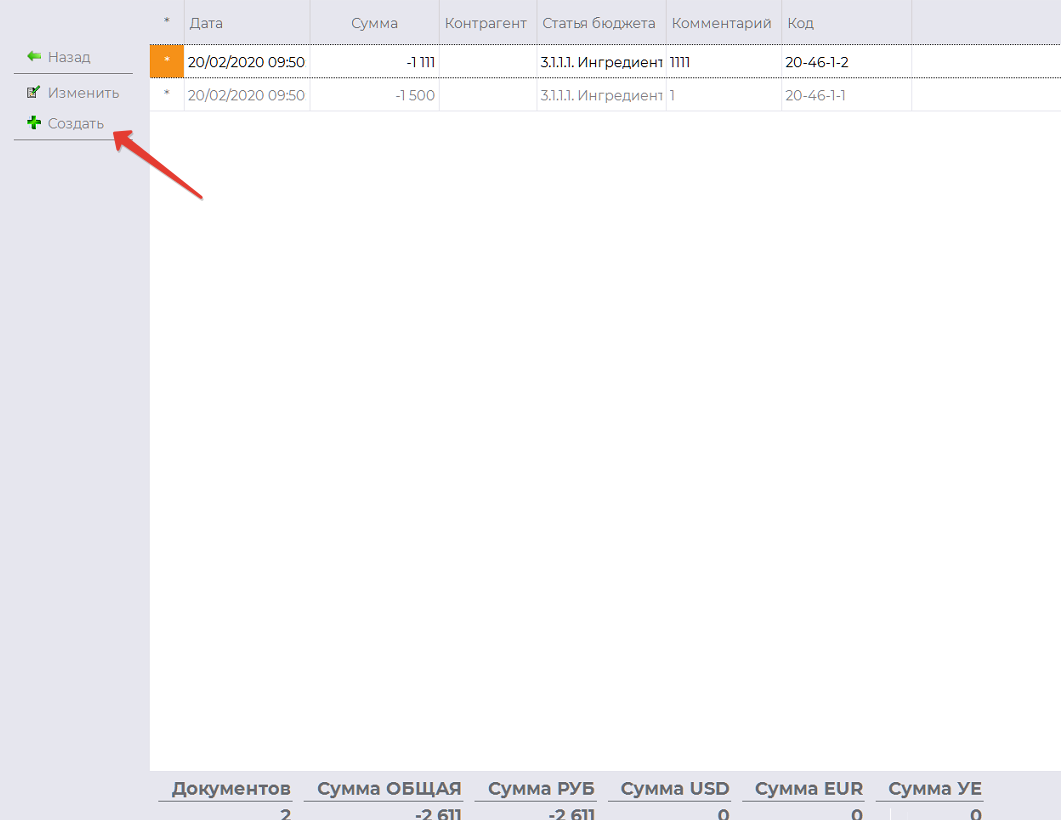
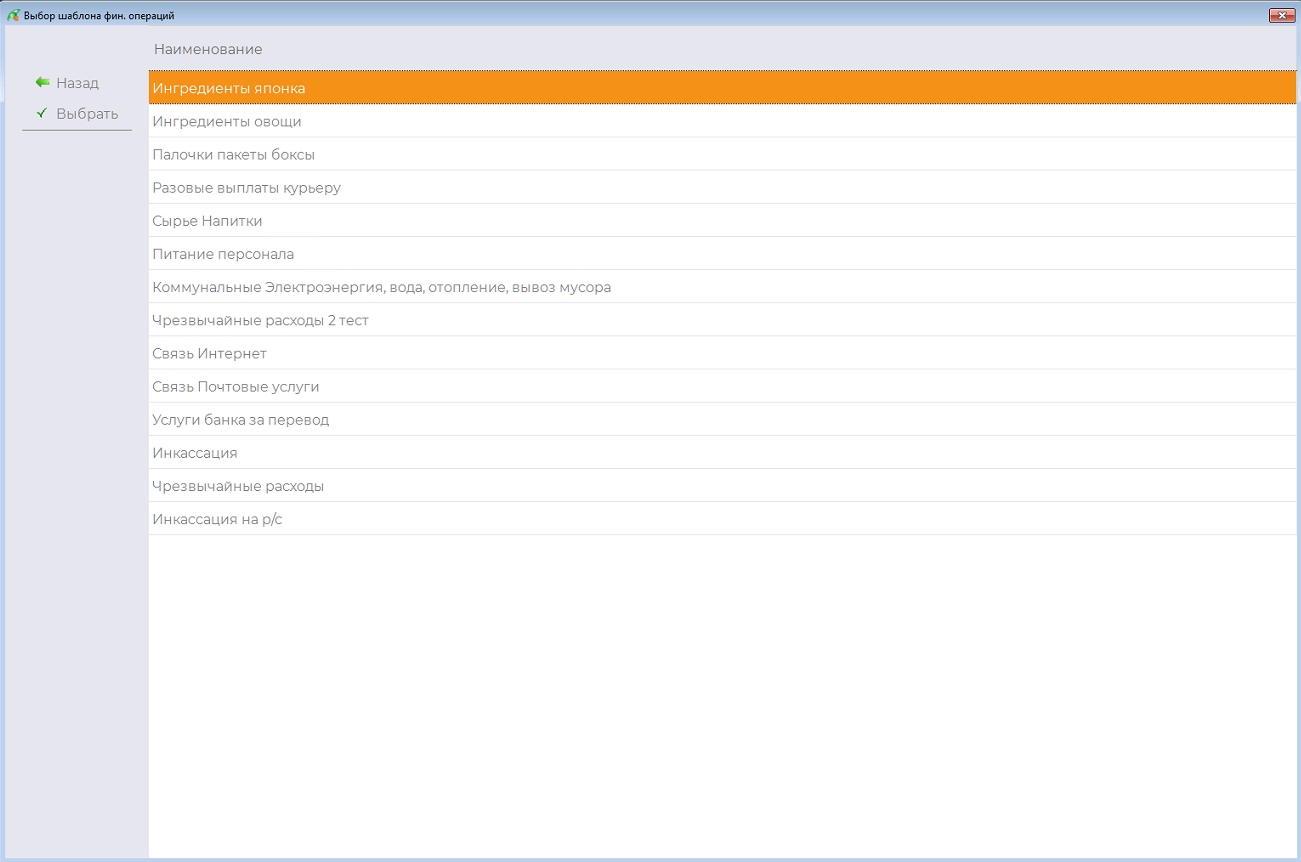



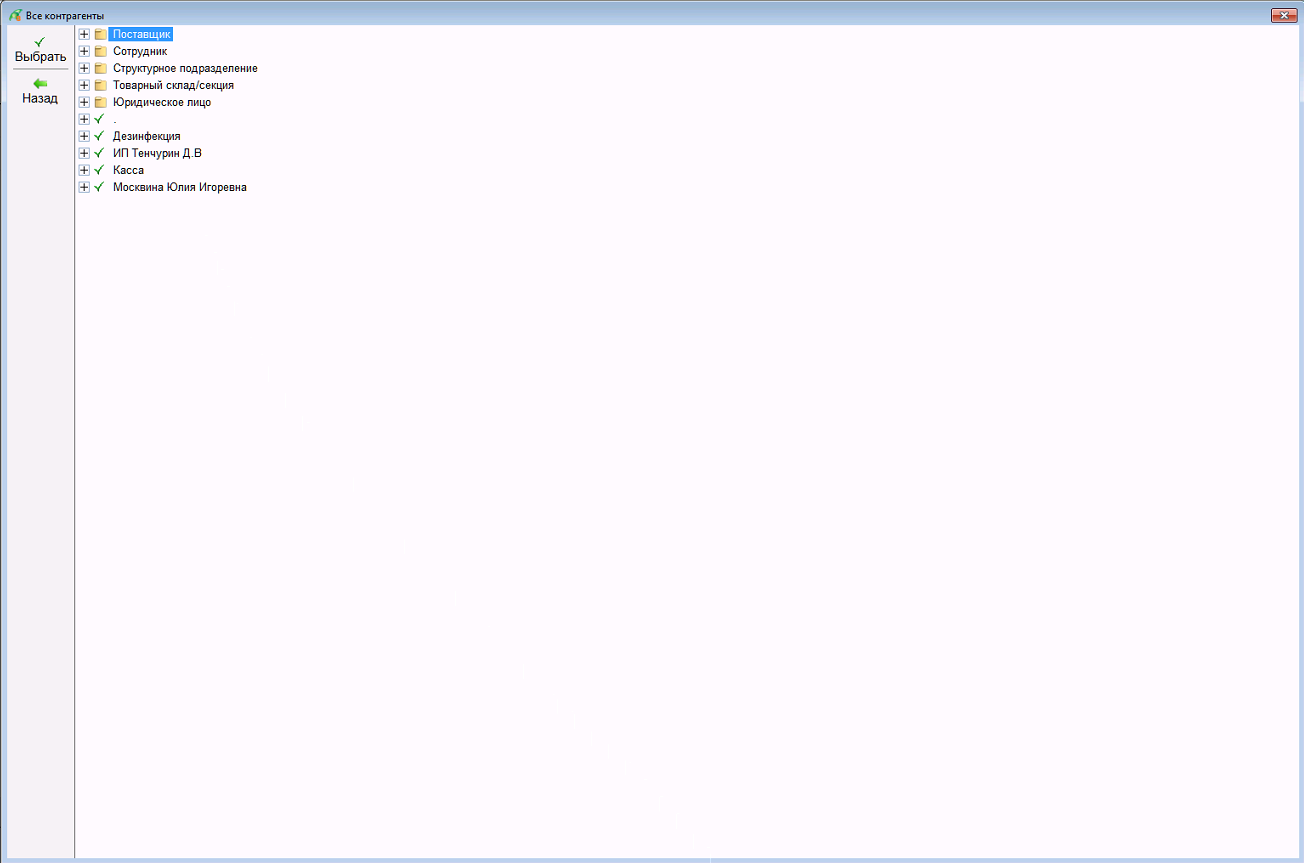
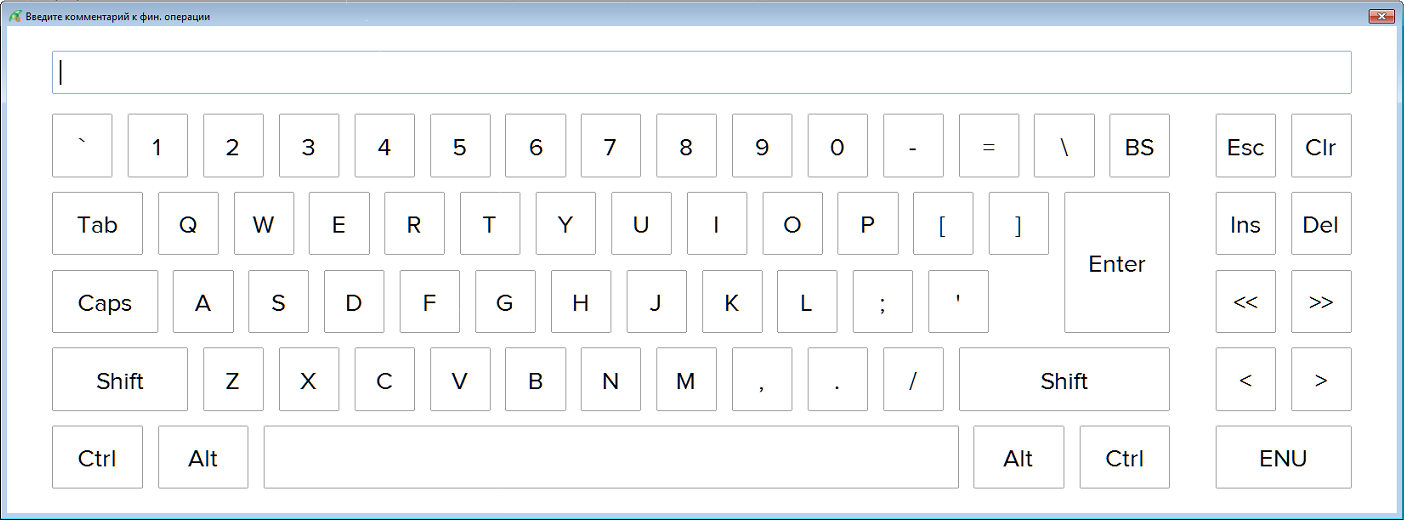
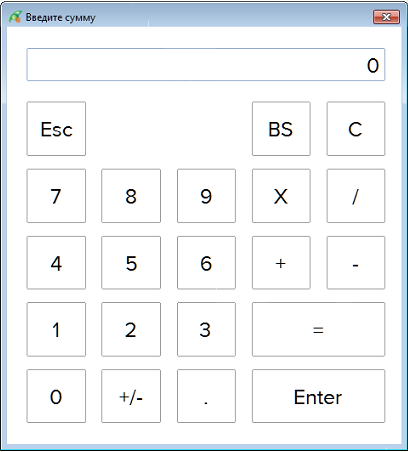
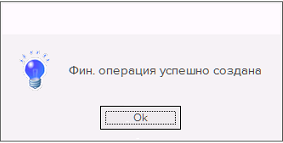
Нет комментариев