Модуль "Интеграция с Манго Телеком"
При поступлении входящего вызова с ip телефонии, на экране оператора доставки открывается специальное окно - "Обработка звонка ip телефонии" (рис. 1). Данное окно разделено на три зоны:
- Информация о входящем вызове, имя клиента и номер телефона;
- Подробная информация и статистика по клиенту;
- Панель управления с функциональными кнопками.
Рисунок 1. Окно обработки звонка ip телефонии
Данное окно позволят отработать звонок по следующим сценариям:
- Прим заказа на доставку или "самовывоз" от уже существующего в базе клиента;
- Прим заказа от нового клиента;
- Прим заказа от клиента, который звонит с "чужого" номера;
- Прим заказа, если в базе несколько клиентов с одинаковым номером;
- Предоставление клиенту информации о сделанных ранее заказах;
- Прим заказа от клиента с незакрытой рекламацией.
Рассмотрим каждый сценарий подробнее
- Прим заказа на доставку или самовывоз от уже существующего в базе клиента
После поступления звонка на экране отобразится окно обработки звонка (рис. 1). Если клиент уже занесен в базу данных, то Вы увидите информацию и статистику найденного клиента, а именно:
- Имя клиента и номер телефона - отображается в заголовке окна;
- Примечание к клиенту - произвольный комментарий к клиенту;
- Последний заказ - дата и время последнего заказа клиента;
- Всего заказов - общее кол-во заказов этого клиента;
- Любимые товары - список из пяти товаров, отсортированный по кол-ву;
- Признак черного списка - если клиент находится в "Черном списке", программа выведет предупреждение об этом;
- Признак наличия рекламации - если у клиента есть незакрытая рекламация, в окне отобразится строка с предупреждением.
Для того, чтобы создать заказ на доставку нажмите кнопку "Доставка" на панели управления (рис. 1). Далее программа предложит выбрать адрес клиента (рис. 2) и откроет окно заполнения заказа (рис. 3).
Рисунок 2. Список адресов клиента
Для того, чтобы создать заказ на вынос нажмите кнопку "На вынос" на панели управления (рис. 1). Далее программа сразу откроет заполнения заказа. (рис. 3)
Рисунок 3. Окно ввода заказа
Для того, чтобы отменить обработку звонка нажмите кнопку "Отменить" (рис. 1).
- Прим заказа на доставку или самовывоз от нового клиента
После поступления звонка на экране отобразится окно обработки звонка (рис. 4). Если клиент еще не занесен в базу данных, то Вы увидите пустое окно информации, а в заголовке окна пометку "Новый клиент".
Рисунок 4. Окно обработки звонка ip телефонии, новый клиент
Для того, чтобы добавить клиента в БД и создать заказ на доставку нажмите кнопку "Доставка" на панели управления (рис. 4). Далее программа предложит ввести информацию по клиенту и адресу доставки (рис. 5).
Рисунок 5. Форма ввода нового клиента с адресом
После заполнения данных клиента и адреса, откроется окно ввода заказа (рис. 3).
Для того, чтобы создать заказ на вынос нажмите кнопку "На вынос" на панели управления (рис. 4). Далее программа предложит ввести информацию по клиенту (рис. 6).
Рисунок 6. Форма ввода нового клиента для заказа "На вынос"
После заполнения данных клиента откроется окно ввода заказа (рис. 3).
Для того, чтобы отменить обработку звонка нажмите кнопку "Отменить" (рис. 4).
- Прим заказа на доставку или самовывоз от клиента, который звонит с чужого номера
После поступления звонка на экране отобразится окно обработки звонка (рис. 7).
Рисунок 7. Окно обработки звонка ip телефонии
Если клиент звонит с чужого номера (например с рабочего телефона), то может потребоваться определить клиента по его личному номеру. Для этого:
- Нажмите кнопку "Другой номер" на панели управления (рис. 7);
- В открывшейся форме (рис. 8) введите личный номер клиента;
- После ввода нажмите кнопку "Выполнить" и подтвердите смену номера.
Далее программа произведет поиск клиента по введенному номеру, если клиент будет найден то Вы увидите информацию и статистику найденного клиента. Дальнейшие действия описаны в разделах 1 или 2 (в зависимости от того, был ли найден клиент).
Рисунок 8. Форма ввода личного номера клиента
- Прим заказа на доставку или самовывоз, если в базе несколько клиентов с одинаковым номером
После поступления звонка на экране отобразится окно обработки звонка. В случае если в БД заведено несколько клиентов с одинаковым номером, то программа потребует определить клиента "вручную". Для этого нажмите кнопку "Выбрать" на панели управления (рис. 9). Далее откроется список клиентов (рис. 10) с полученным номером телефона, в этом списке необходимо выбрать клиента (двойное нажатие правой клавишей мыши или клавшей ENTER), который звонит.
Рисунок 9. Окно обработки звонка ip телефонии, в базе несколько клиентов с одним номером
Рисунок 10. Список клиентов
После выбора клиента, в окне обработки звонка отобразится информация и статистика по клиенту. Дальнейшие действия описаны в разделе 1.
- Предоставление клиенту информации о сделанных ранее заказах
Звонок клиента может быть нацелен на получение информации по ранее оформленному заказу. Если последний заказ клиента был сделан недавно, то с большой вероятностью клиент хочет внести корректировку в заказ или узнать степень его готовности. Для того, чтобы открыть список всех заказов этого клиента нажмите кнопку "История по клиенту" на панели управления (рис. 11).
Рисунок 11. Окно обработки звонка ip телефонии
В открывшемся списке заказов (рис. 12) Вы увидите полную информацию по заказам клиента.
Рисунок 12. Список заказов клиента
Если в системе включена функция учета рекламаций то в данном окне Вы можете добавить рекламацию клиента по заказу. Для этого необходимо выделить нужный заказ и нажать кнопку "Добавить рекламацию" на левой панели инструментов (рис. 12).
- Прим заказа на доставку или самовывоз, от клиента с незакрытой рекламацией
Обратите внимание, что действия описанные ниже доступны только при включенной функции учета рекламаций клиентов
После поступления звонка на экране отобразится окно обработки звонка. В случае если у клиента есть незакрытая рекламация в окне отобразится специальное предупреждение (рис. 13).
Рисунок 13. Окно обработки звонка ip телефонии, клиент с рекламацией
На панели инструментов будет доступна специальная кнопка "Заказы с рекламацией", нажав на которую Вы увидите список всех заказов клиента по которым есть рекламации (рис. 14).
Рисунок 14. Список заказов с рекламацией
Дальнейшие действия по приему заказа описаны в разделе 1.
Получив информацию по рекламациям клиента, Вы можете предпринять действия для "погашения" оных (например добавить бесплатное блюдо в заказ клиента). Чтобы погасить рекламацию в программе Юпитер, необходимо в окне ввода заказа нажать кнопку "Погасить рекламацию" (рис. 15).
Рисунок 15. Окно ввода заказа
Сейчас реализована интеграция с Манго телефонией.
Система JUPITER www.jupiter.systems (с) 2024г.


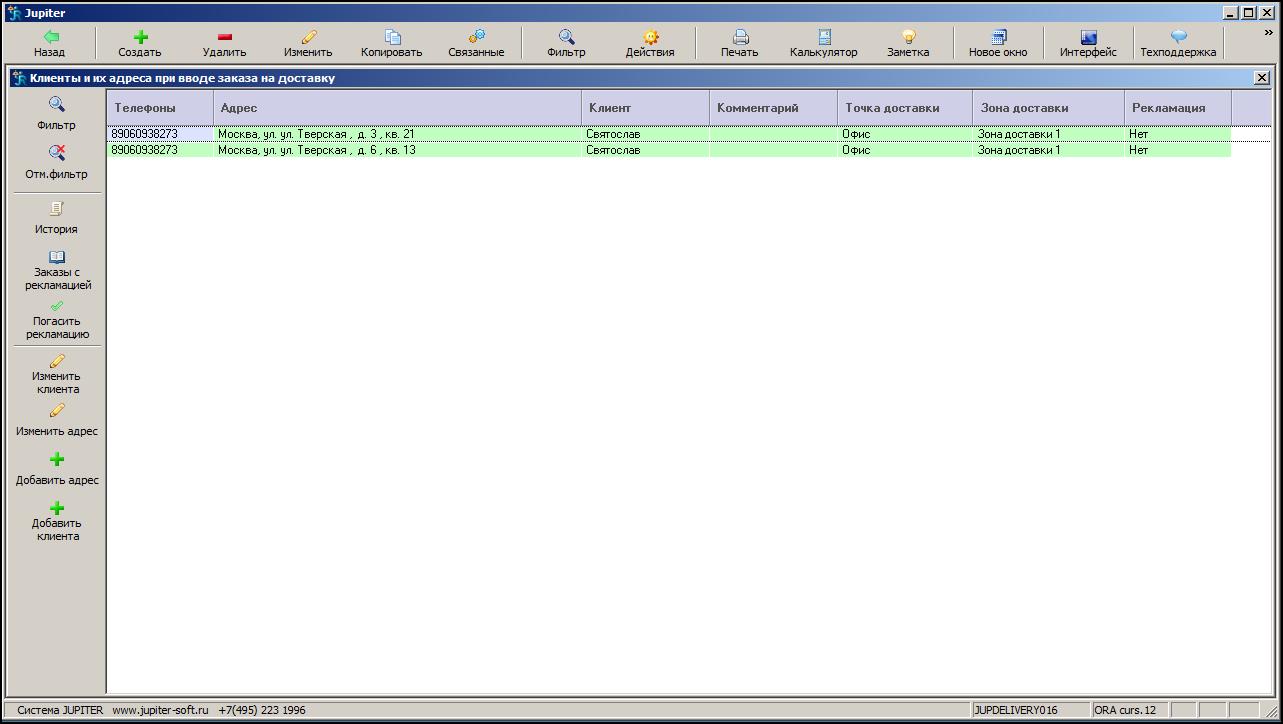
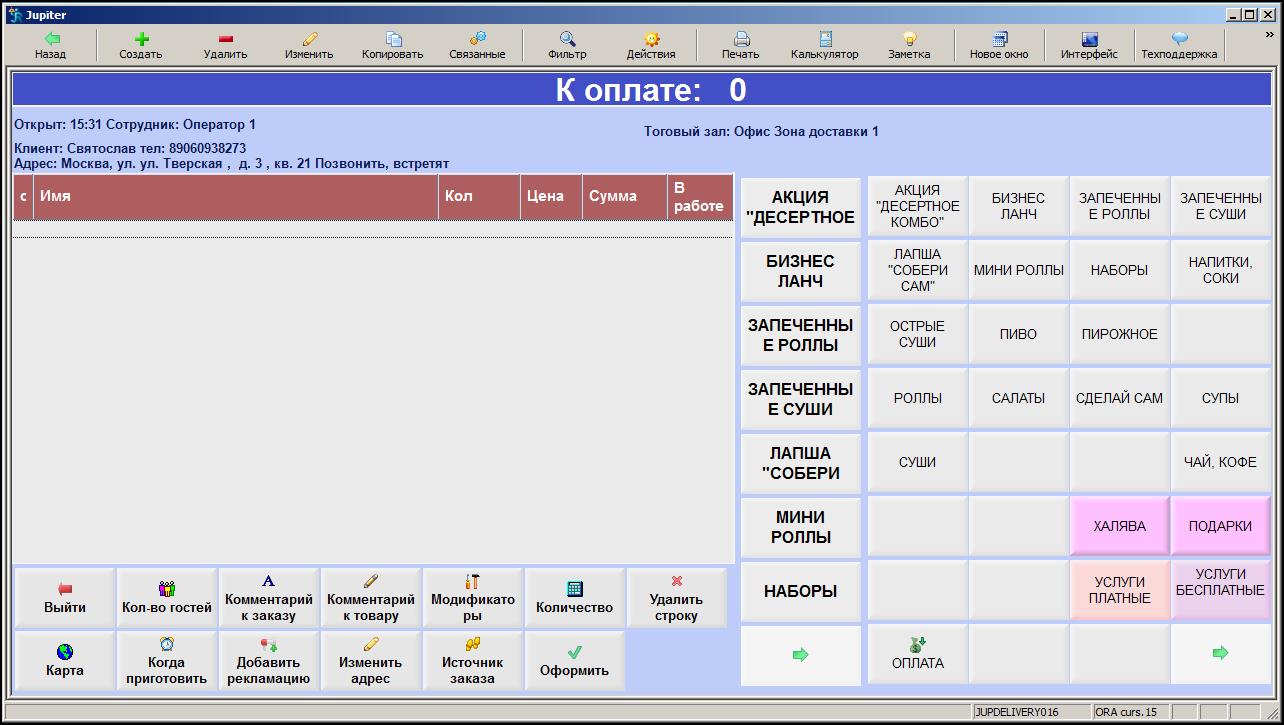
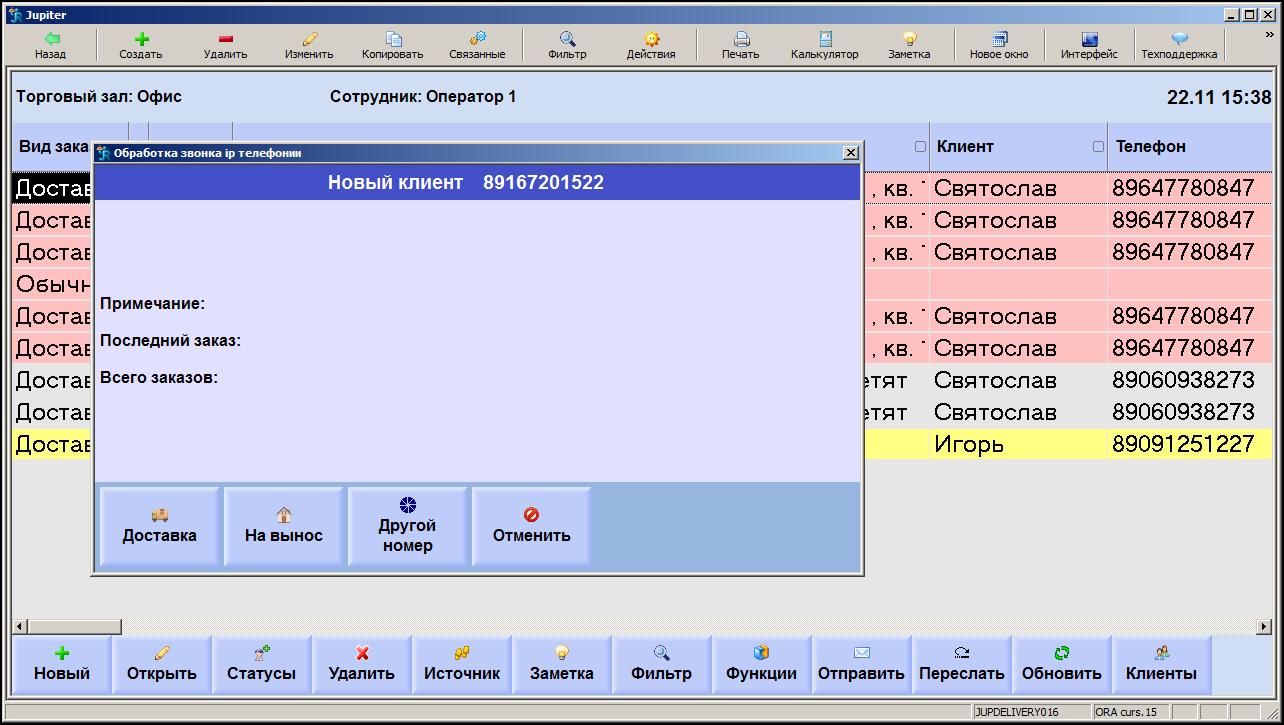
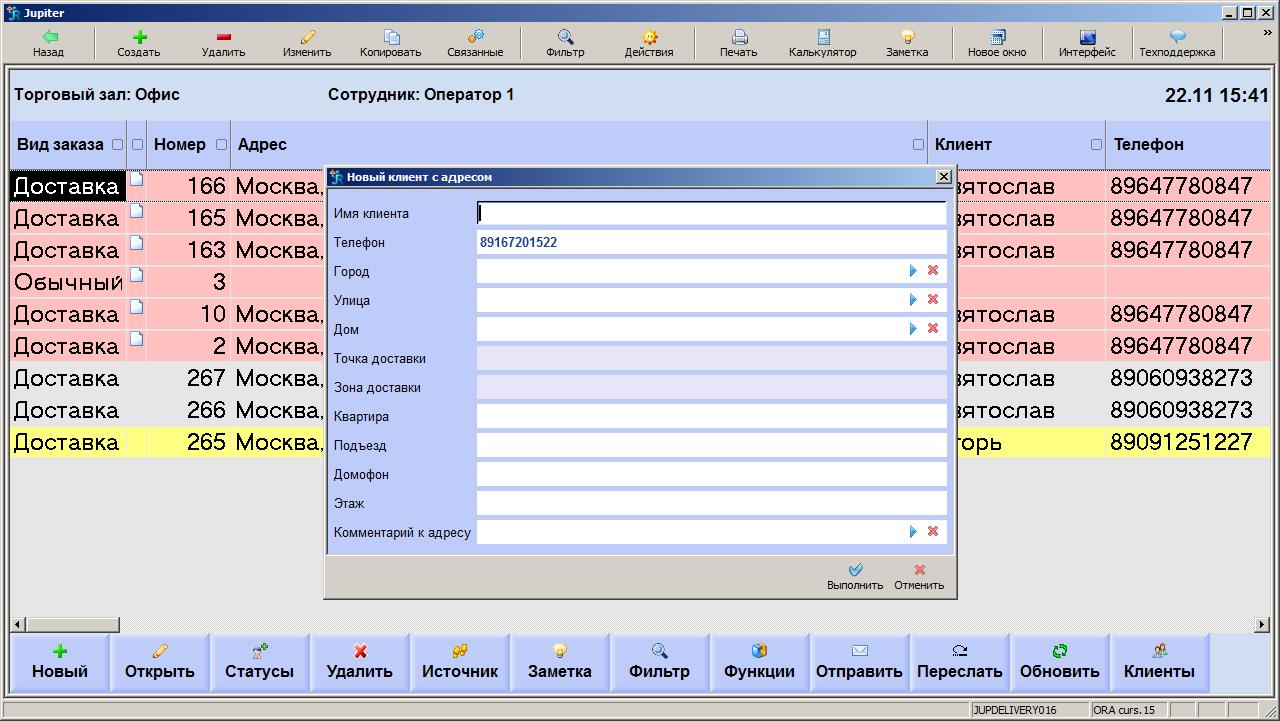
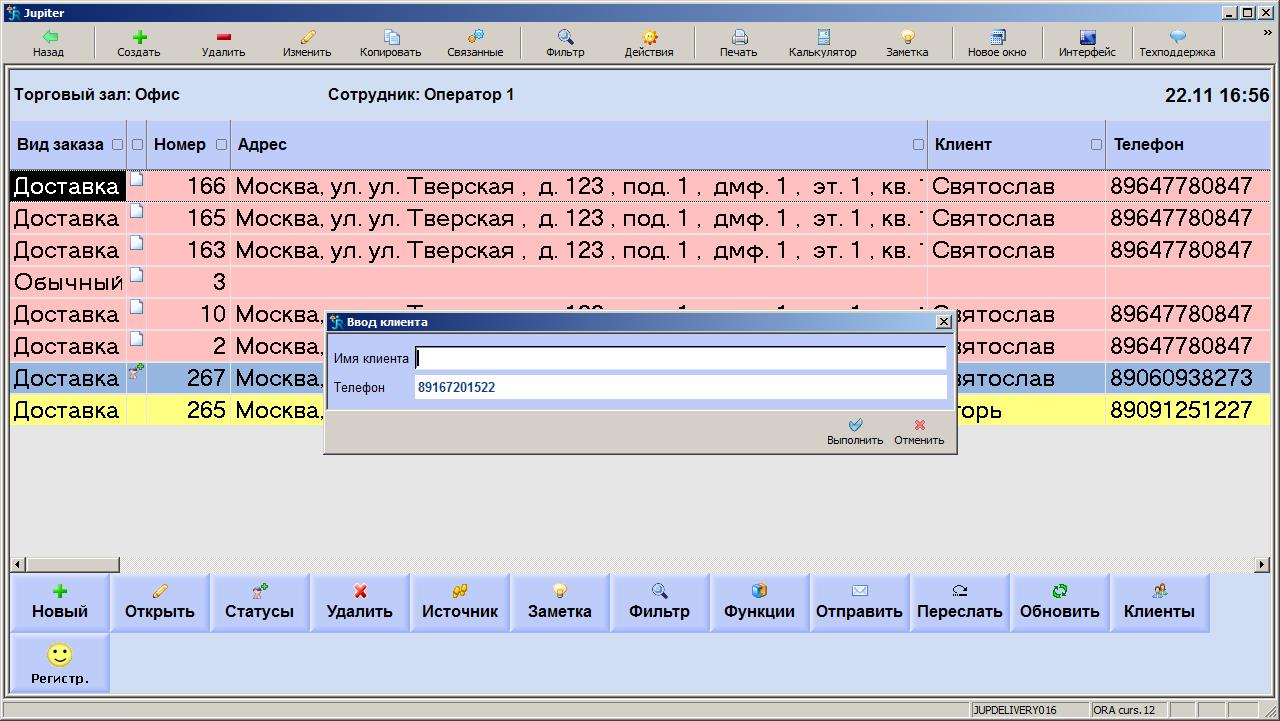
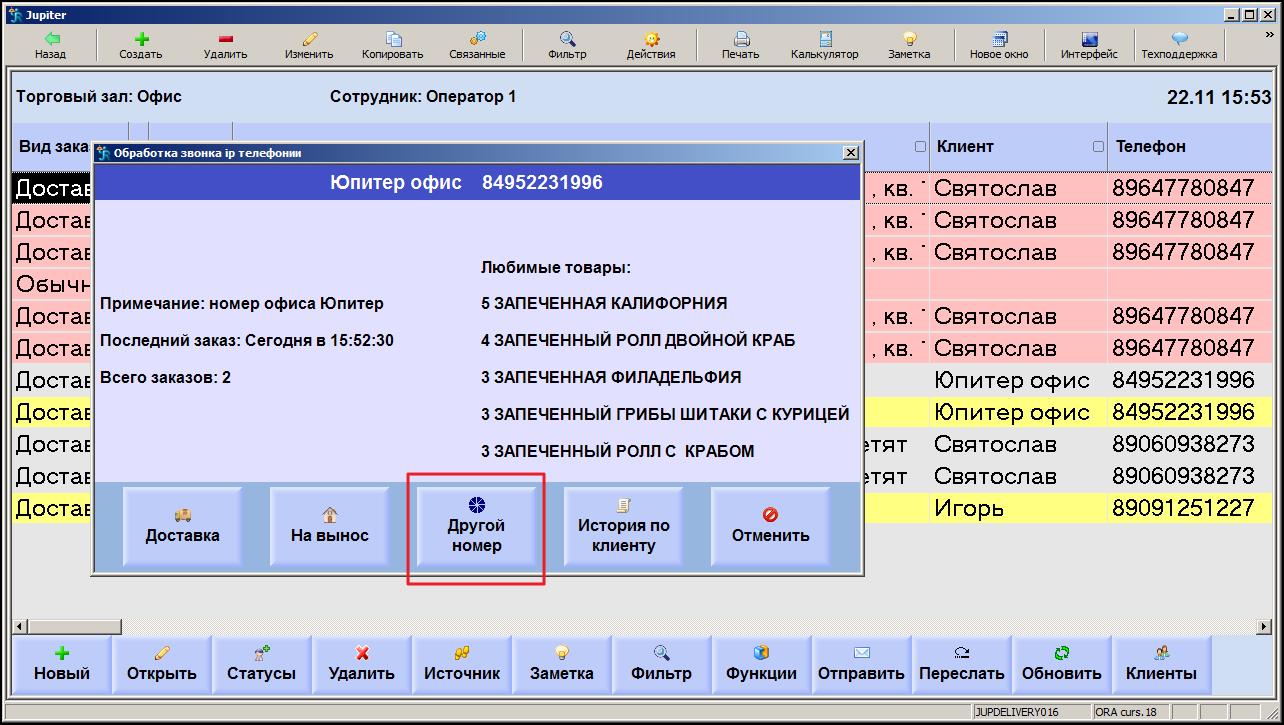
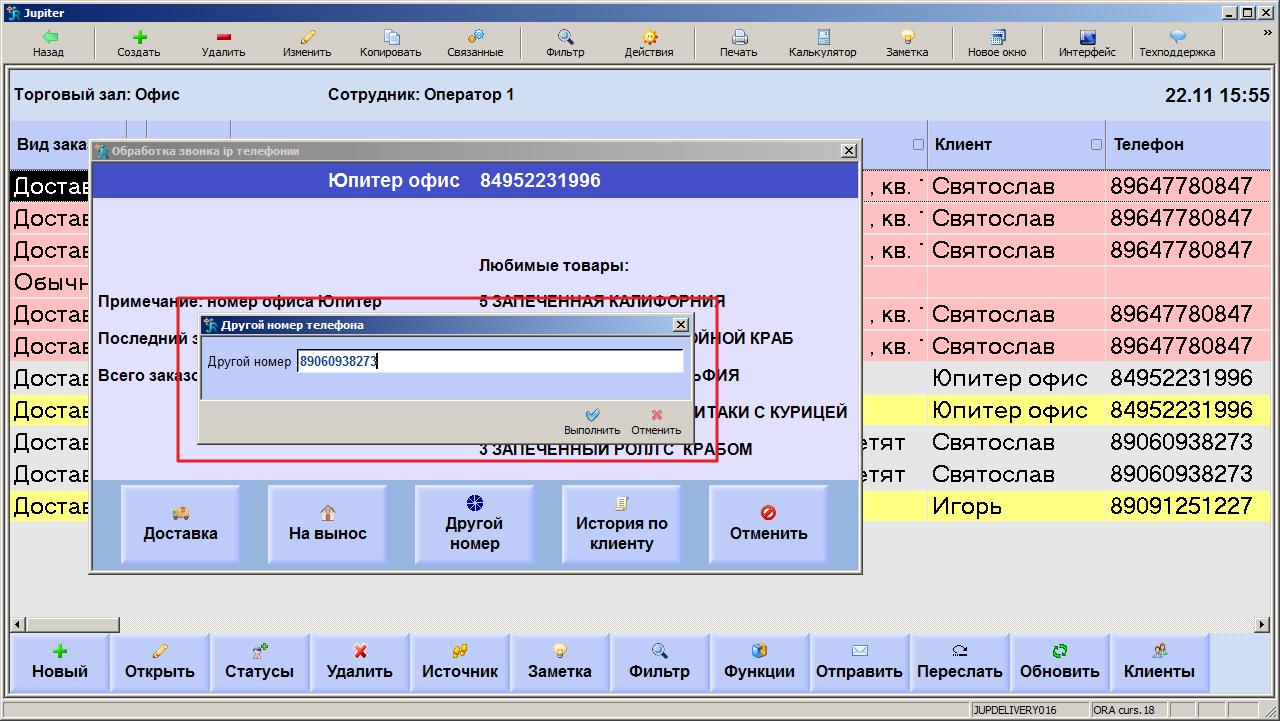
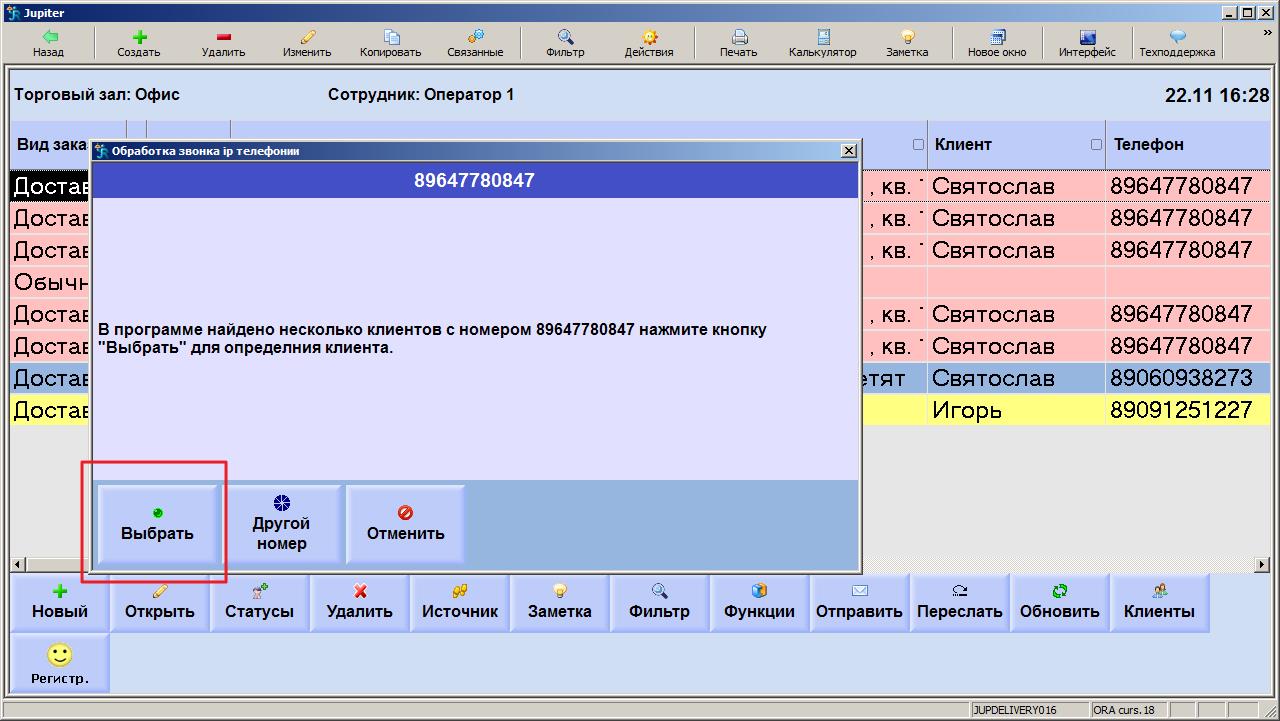
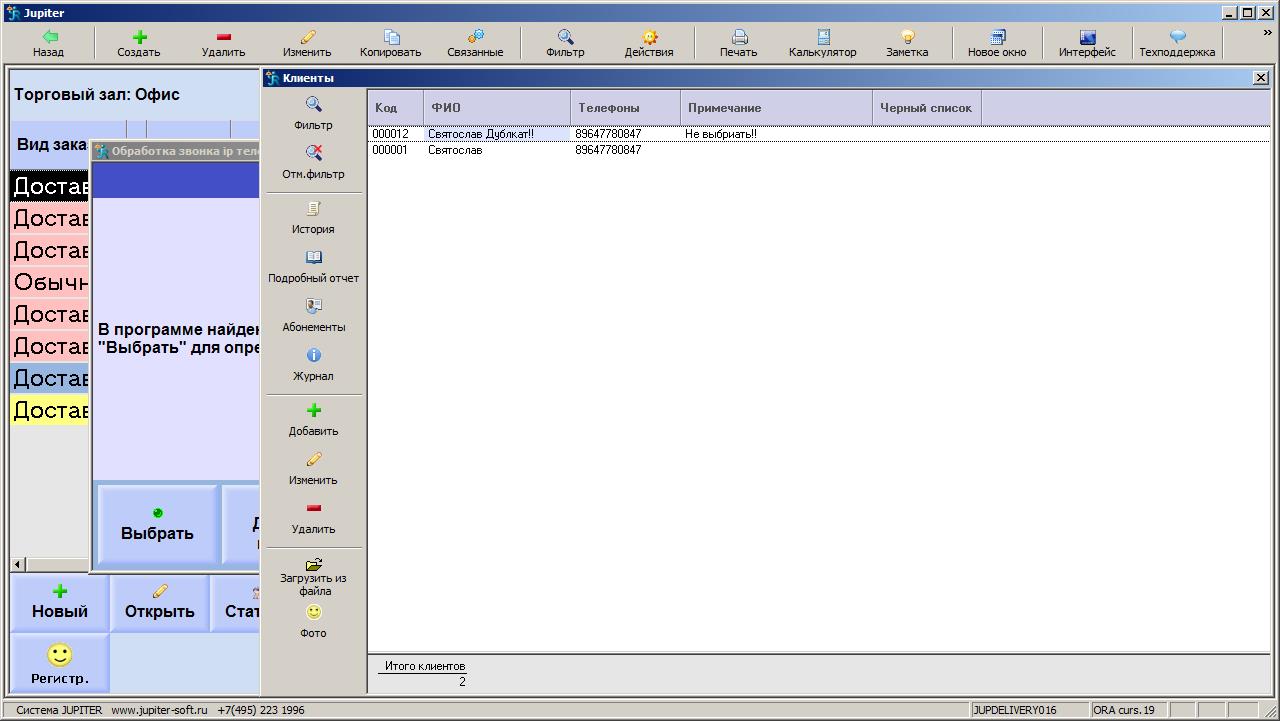
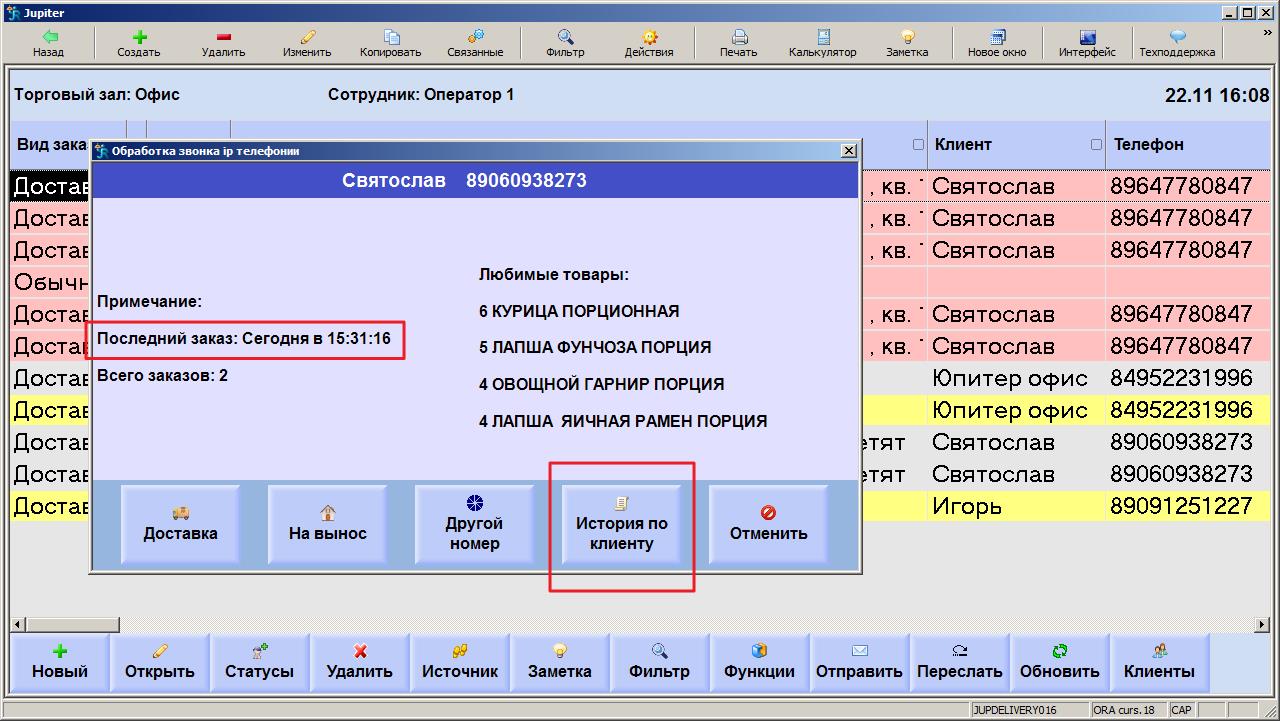
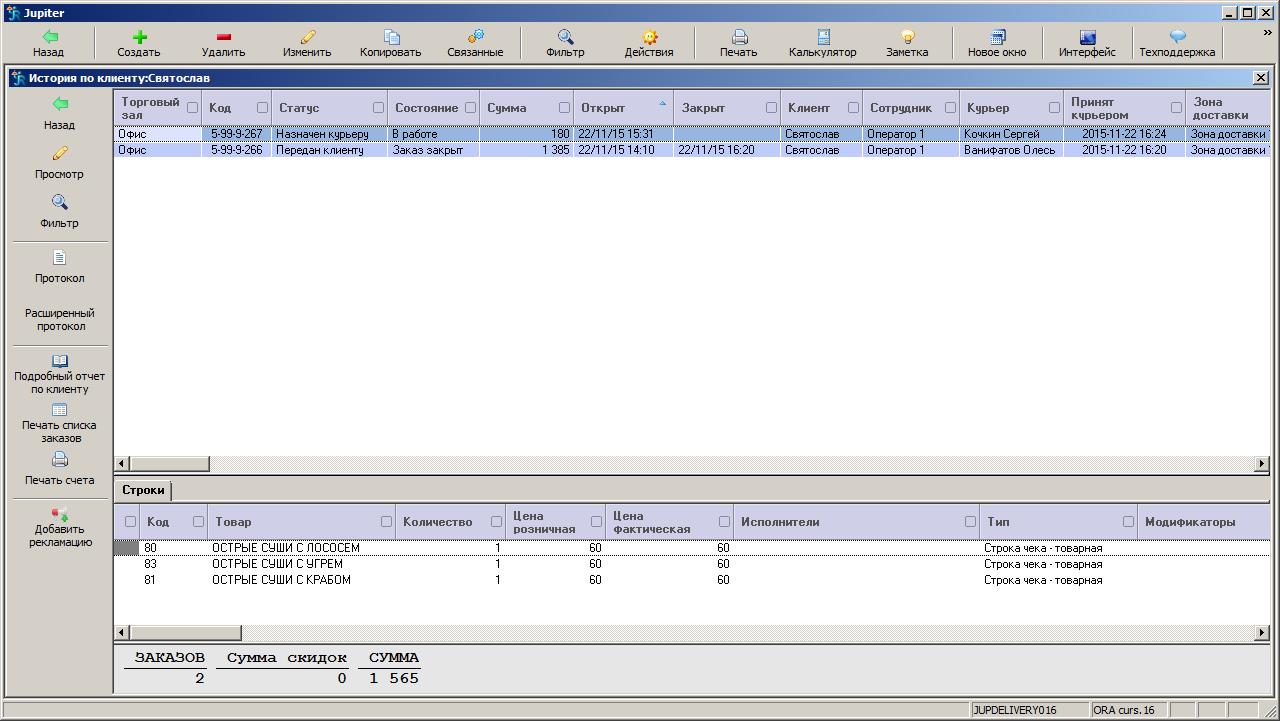
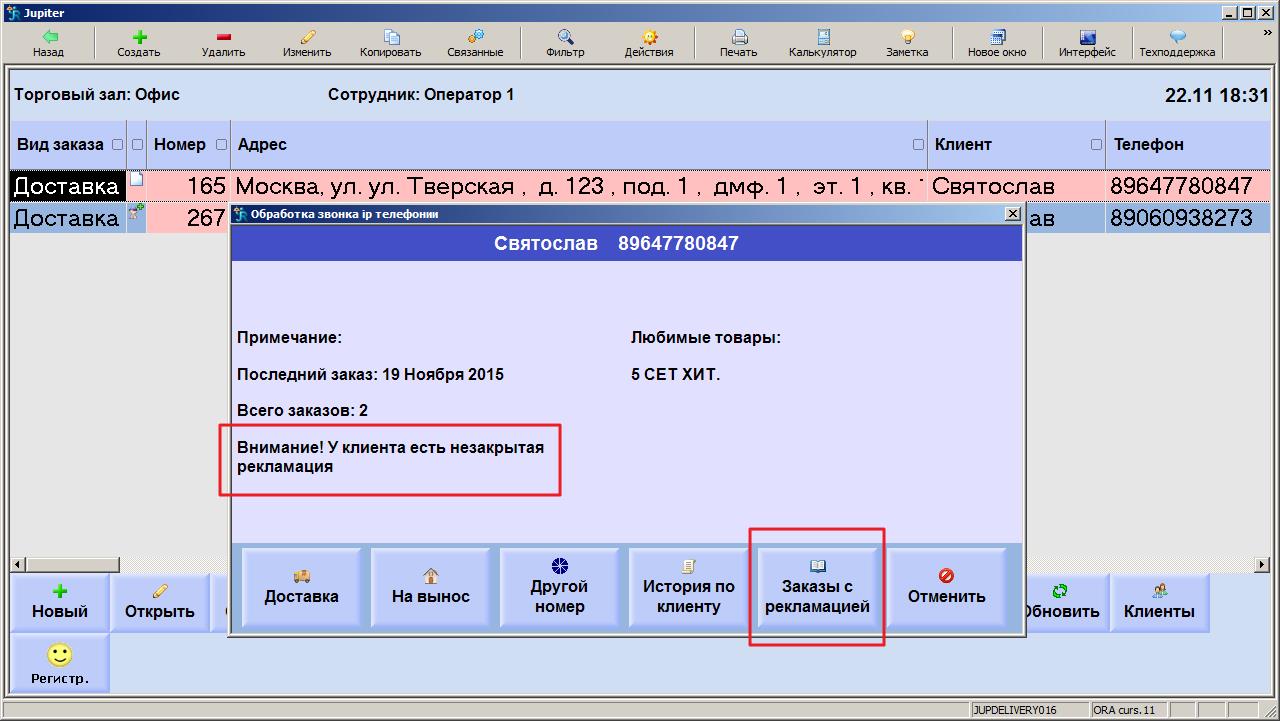
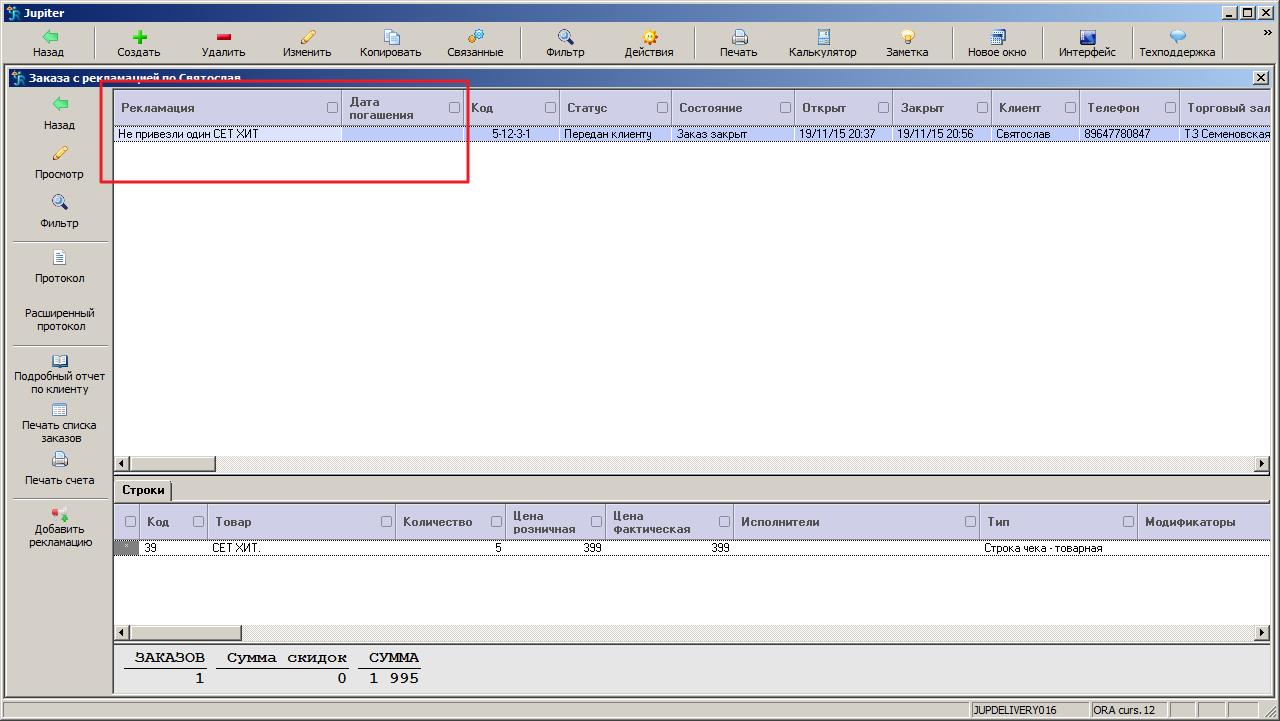
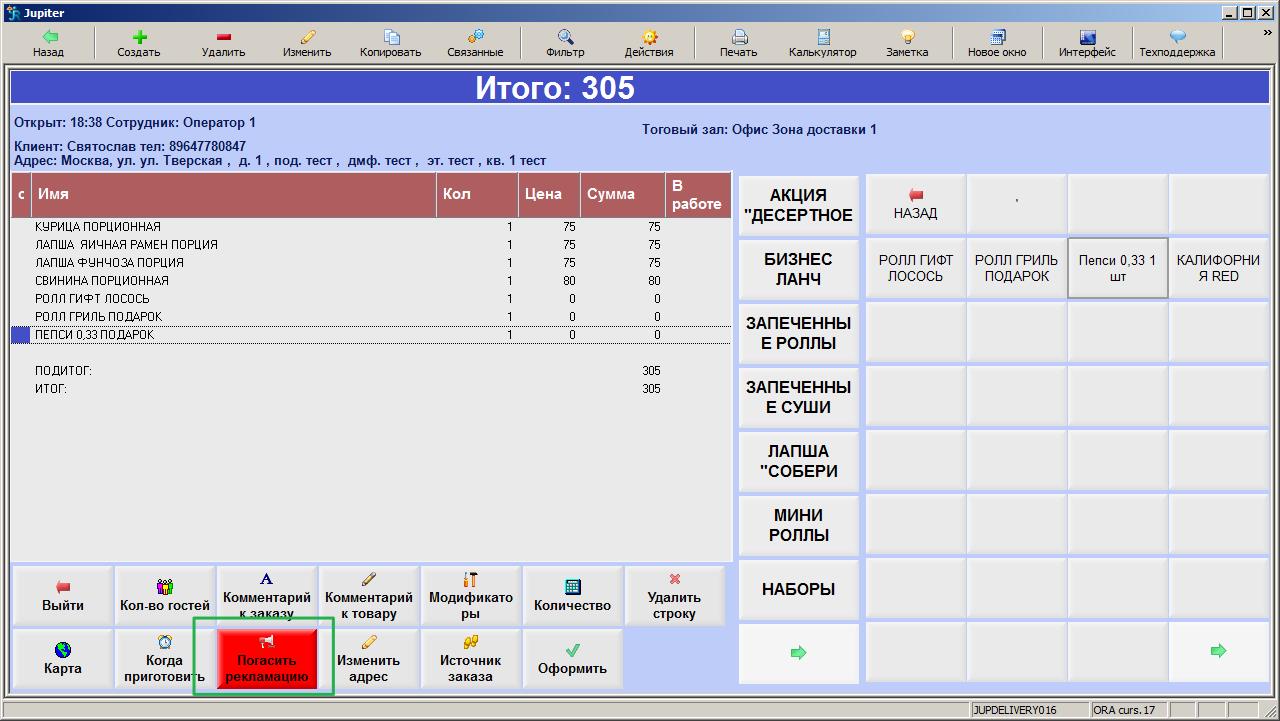
Нет комментариев