Основные навыки работы в кассовом интерфейсе
Кассовый интерфейс у разных сотрудников может выглядеть совершенно по разному, так как настройка интерфейса индивидуальна для всех должностей. Но, базовый режим работы (Доставка, Ресторан и т.д.) определяет основные функции и внешний вид кассового интерфейса. Поэтому инструкция по работе в кассовом интерфейсе, будет разделена на несколько частей, в которых будут описаны тонкости каждого режима работы.
Основные навыки работы в кассовом интерфейсе
Попасть в кассовый интерфейс можно разными путями, чаще всего на рабочих станциях настроено автоматическое включение кассового интерфейса системы JUPITER, т. е. после включения рабочей станции автоматически запускается система JUPITER. Если автоматический запуск не настроен, то вход выполняется через специальный ярлык на рабочем столе (По умолчанию ярлык "КАССА").
Так же в кассовый интерфейс можно зайти с любого компьютера, на котором установлена система JUPITER (у пользователя должно быть право заходить в кассовый интерфейс), например директор ресторана может на офисном компьютере открыть кассовый интерфейс и получать информацию о работе заведения в режиме реального времени. Для этого нужно перейти в следующее меню: «Торговый зал>Рабочее место кассира» (рис. 1).
Рисунок 1. Меню "Рабочее место кассира"
Пути разные, но исход один - при входе в кассовый интерфейс любой пользователь увидит окно ввода пароля (рис. 2).
Рисунок 2. Окно ввода пароля
Под вводом пароля также понимается считывание магнитной карты сотрудника.
В случае ввода неверного пароля на экране появится информационное окно (рис. 3).
Рисунок 3. Информационное окно
Если введен правильный пароль, то пользователь будет считаться зарегистрированным, и он попадет непосредственно в кассовый интерфейс. Повторюсь, кассовый интерфейс может выглядеть по разному, различие и особенности тех или иных интерфейсов будут описаны в отдельных статьях, сейчас же приведем пример базового интерфейса "Список заказов". Данных интерфейс используется в большинстве из режимов работы.
Интерфейс "Список заказов"
Список заказов - это вид просмотра, отображающий текущие заказы клиентов.
Заказ - под заказом подразумевают документ, содержащий список покупок клиента, покупки в данном случае это не только товары, но также услуги или другие материальные ценности, продающиеся через кассовый интерфейс.
Прежде чем рассматривать сам кассовый интерфейс рассмотрим основные параметры заказов. Основные параметры заказа отображены в колонках. Колонки этого интерфейса так же настраиваются, и могут отличаться расположением или наличием.
Интерфейс «Список заказов» разделен на три зоны (рис. 4), под зоной понимают область или элемент, отображаемый на экране. Зоны, как и другие элементы интерфейса, могут быть настроены индивидуально для каждого пользователя.
Рисунок 4. Интерфейс "Список заказов"
Основные зоны интерфейса «Список заказов»:
Зона «Информация» - содержит информацию, например текущий торговый зал, имя текущего сотрудника, текущее время и т. д.
Зона «Таблица заказов» - отображает непосредственно заказы, разбитые на колонки, в которых отображаются основные параметры заказа.
Зона «Панель управления» - список функциональных кнопок для работы с заказами, либо выполнение прочих функций кассового интерфейса.
Зона «Таблица заказов»
Данное окно поделено на следующие колонки:
- Новый клиент – иконка в этой колонке информирует о том, что клиент записанный в заказ, совершает покупку первый раз;
- Заказ – внутренний номер заказа;
- Адрес – адрес клиента, по которому должен быть доставлен заказ;
- Клиент – имя клиента сделавшего заказ;
- Телефон – телефон клиента сделавшего заказ;
- Когда приготовится – время, к которому нужно приготовить заказ;
- Торговый зал – торговый зал, к которому относиться заказ;
- Стол - номер или название стола, к которому относиться заказ;
- Гостей - количество клиентов сделавших данный заказ;
- Сумма – общая сумма по позициям заказа;
- Оплачено – признак оплаты заказа;
- Длительность – время, которое прошло с момента создания заказа;
- Открыт – дата открытия заказа;
- Сотрудник – сотрудник (официант, оператор доставки и т.д.) который создал данный заказ;
- Курьер – назначенный курьер для доставки заказа;
- Зона доставки – зона доставки, в которую входит адрес клиента сделавшего заказ;
- Статус – текущий статус заказа. Статусы заказов во всех режимах работы в кассовом интерфейсе могут различаться, подробнее о статусах будет описано ниже.
Зона «Панель управления»
Рассмотрим список функциональных кнопок для работы с заказами, либо выполнение прочих функций кассового интерфейса:
Интерфейс «Окно заказа (счета)»
Под заказом подразумевают документ, содержащий список покупок клиента, примененных скидок, оплат и т. д. Интерфейс «Окно заказа (счета)» разделен на четыре зоны (рис. 5):
Рисунок 5. Интерфейс "Окно заказа (счета)"
Зона «Информация» - содержит информацию, например номер текущего заказа, итоговую сумму и др.
Зона «Позиции заказа» - отображает список покупок, примененные скидки, строки оплаты и др.
Зона «Панель управления» - список функциональных кнопок для работы с заказом, либо выполнение прочих функций в данном интерфейсе.
Зона «Раскладки меню» - данная зона отображает документы раскладки. Все действия выполняются при нажатии на определенную кнопку (рис. 5 и 6)
Рисунок 6. Интерфейс "Окно заказа (счета)"
Зона «Позиции заказа»
Данная зона поделена на колонки (рис. 5):
- Имя – наименование товара;
- Количество – количество товара;
- Цена – цена товара;
- Цена со скидкой – цена товара после применения скидки;
- Сумма – сумма по строке товара;
- Сумма со скидкой – сумма по строке товара после применения скидки;
- После строк с товарами следуют следующие строки:
- Подитог – предварительная сумма;
- Скидка – сумма примененной скидки;
- Итог – итоговая сумма к оплате.
Зона «Панель управления»
Данная зона содержит следующие кнопки:
| Рисунок | Название | Описание |
|---|---|---|
| Изменить клиента |
Меняет клиента указанного в заказе. |
|
| Комментарий к заказу |
Вводится комментарий к данному заказу |
|
| Количество | Изменяется количество текущей позиции заказа | |
| Удалить строку |
Удаляется строка в данном заказе |
|
| Доставить к |
Вводиться дата и время, к которому нужно приготовить и доставить заказ |
|
| Готовить |
Печать заказа на кухню, смена статуса заказа на «В работе». При наличии позиций, которые не были распечатаны на кухню, данная кнопка подсвечивается желтым цветом. |
|
| Оплата | Добавление оплаты в заказ | |
| Маркировка | Печатает маркировку к позициям заказа |
|
| Изменить адрес |
Изменяется адрес доставки заказа |
Система JUPITER www.jupiter.systems (с) 2024г.

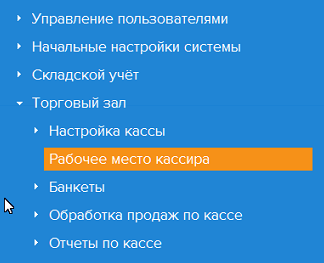
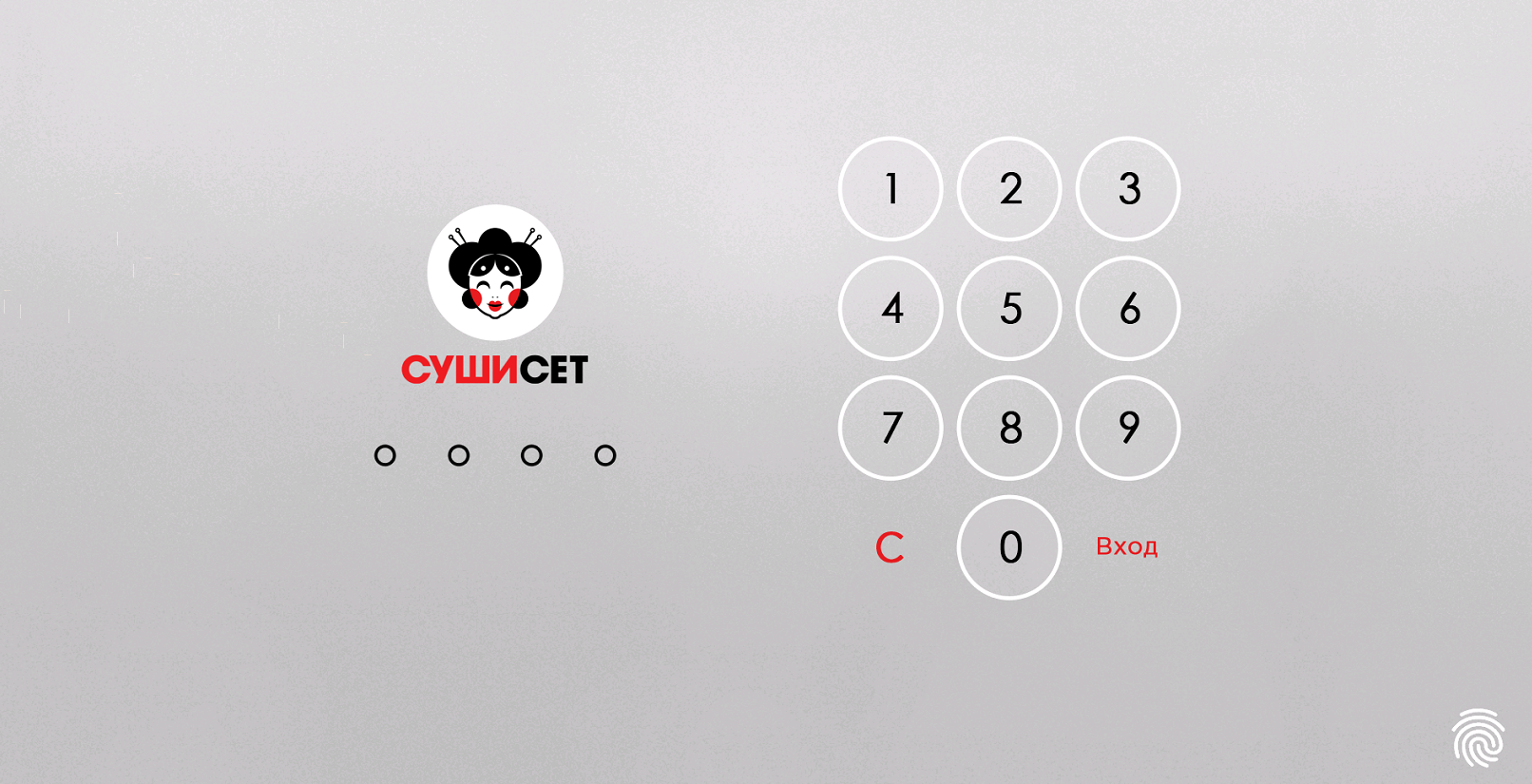
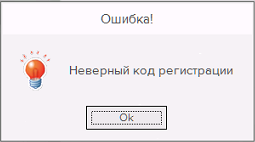
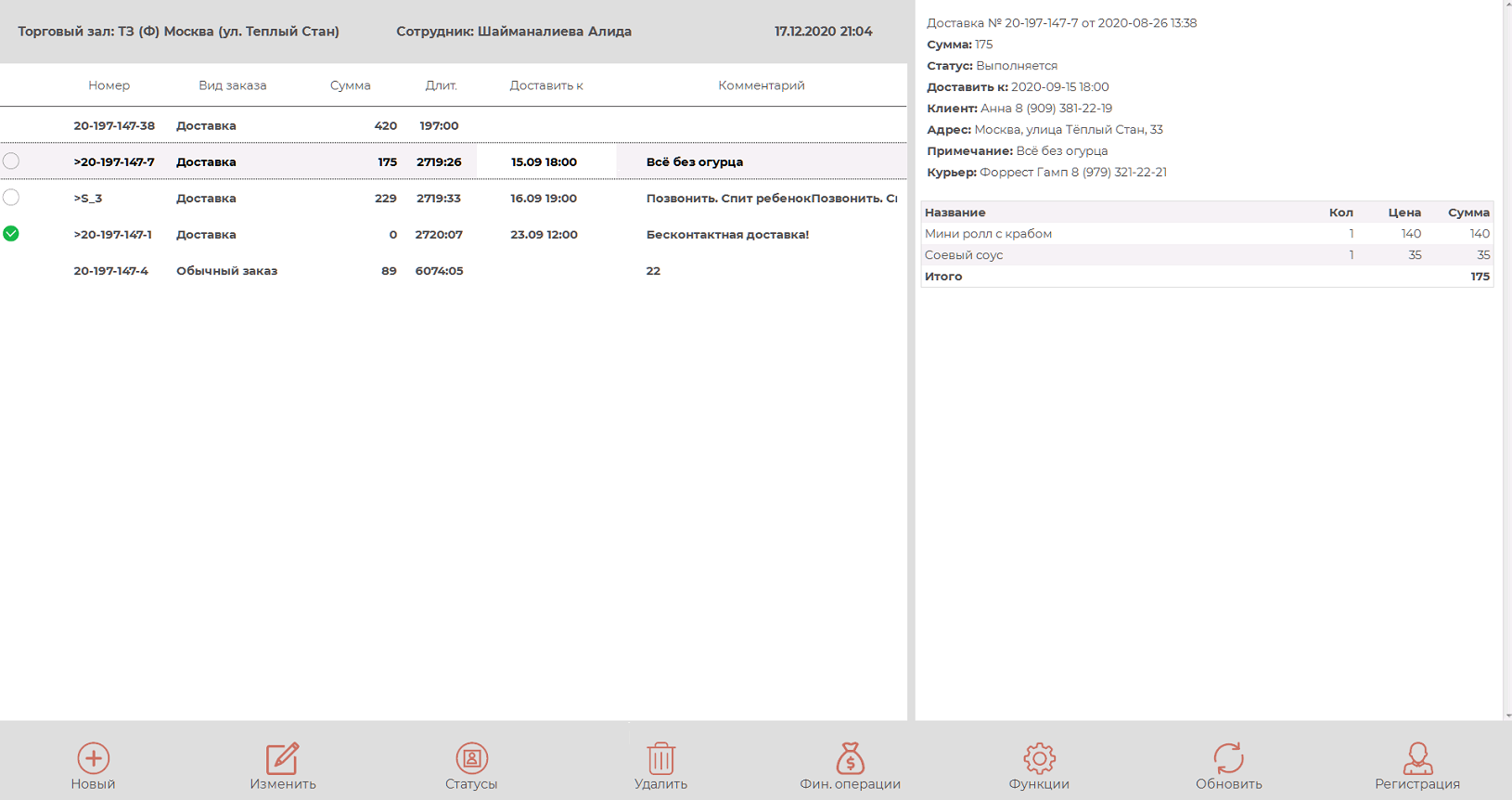
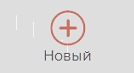

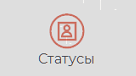
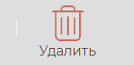

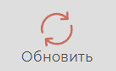
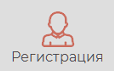
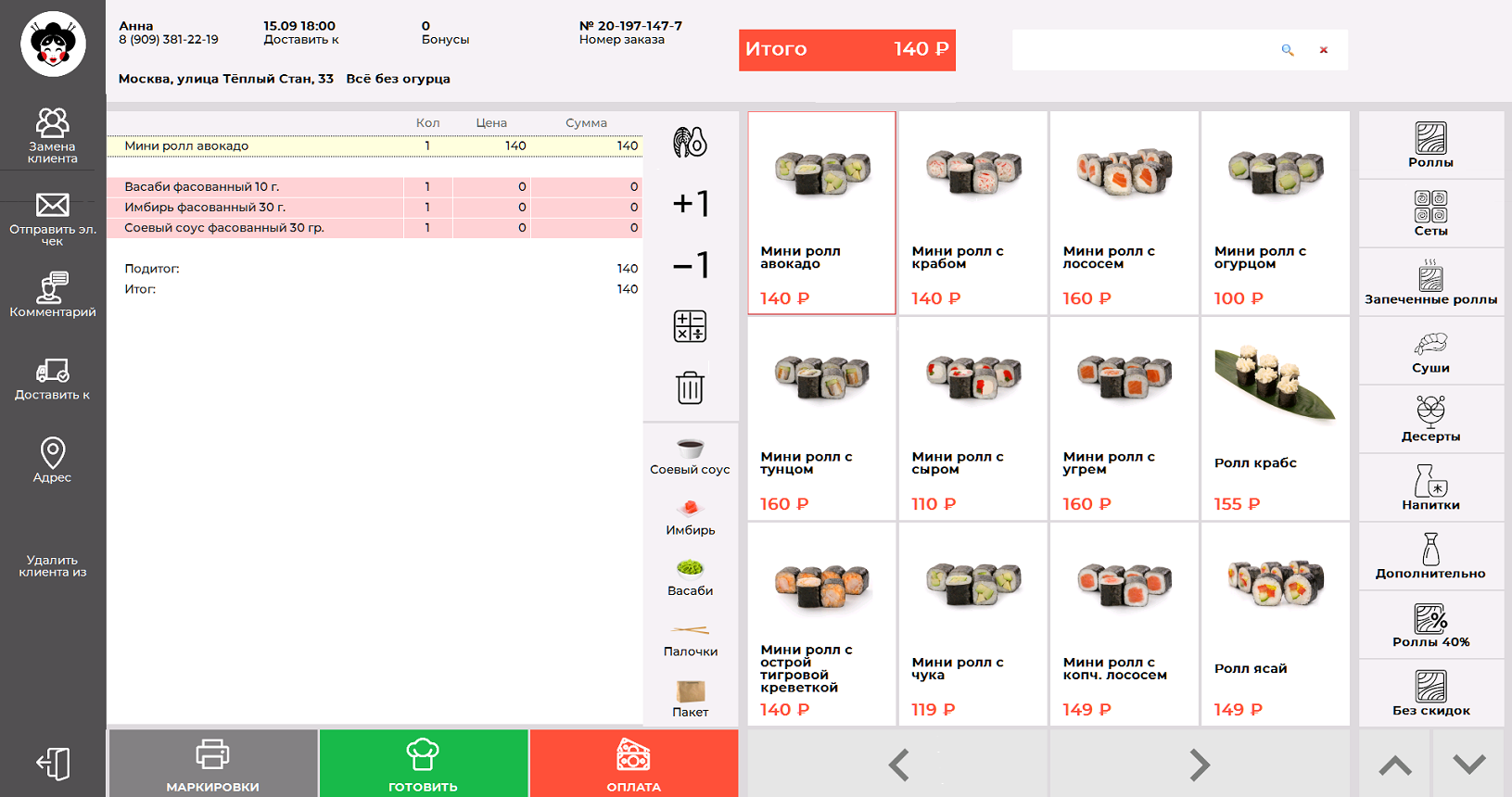
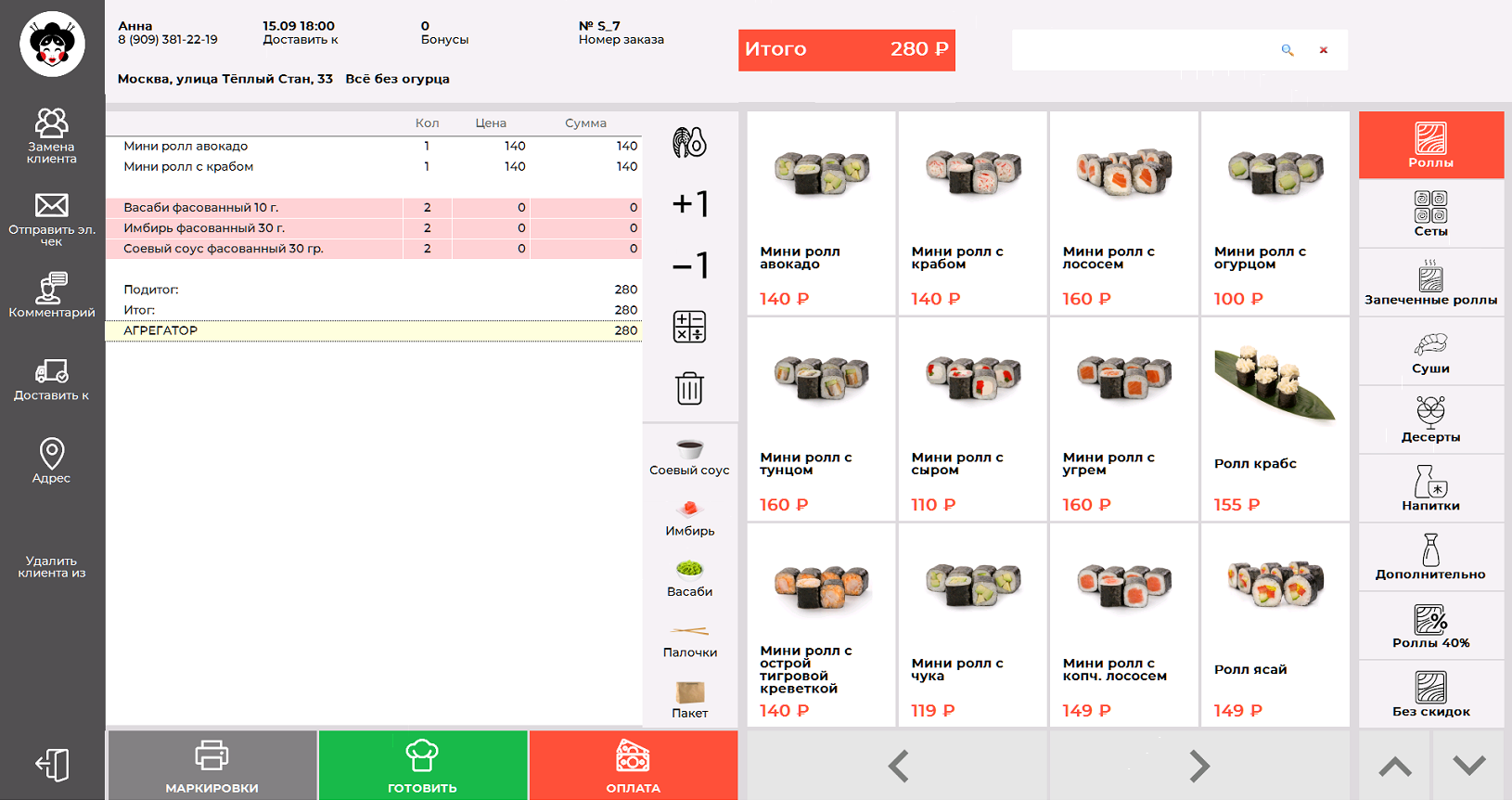

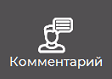
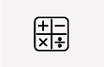
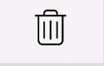
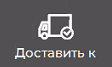



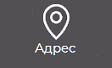
Нет комментариев