INPAS. Настройка и подключение к FRServer.
Часть инструкции посвященная настройке самого устройства на компьютере клиента сугубо информационная. В рамках стандартных работ техподдержки мы настраиваем устройство только в самом Юпитере через FRServer. Установкой драйвера и ПО устройства на компьютере занимаются сотрудники банка.
Инструкция для установки драйверов и компонентов ПО для терминалов INPAS
Шаг 1. Скачайте на компьютер драйвер терминала и программу «DualConnector»
- Перейдите в облачное хранилище, выберите папку «Integrirovannye kassovye resheniya» — «DualConnector (Common Connector Installer)» и скачайте архив на компьютер.
- Вернитесь в папку «Все файлы», выберите папку «USB драйвера» — «PAX» —
«PaxUSBDriver 2.28» и также скачайте архив. - Подождите, пока архивы скачаются полностью.
Шаг 2. Проверьте, активирован ли компонент NET. Framework 3.5
- Зайдите в «Пуск» — «Служебные — Windows» — «Панель управления» — «Программы». В разделе «Программы и компоненты» выберите «Включение или отключение компонентов Windows».
- В окне «Компоненты Windows» напротив папки «.NET Framework 3.5» должна быть чёрная отметка. Поставьте её, если там пусто, и нажмите «ОК». Дождитесь, пока программа установится.
Если на вашем компьютере нет «.NET Framework 3.5», установите компонент с официального сайта Microsoft.
ШАГ 3. Установите драйвер для терминала на компьютер
- Откройте архивы и извлеките файлы в любую папку: нажмите на скачанный архив правой кнопкой мыши, выберите архиватор, на скриншоте это 7-Zip, и нажмите «Распаковать в…» — название папки совпадёт с названием архива.
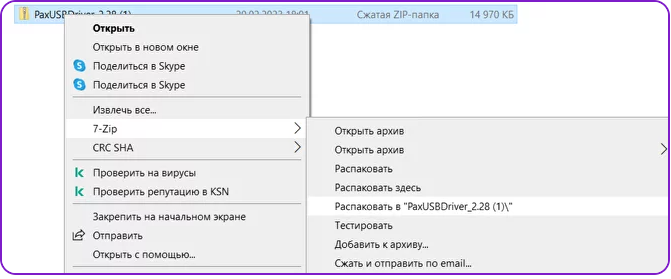
После этого у вас появятся две новые папки с такими же названиями: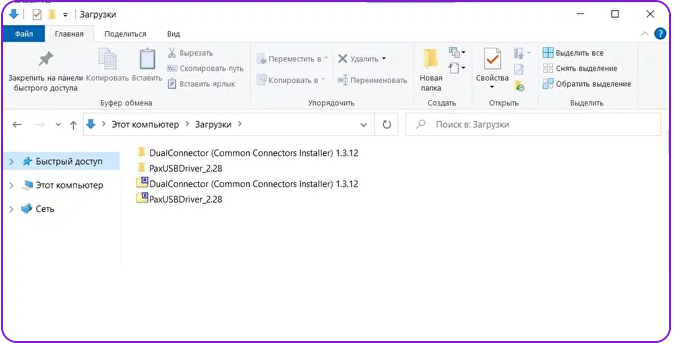
Если на вашем компьютере нет архиватора, скачайте его с официального сайта бесплатно.
Если при распаковке архива через 7-Zip выходит ошибка, попробуйте через другой архиватор, например WinRAR. Его можно скачать с официального сайта. - Важно: нужно скачать версию архиватора, подходящую под разрядность вашего Windows.
Как узнать разрядность: откройте папку «Этот компьютер», на пустом поле нажмите правой кнопкой мыши, выберите «Свойства», откроется окно с информацией — напротив поля «Тип системы» будет указана разрядность. Например, если у вас 64-разрядная операционная система, значит вам нужно скачать версию архиватора 64-bit Windows x64. - Откройте папку «PaxUSBDriver2.28». Запустите файл-установщик «USBDriver" — у вас откроется окно для установки программы, нажмите «One-Click Install» и дождитесь, пока программа установит драйвер на компьютер.
- После этого нажмите «Finish», чтобы завершить установку и выйти из программы.
ШАГ 4. Подключите терминал к компьютеру
- Подключите терминал к компьютеру с помощью кабеля USB и проверьте, верно ли он определяется системой: на панели задач зайдите в «Пуск» — «Служебные — Windows» — «Панель управления» — «Оборудование и звук». В разделе «Устройства и принтеры» нажмите «Диспетчер устройств».
- В окне «Диспетчер устройств» разверните список «Порты COM и LPT» и найдите терминал, будет порт «Serial Port №».
- Запомните или запишите номер COM порта устройства, чтобы в дальнейшем настроить программу «DualConnector».
ШАГ 5. Установите программу «DualConnector»
- Вернитесь к папкам, которые вы извлекли из архивов, и откройте «DualConnector».
- Запустите файл-установщик «Common Connector Installer» и выберите пункт «Выборочная установка».
- Дождитесь, пока программа установится на ваш компьютер. Не убирайте галочку в окне «Запустить DC Control». Нажмите «Завершить».
- При установке важно выбрать компоненты как на следующем скриншоте. Даже если программа была установлена сотрудником банка, необходимо проверить, что все нужные компоненты установлены.
ШАГ 6. Настройте программу «DualConnector»
- Откройте программу «DualConnector».
- В окне «DC Control» во вкладке «XML Generator» выберите номер COM порта, который вы записали ранее из диспетчера устройств.
- Нажмите «Сохранить». Остальное оставьте так, как на скриншоте ниже.
Перейдите во вкладку «Проверка связи», нажмите «Изменить параметры». В окне «Параметры операций» в поле «Номер терминала» впишите ID терминала с экрана устройства, в поле «Сумма» впишите «100», в поле «Ожидание между операциями» поставьте значение 6000 и нажмите «ОК».
Убедитесь, что ваш терминал всё ещё подключён к компьютеру через кабель USB. Вернитесь во вкладку «Проверка связи», поставьте галочку рядом с пунктом «Проверка связи с терминалом» и нажмите «Запуск». Статус рядом с пунктом изменится на «Успех (i)».
Важно: На терминале появится ошибка «От кассы не получен терминал ID» — это нормально при проверке связи с компьютером, так как данные в терминал не передаются, а проверяется только его подключение к DC Control. Поэтому нужно ориентироваться на информацию в DC Control.
Далее уберите галочку у пункта «Проверка связи с терминалом» и повторите те же самые действия с пунктом «Проверка связи с хостом».
Важно: проверка оплаты пройдёт некорректно, если указать, что карта убрана, когда терминал не готов к проведению следующей операции. Пока на терминале не появится надпись «Ожидание команды от ККМ» — запускать следующую операцию нельзя.
Готово! Вы успешно подключили терминал к компьютеру.
Далее вам необходимо настроить кассовую программу для работы. Для этого обратитесь к своему системному администратору или в поддержку производителя кассовой программы.
Настройка программы FRServer для работы с INPAS.
Данную настройку необходимо проводить уже после того как драйвер устройства и нужные компоненты ПО уже установлены.
Для работы с INPAS нужен FRServer версии не меньше 11.7.4.19.
- Заходим в настройки FRServer и выбираем платежную систему INPAS PULSAR
- Заходим в настройки выбранной платежной системы
- Выбираем версию ПО DualConnecotor с компонентой SmartConnect+
- Указываем время ожидание результата, лучше не ставить его больше 30 секунд
- Выбираем COM порт на котором установлено устройство
- Указываем скорость обмена из настройки COM порта
- Включаем Использование системы разрешено
Не забываем изменить данные в виде оплат "Кредитная карта", в соответствии со скриншотом.
Ошибки банковских терминалов с INPAS.
Данная ошибка возникает со стороны терминала. В таком случае клиенту можно порекомендовать перезагрузить банковсий терминал либо направить в банк с которым клиент сотрудничает.
Система JUPITER www.jupiter.systems (с) 2024г.

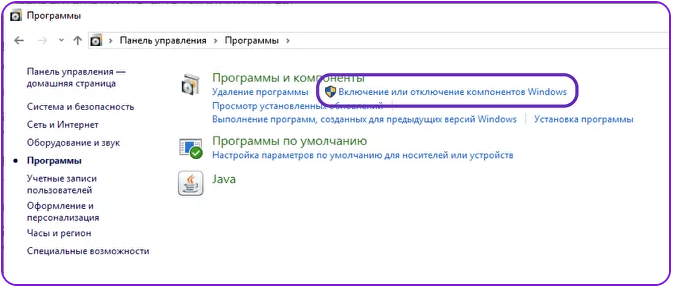
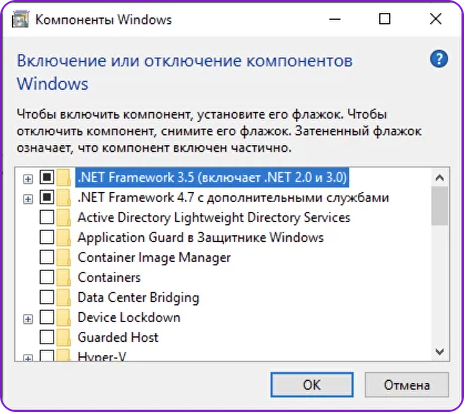
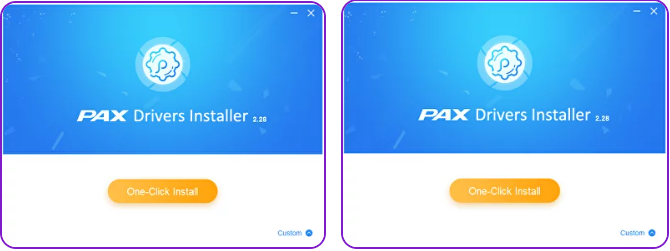



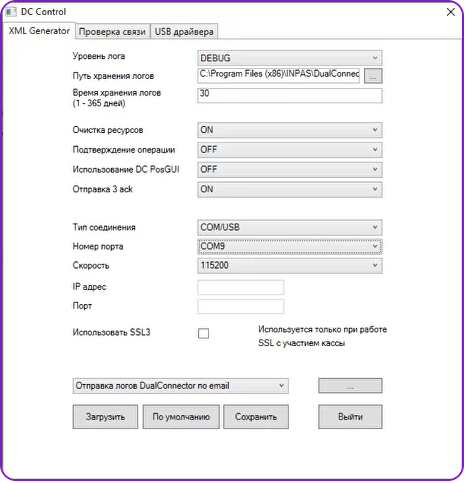
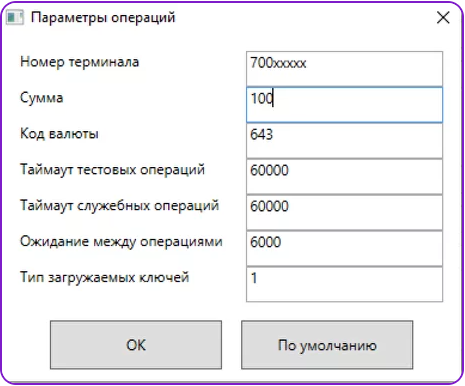
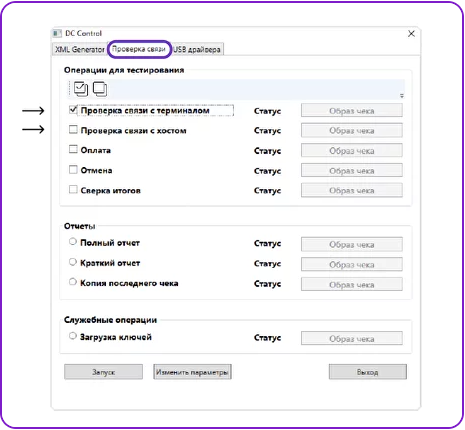

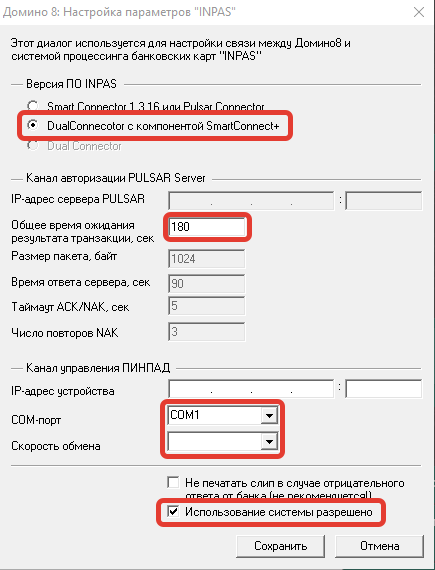
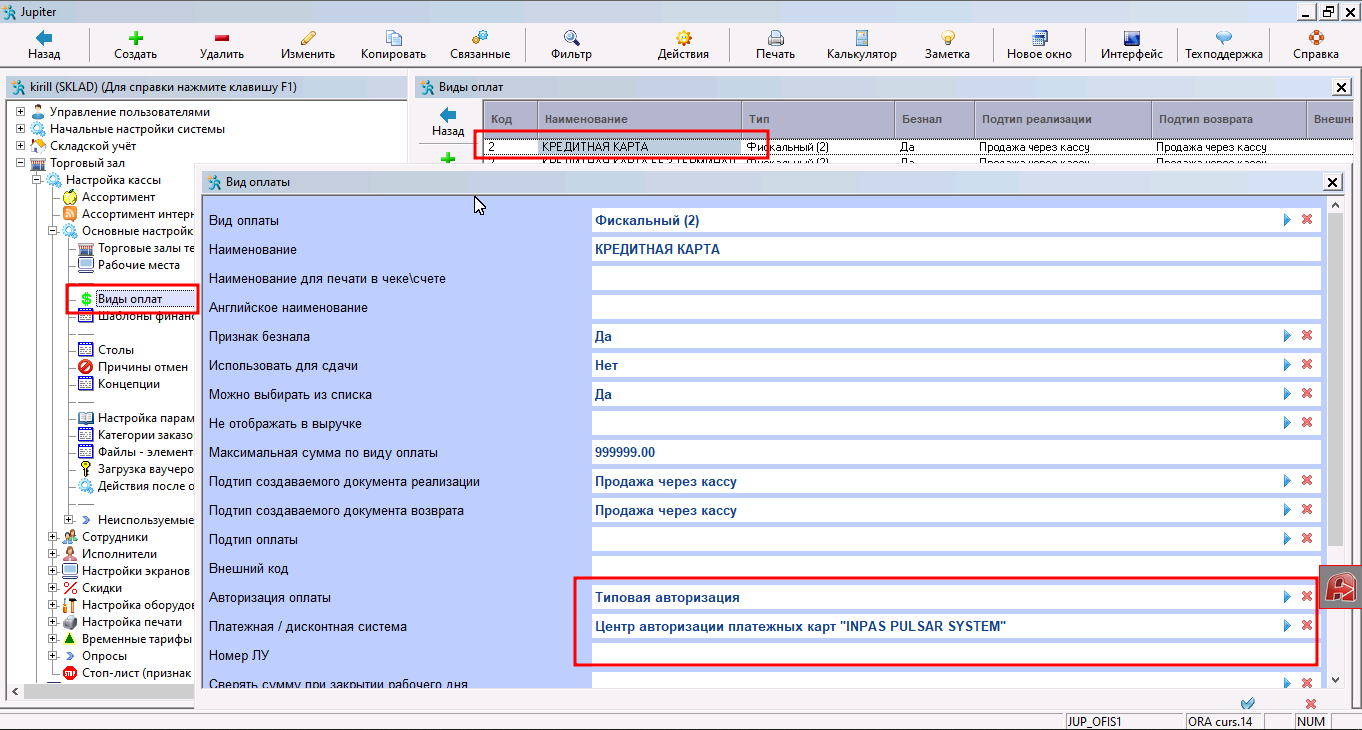
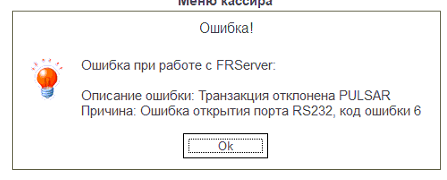
Нет комментариев