Установка Оракл 11 СЕРВЕР
Перед установкой ORACLE проверяем и отключаем, если включено, использование Юникод (UTF-8)
Региональные стандарты\Дополнительно\Изменить язык системы
Основная инструкция
Распаковываем архив x_11gR2_database_full, где x соответствует разрядности системы.
Запускаем установку с помощью setup.exe. (от имени администратора)
После запуска появится окно с предупреждением о несоответствии минимальным требованиям, от пользователя потребуется подтвердить продолжение установки. Жмем "Yes / Да".
1. Убираем галочку с "I wish to receive...". Выскочит предупреждение о пустом поле e-mail, жмем "Yes / Да". Жмем "Next / Следующий".
2. Выбираем первый пункт "Create and configure a database". Жмем "Next / Следующий".
3. Выбираем второй пункт "Server Class". Жмем "Next / Следующий".
4. Выбираем первый пункт "Single instance database collection". Жмем "Next / Следующий".
5. Выбираем второй пункт "Advanced install". Жмем "Next / Следующий".
6. В случае если в правой части окна с выбором языка присутствует только английский, выбираем русский язык в левой
части и переносим его нажатием кнопки ">" или двойным кликом. Жмем "Next / Следующий".
7. Выбираем первый пункт "Enterprise edition". Жмем "Next / Следующий".
8. В строке "Oracle Base" оставляем только "x:\app\", где x - диск, на который производится установка. Жмем "Next / Следующий".
9. Выбираем пункт "General purpose / Transaction Processing". Жмем "Next / Следующий".
10. Меняем поле "Global database name" на JUPITER. Жмем "Next / Следующий".
11. Выполняем следующие действия:
- На первой вкладке задаем объем выделяемой оперативной памяти не более 2 Гб (2048).
- На второй вкладке необходимо проверить, что по умолчанию (первый пункт) используется набор символов
CL8MSWIN1251, если есть отличия, выбираем третий пункт и задаем вручную.
- На третьей вкладке убираем галочку с пункта "Assert all new security settings".
Жмем "Next / Следующий".
12. Пункты 12-14 оставляем без изменений (Жмем "Next / Следующий").
15. Выбираем пункт "Use the same password for all accounts" и задаем пароль "manager1" в поле ниже. Жмем "Next / Следующий", после нажатия выскочит предупреждение о несоответствии пароля рекомендациям, жмем "Yes / Да".
16. На данном этапе перед нами находится окно со всеми настройками, которые мне выбрали. Если присутствуют ошибки или предупрждения - ищем описание ошибок и способы их решения в интернете. Жмем "Finish / Завершить". Начнется процесс установки и конфигурации.
17. Во время конфигурации выскочит окно с предупреждением о невозможности выполнить консольные команды. Жмем "OK".
18. В открывшемся окне жмем кнопку "Password Management". Прокручиваем ползунок в самый низ, ищем пункты "SYSTEM" и "SYS", во втором и третьем столбце задаем пароль "manager" для данных пунктов. Жмем "OK". Выскочит предупреждение о несоответствии рекомендациям, подтверждаем (жмем "Yes / Да"). В окне Database Configuration Assistant жмем "OK". В окне инсталлятора жмем "Close / Закрыть".
19. Открываем командную строку (cmd) и выполняем следующую последовательность команд:
Обязательно ставим точку с запятой, иначе по нажатию кнопки Enter консоль перейдет на следующую строку вместо выполнения команды. В этом случае ставим точку с запятой на второй строке и жмем Enter еще раз.
set nls_lang=american
sqlplus
Заполняем с заданными ранее данными (user-name: sys as sysdba, password: manager), или можно ввести данную строку в пункте "user-name": sys/manager as sysdba, для получения аналогичного результата
conn sys/manager as sysdba
alter system set deferred_segment_creation=false;
alter profile default limit failed_login_attempts unlimited password_life_time unlimited;
На компьютере клиента (сервере) небходимо обязательно отключить кеширование жесткого диска, на котором находится БД Oracle.
Сделать это можно следующим образом:
Windows 7: Переходим в свойства жесткого диска на вкладку "Оборудование". Выбираем из списка жесткий диск, жмем "Свойства", убираем галочку с пункта "Разрешить кэширование записей для этого устройства", нажимаем "ОК".
Windows 10: Переходим в "Диспетчер устройств". Находим наш жесткий диск, переходим в "Свойства". На вкладке "Политика" убираем галочку с пунка "Разрешить кэширование записей для этого устройства", нажимаем "ОК".
Дополнительная информация
При работе с виртуальными машинами могут возникнуть проблемы с IP-адресом для сервисов оракла. Увидеть проблему можно будет только после установки программы, или во время процесса создания схемы в БД.
Решить данную пробему можно с помощью утилиты NetManager, найти ее можно в папке Oracle - OraDb11g_home1 в меню пуск. Необходимо изменить поле "Host" в ветках Local > Service Naming > jupiter и Local > Listeners > LISTENER на IP-адрес 127.0.0.1 или, если он уже установлен на имя машины хоста.
В случае, если проблема не решилась, проверяем, что в LISTENER во вкладке Address1 установлен протокол TCP/IP с именем нашей машины или адресом 127.0.0.1. Если во вкладке Address1 стоит протокол IPC со значеникм KEY вида EXTPROC1521, то находим утилиту Net Configuration Assistant и выполняем следующие шаги:
-
- Выбираем пункт "Listener configuration". Жмем "Next / Следующий".
- Выбираем пункт "Delete". Жмем "Next / Следующий".
- Жмем "Next / Следующий". Выскочит предупреждение о том, что LISTENER все еще работает и вопросом хотим действительно ли мы хотим остановить его работу и удалить, жмем "Yes / Да".
- Жмем "Next / Следующий".
- Жмем "Next / Следующий".
- Снова выбираем пункт "Listener configuration". Жмем "Next / Следующий".
- Выбираем пункт "Add". Жмем "Next / Следующий".
- Оставляем без изменений. Жмем "Next / Следующий".
- Оставляем без изменений. Жмем "Next / Следующий".
- Оставляем без изменений. Жмем "Next / Следующий".
- Оставляем без изменений. Жмем "Next / Следующий".
- Оставляем без изменений. Жмем "Next / Следующий".
- Закрывем утилиту, проверяем через NetManager, что во вкладке Address1 находится адрес машины или IP-адрес 127.0.0.1
Система JUPITER www.jupiter.systems (с) 2024г.

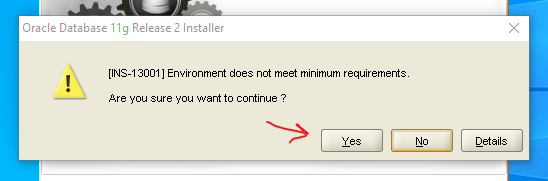
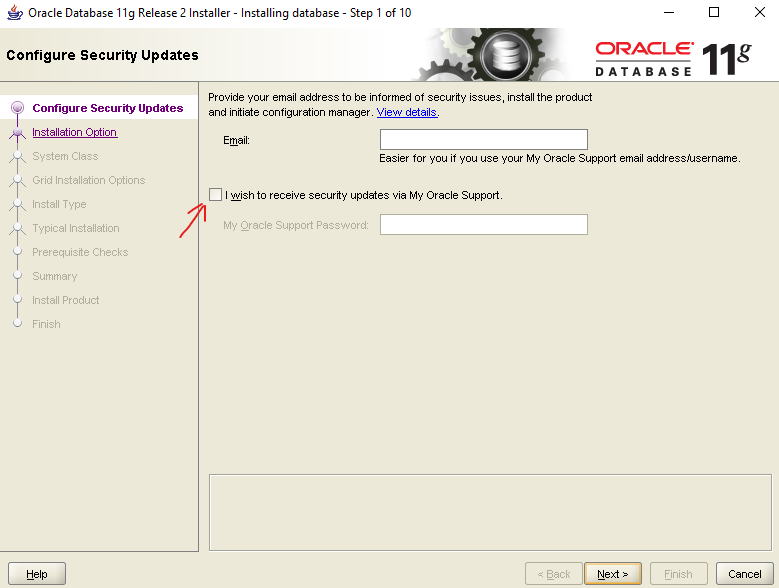
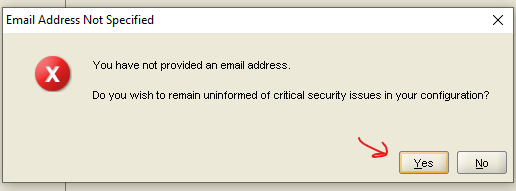
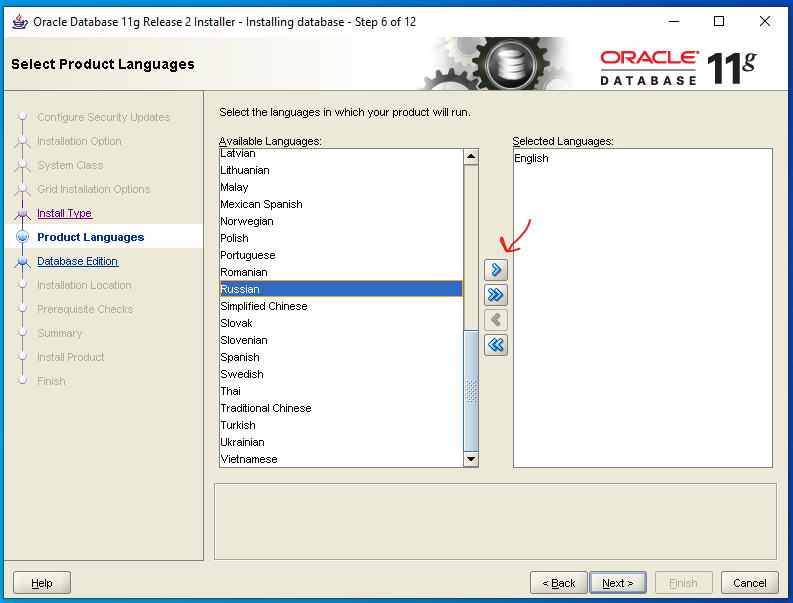
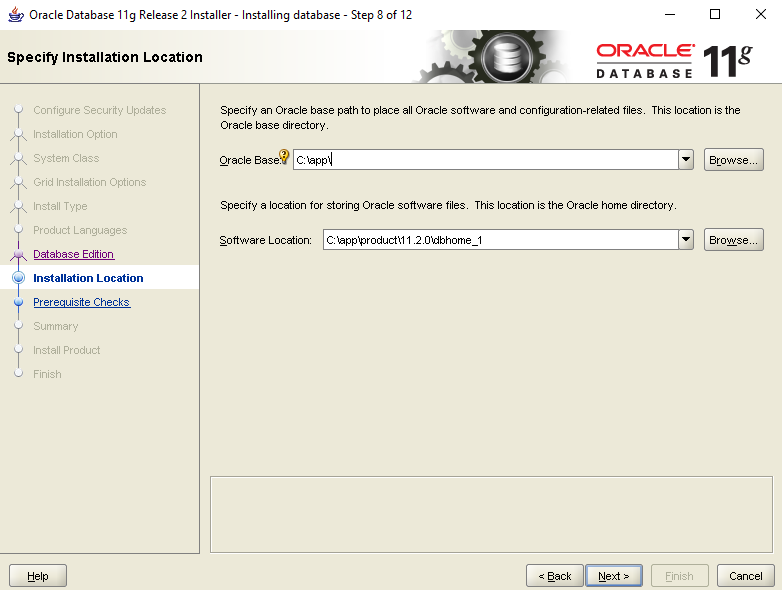
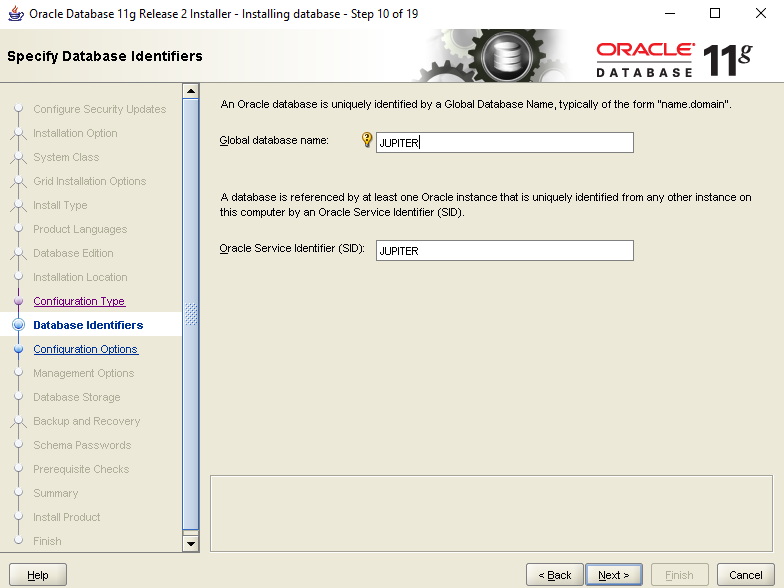

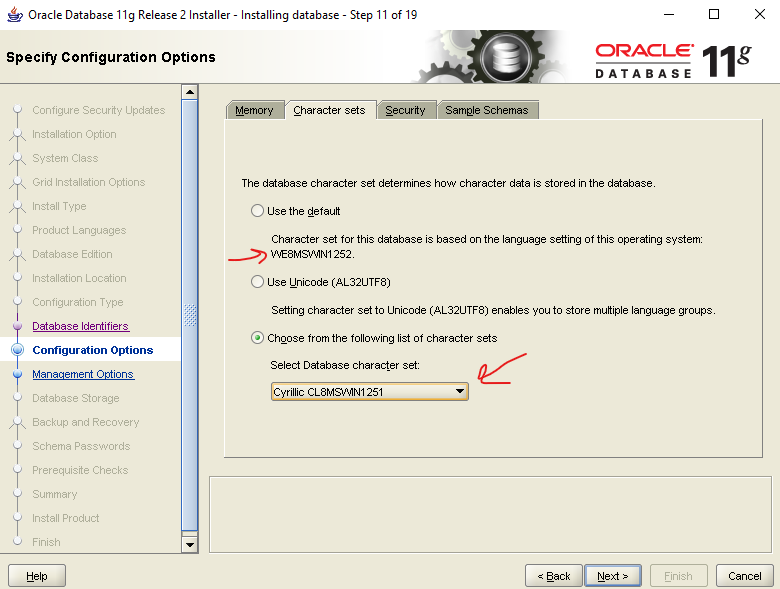
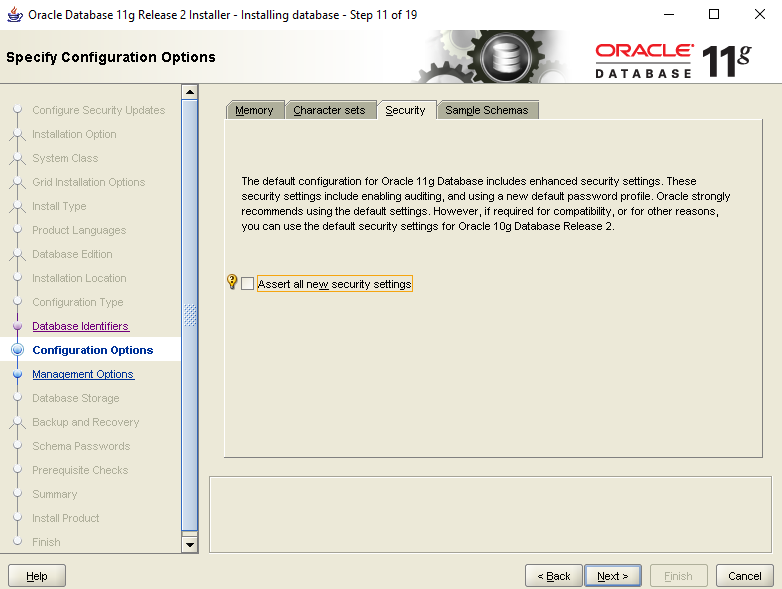
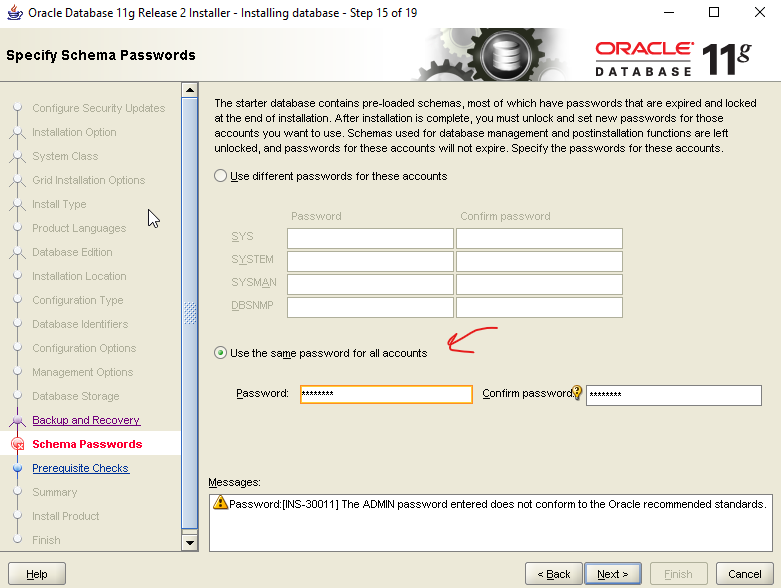
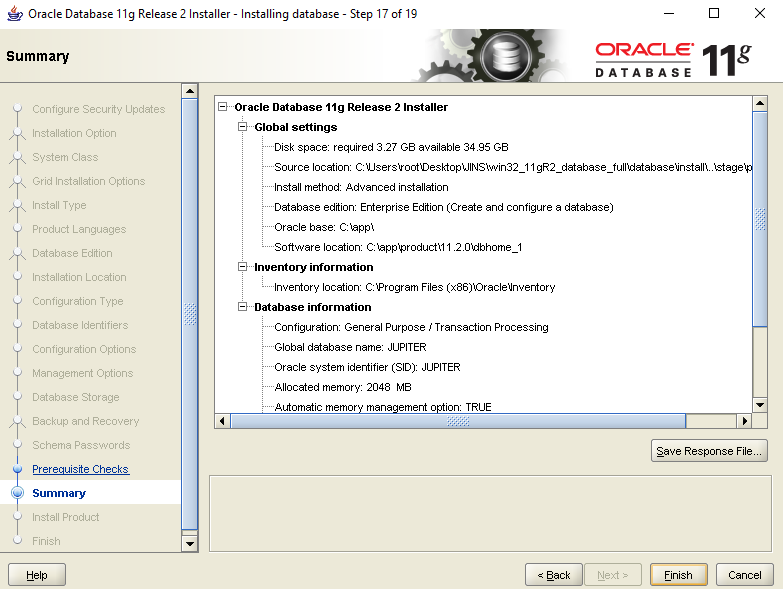
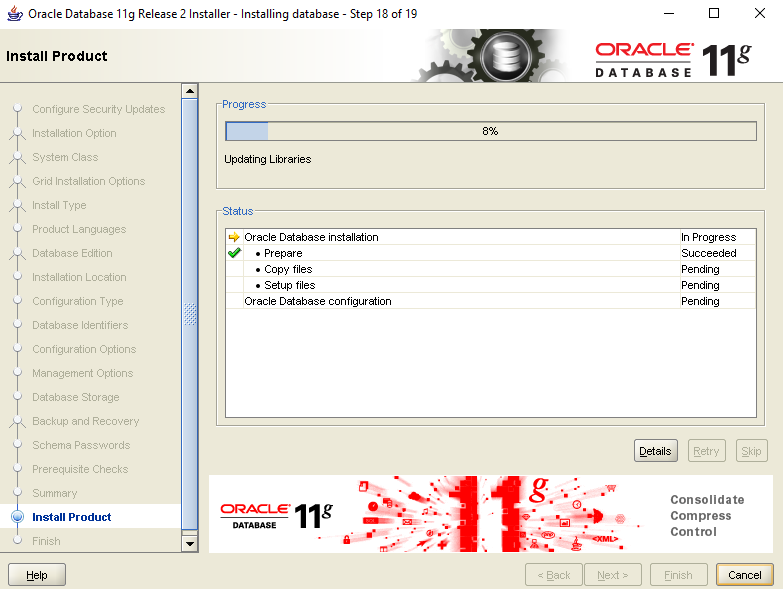
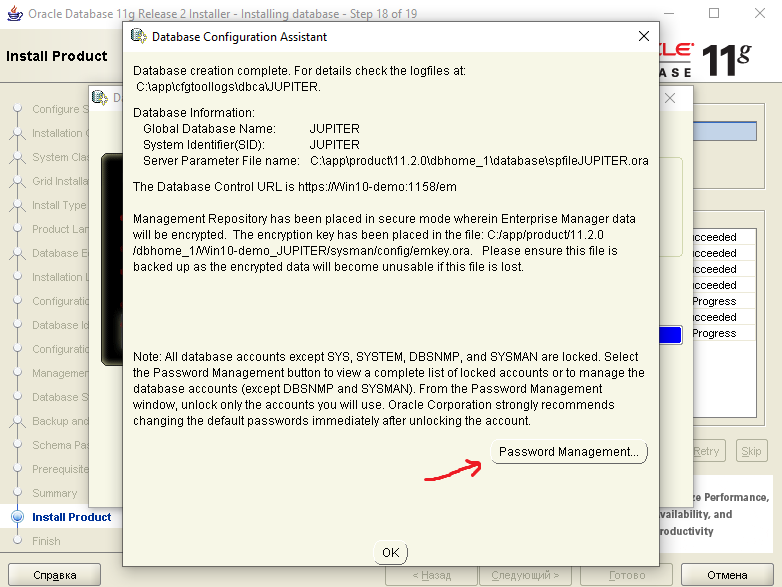
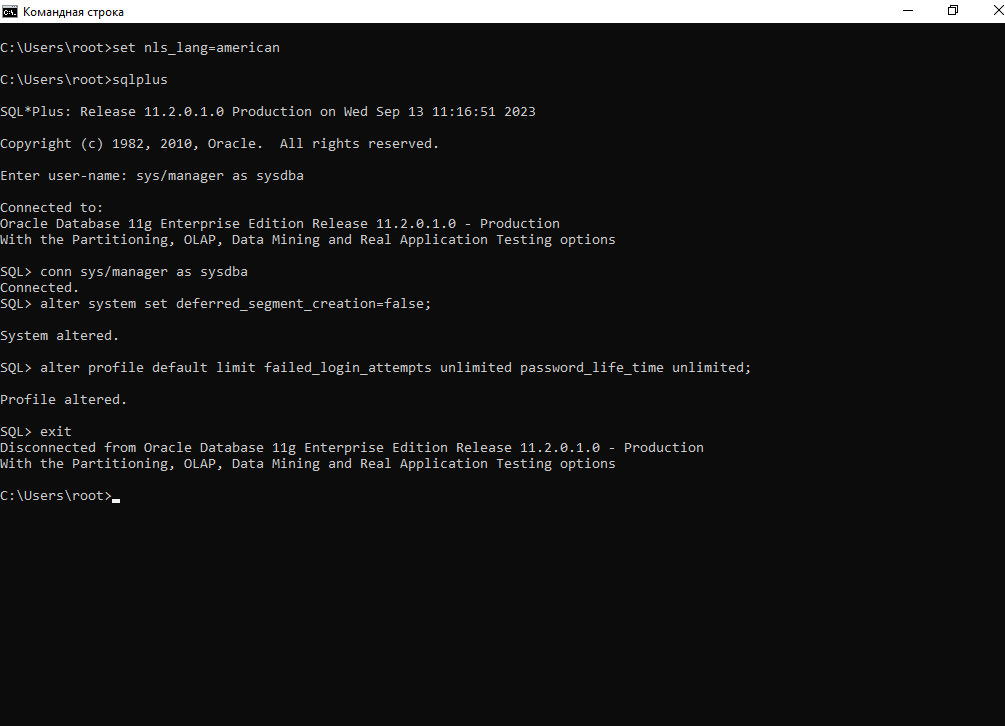
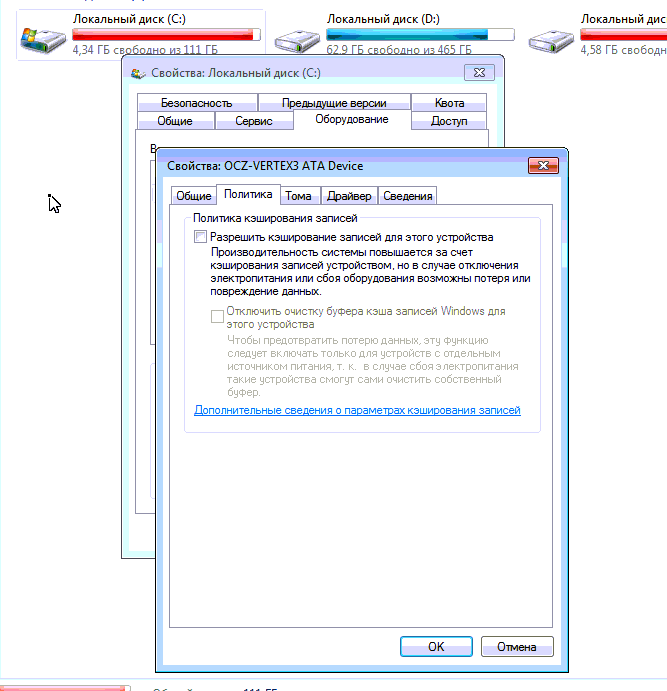
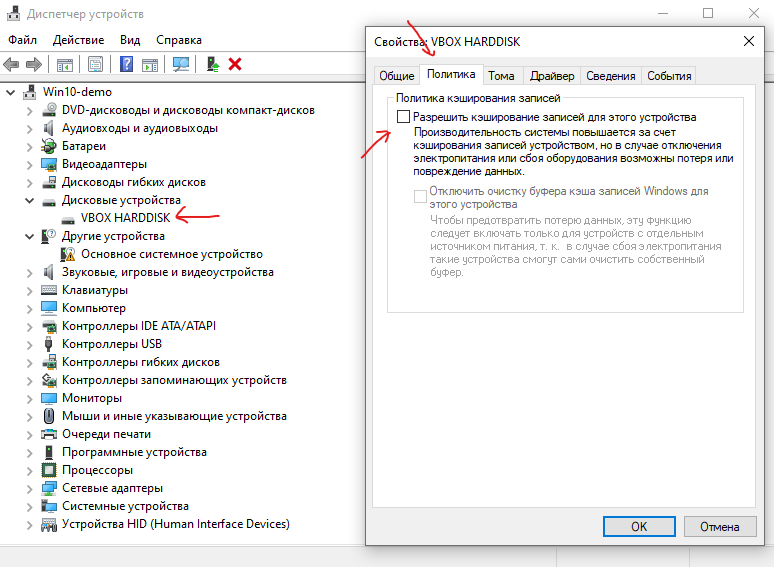
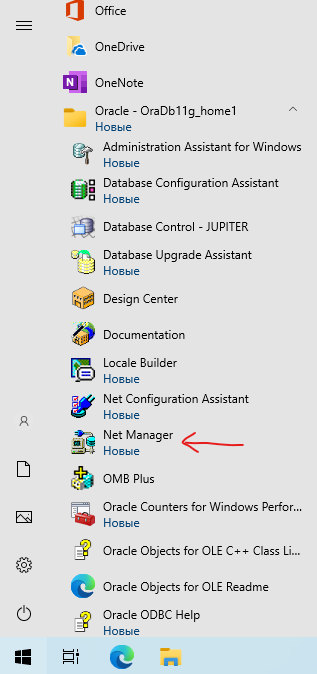
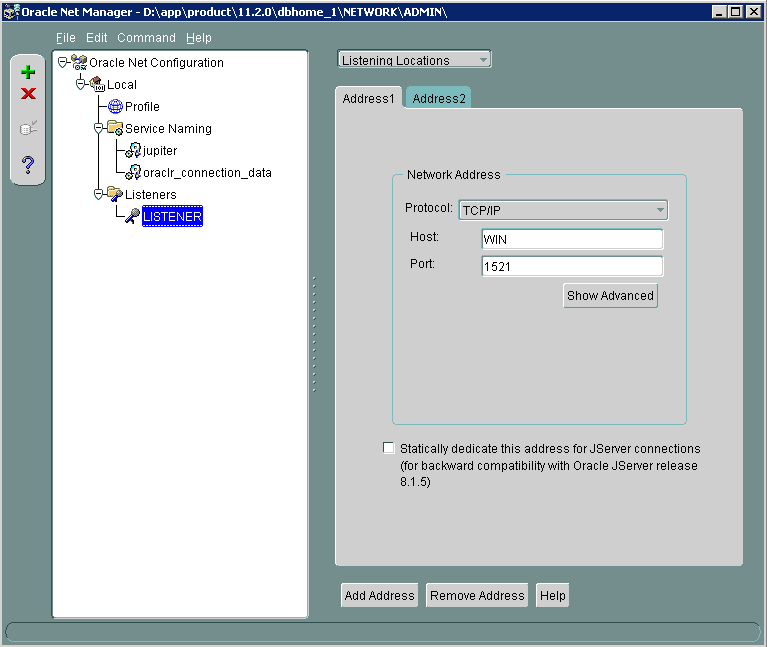
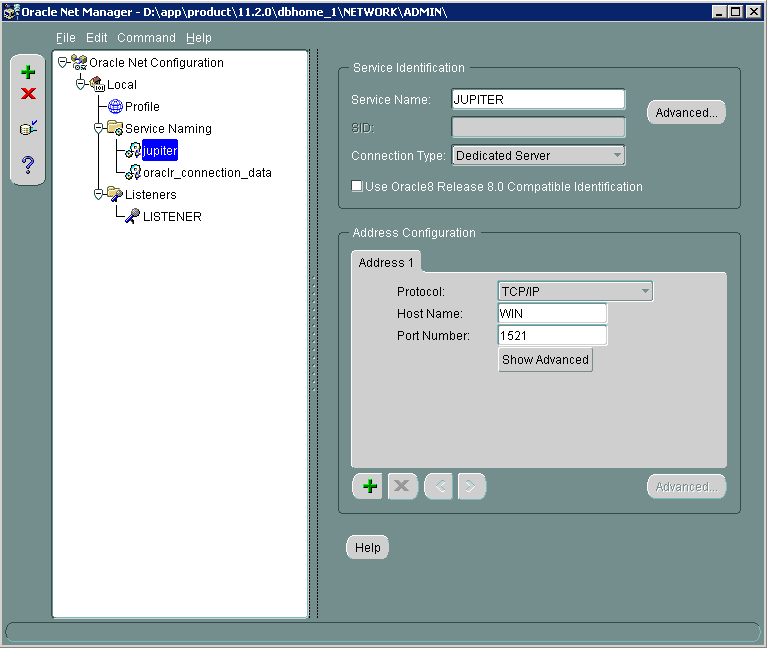
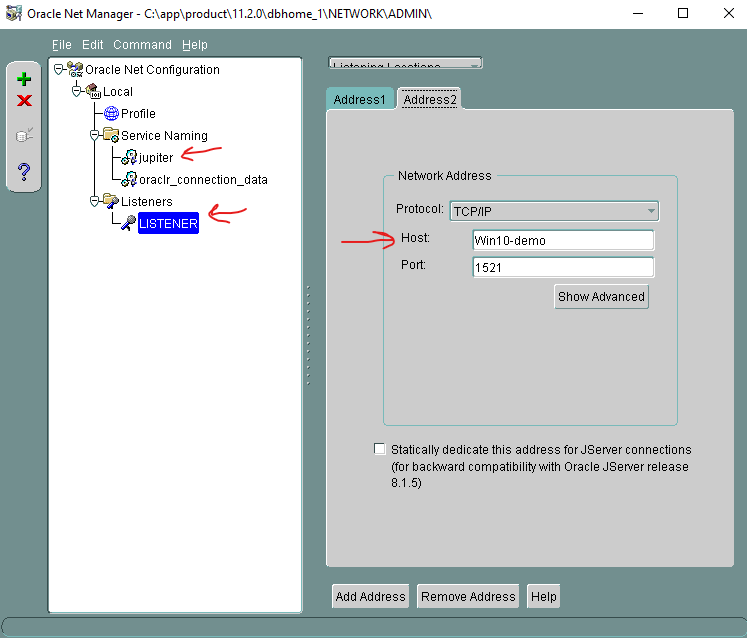
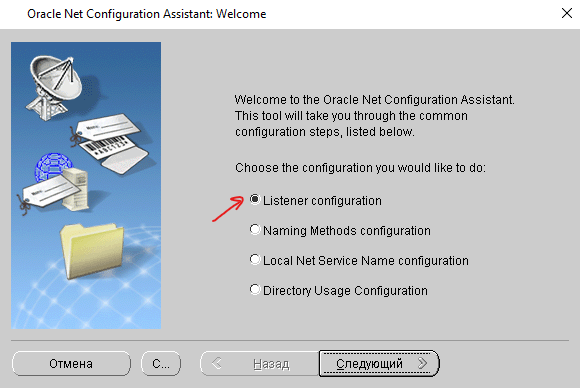
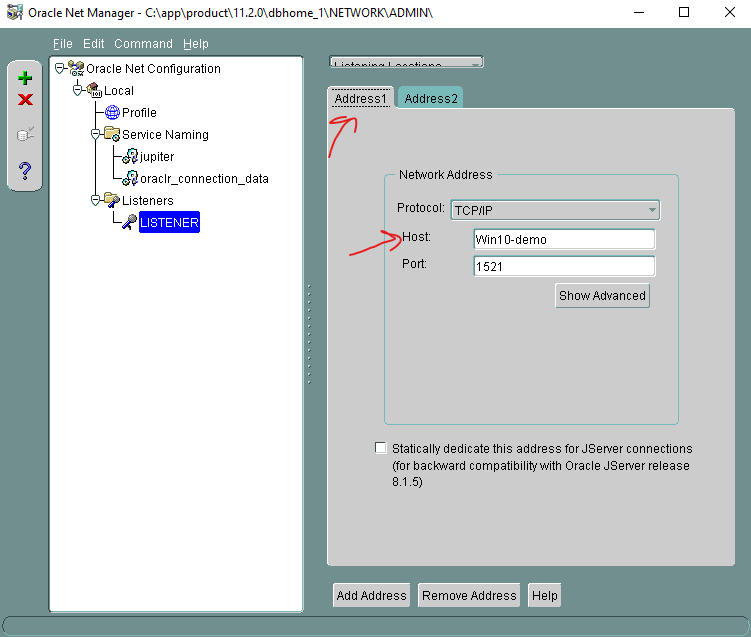
Нет комментариев