Сам себе агрегатор
На примере "Шефы города" г.Омск
Постановка задачи
Есть город Омск, в городе много разных ресторанов. Задача - создать центральную службу доставки, которая объединяла бы совершенно разные рестораны. Принимала бы заказы, контролировала выполнение, обеспечивала доставку.
По сути получается локальный агрегатор как Delivery Club или Яндекс.Еда.
Для чего нужен этот режим и что включает работа с ним.
Этот режим позволяет организации или холдингу наладить работать с доставкой в собственных (или чужих) ресторанах, в которых установлена любая система автоматизации или не установлено никакой. Единый КЦ позволяет грамотно распределять нагрузку на все рестораны и передавать заказы клиентов с одной точки на другую. Все заказы на точки поступают сразу на мониторы повара (планшеты) и печатаются на принтерах (неважно, какая программа ещё с ними работает). Когда повар отмечает у себя готовые заказы, эта информация сразу отправляет сотрудникам КЦ, которые назначают на заказы курьеров из всей сети. Информации о том что курьер приступил к выполнению заказа тоже отправляется сотрудникам КЦ. Информация о заказах попадает курьерам в приложение на телефоне, после доставки курьер также отмечая доставку у себя отправляет информацию в единый КЦ.
Используемые модули системы Юпитер:
- Интеграция со сторонним сайтом и приложением.
- Модули "Касса" и "Доставка" для общей настройки и для работы КЦ.
- Централизованная бонусная система Юпитер
- Монитор повара. Позволяет повару видеть новые заказы и отмечать их выполнение.
- Карта заказов и курьеров. На карте видны рестораны, заказы, курьеры. Позволяет определить, какого курьера на какие заказы назначить.
- Приложение курьера. Для информирования курьера о назначении ему нового заказа, для подтверждения доставки заказа.
- Личный кабинет руководителя для аналитики и контроля в режиме реального времени
Какие задачи пришлось решать:
- Была выполнена интеграция со сторонним сайтом и приложениями
- Разработка спецификации API
- Программирование модуля обмена
- Тестирование и внедрение
- Доработка механизма работы с курьерами
- Возможность назначить курьеру заказ до того, как он приготовлен
- Возможность выбрать любого курьера, независимо от того, к какому ресторану он относится
- Возможность выбора только активных и свободных курьеров
- Работа со статусом, что курьер принял задание на доставку
- Доработка карты заказов для поиска подходящего курьера
- Отображение всех ресторанов
- Отображение всех курьеров и их состояния (занят/свободен)
- Отображение всех заказов, их статусов и оставшегося времени для доставки
- Доработка мобильного приложения курьера:
- Кнопка активности курьера - чтобы курьер мог отметить, готов он принимать заказы или нет
- Прекращение отслеживания местоположения курьера, когда он неактивен
- Оповещение курьера о назначении ему нового заказа
- Отражение статуса, что курьер принял задание на доставку и готов доставить этот заказ
- Доработка KDS (kitchen display system) для работы с заказами на планшетах повара
- Сделана новая версия приложения повара (React)
- Информация о заказах получается из центральной базы
- Информация об изменении статусов заказов передаётся в центральную базу
- Сделана новая версия приложения повара (React)
Порядок работы:
- Заказ поступает с сайта, с приложения или принимается по телефону оператором колцентра
- При получении заказа через сайт, оператор КЦ отзванивается гостю и согласовывает заказ
- Оператор КЦ отправляет согласованный заказ в ресторан (нажимает кнопку "В работу")
- При появлении нового заказа раздаётся звуковой сигнал
- Цвет заказов меняется, показывая сколько времени этот заказ уже находится в работе
- Заказ автоматически печатается на принтерах, расположенных на кухне этого ресторана (по разным цехам) и отображается на планшете повара
- Повар на планшете отмечает, когда заказ готов, при этом меняется статус заказа на планшете и сразу же - в колцентре. Колцентр видит, какие заказы в каком статусе находятся.
- Когда заказ передаётся курьеру, повар повторно это тоже отмечает на планшете. Заказ исчезает с планшета, меняется статус в КЦ.
- Отправив заказ в работу, оператор КЦ открывает карту заказов и смотрит, какой курьер будет доставлять этот заказ. назначает заказ курьеру (заказ появляться в приложении этого курьера, телефон выдаёт стандартное уведомление.
- Когда курьеру назначается новый заказ:
- В списке заказов на экране КЦ имя назначенного на заказ курьера сначала горит красным, пока курьер в приложении не подтвердит, что он согласился доставить этот заказ.
- В приложении курьера при появлении нового заказа раздаётся сигнал оповещения и на экране приложения появляется новый заказ. Курьер должен отметить, что он согласен доставить этот заказ.
- После этого курьер едет в ресторан (он видит в приложении в какой), забирает заказ, отвозит его клиенту и отмечает в приложении, что заказ доставлен. Статус заказа в КЦ меняется на "Доставлен".
- Оператор КЦ закрывает доставленные заказы.
- Оператор КЦ следит за ходом выполнения заказов.
- Оператор КЦ закрывает выполненные заказы.
Работа колцентра
Начало работы
Открываем программу. Для этого запускаем ярлычок программы Юпитер с рабочего стола.
Ярлычки могут выглядит так.
После запуска сотрудник КЦ видит Экран входа в кассовую часть программы.
На этом экране сотрудник вводит свой пароль для работы в кассовой части.
В при входе программа сама по необходимости закрывает и начинает новый рабочий день.
Обработка заказов
В этом режиме обработкой заказов от открытия и до закрытия занимается сотрудник КЦ.
Заказы которые приходят с сайт автоматически попадают в список заказов.
Можно настроить чтоб они автоматически шли сразу на точку на "Экран повара", а можно настроить чтоб они оставались в КЦ в статусе "Новый" до подтверждения заказа сотрудников КЦ.
Когда в КЦ приходить звонок по интегрированной телефонии в открытом окне программы появится окно информации о входящем звонке.
В окне видно номер телефона клиента и информация по клиенту, если клиент новый, то в имени клиента будет надпись Новый клиент. После этого достаточно выбрать вид заказа и заполнить недостающие данные по клиенту.
Создание заказа без звонка происходит через кнопку Новый в списке заказов.
После этого выбираем тип нового заказа.
При выборе типа заказа Доставка открывается окно ввода телефона клиента.
Достаточно указать номер телефона клиента, Дисконтная карта не обязательное поле.
Если у клиента уже есть адреса на которые клиент заказывал доставку, то программа предложит их для выбора.
По необходимости можно добавить новый адрес или изменить сохраненный, через панель слева.
Если адреса у клиента еще нет то будет открыта форма для ввода адреса.
После ввода адреса открывается меню ресторана к которому в зону доставки попадает адрес доставки.
**Есть еще дополнительный режим в котором после ввода адреса программа предлагает выбрать зону доставки и торговую точку. Включается и отключается по желанию.
После того когда содержимое заказа собрано, остается отправить его в готовку на точку. Для этого нажимаем Готовить.
После этого выходим из заказа в список заказов и назначаем на заказ курьера. Для этого нажимаем Статусы, выбираем Назначить курьера и выбираем нужного курьера.
Назначенного курьера можно увидеть в списке заказов в соответствующем столбике.
Шрифт имени курьера будет подсвечен красным цветом до того как курьера примет заказ в мобильном приложении. Когда шрифт станет черный, значит что курьера принял заказ.
Статус заказ в списке заказов отображается цветным кружком в начале строки. Желтый цвет означает что заказ находиться в готовке. При этом заказа отображается на точке на экране повара на планшете.
Когда заказ будет готов и повар это ответит на планшете, статус заказа поменяется. А цвет кружочка станет зеленым.
Когда заказа будет доставлен курьером, и курьер это отметит в приложении, статус заказа в КЦ тоже поменяется, а на зеленом кружочке появится галочка.
Заказы с этим статусом сотрудникам КЦ необходимо закрыть, для этого заходим в заказ и нажимаем на нижней Закрыть заказ.
Экран повара на точке
Экран повара на планшете выглядит так.
Нажав на начало работы, отображается меню заказов:
Смена статусов сопровождается звуковым сигналом и цветом:
Статус заказа меняется при нажатии кнопки "В работе" на "Готов", также меняется статус в колл-центре:
При нажатии на кнопку "Готов" заказ исчезает и меняется статус заказа в колл-центре (цвет меняется с небольшой задержкой).:
У каждой точки свой планшет с заказами, которые отправлены КЦ в готовку именно для этой точки.
Когда на точку за заказов приходит курьер повар отмечает забранные заказы еще одним нажатием на их заголовок, заказ при этом уходит из списка экрана повара полностью.
Если заказ необходимо отредактировать по информации из ресторана, то это делается через сотрудника в КЦ.
Приложение курьера.
Приложение работает на телефонах под управлением android.
Установка приложения сейчас осуществляется через обычную скачку приложения через ссылку https://yadi.sk/d/TjaS6pZ4zIxyUw. Временно приложения нет в Google play.
Первый экран после установки выглядит так.
IP адрес сервера и данные для входа можно будет получить у системного администратора компании и у тех поддержки Юпитера.
Для ввода ip адреса вначале нужно нажать на карандаш, чтоб разблокировать ввод строки а потом на строку чтоб начать ввод.
Все эти данные достаточно будет вводить всего один раз, при последующем входе программа не будет требовать их ввода.
Пустой список заказов выглядит так. Означает что на курьера не назначили еще ни одного заказа.
Когда заказ назначают на курьера на телефоне срабатывает стандартное уведомление как при получении сообщения или смс. Также в хронике сообщений отображается уведомление о новом заказе.
Новый заказа в приложении выглядит так
Для подтверждения что курьер готов выполнить этот заказ, он нажимает на иконку красной машины.
При этом кнопка меняется на синюю, ее нужно будет нажать когда заказ будет доставлен.
Задачи, которые пришлось решать:
1) Настройка пользователя колл-центра
2) Настройка телефонии
3) Настройка приема заказов с сайта
4) Настройка пользователя KDS для работы приложения курьера
5) Настройка KDS для монитора повара (включая обновления)
6) Настройка запуска планировщиков (В Windows и Юпитере)
7) Настройка планшетов (оптимизация ОС, загрузка необходим файлов, установка общедоступных принтеров, настройка их кодировок как в Юпитере, так и утилитах, тесты)
8) Консультации по настройкам Юпитера (Создание ТЗ, ТМЦ, раскладок, работы колл-центра, тестирование заказов)
9) Доработки внешнего вида КЦ (отображение статусов заказов, логику предзаказов, вид раскладок панели меню, кнопок, цен, модификаторов, действия "пакета команд")
10) Доработки монитора повара (Озвучка, работоспособность с несколькими ТЗ, смена статусов, отображение информации о заказе)
11) Настройка шаблона чека на принтера, тестирование.
12) Доработки приложения YMAP (отображение курьеров всех ТЗ на карте и их назначение в колл-центре)
13) Доработки приложения курьера (кнопка открытия смены, прочие настройки косметики приложения, отмеченные в логе)
14) Вопросы связанные с нехватками ключей
Система JUPITER www.jupiter.systems (с) 2024г.

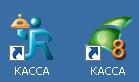
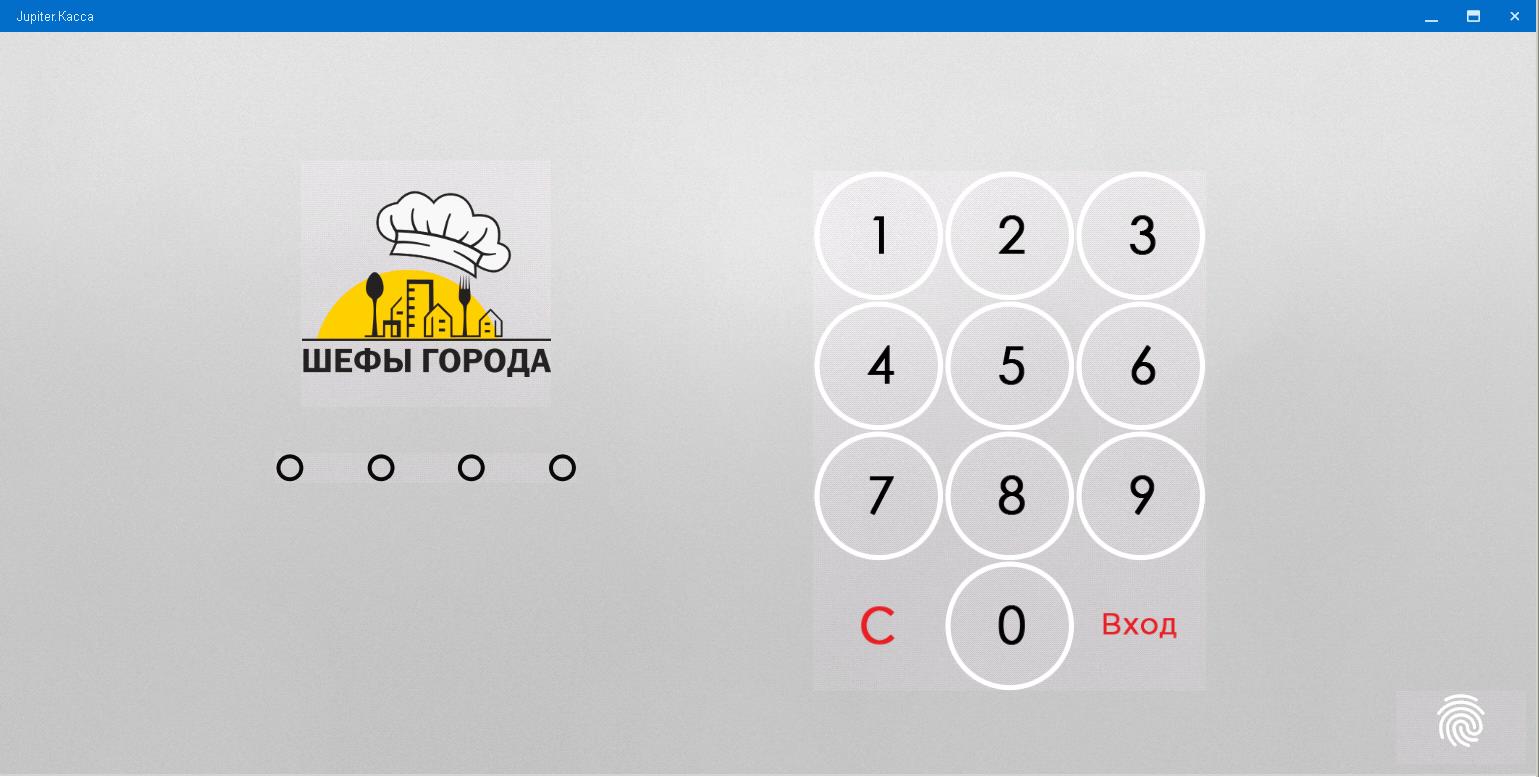
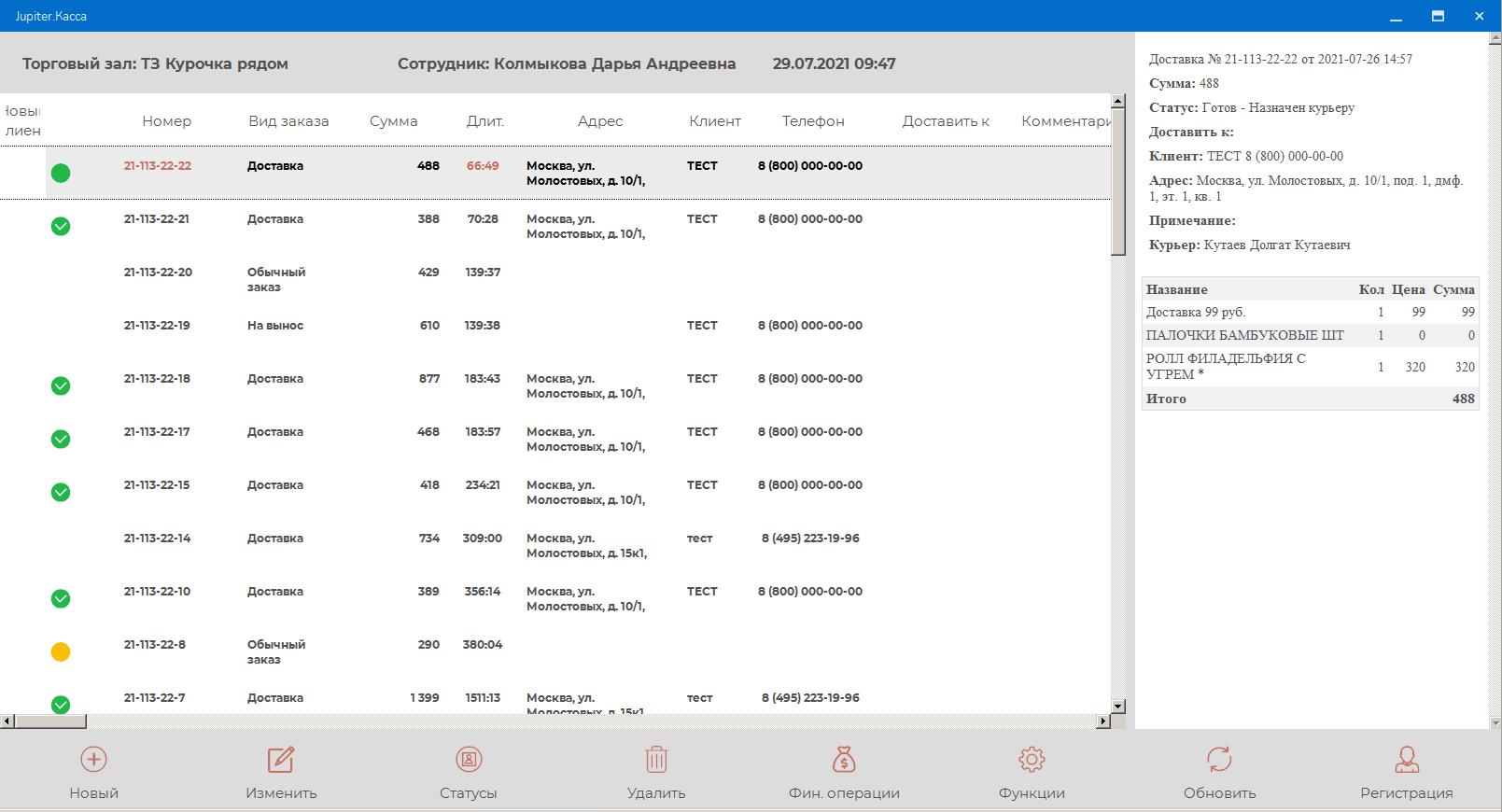
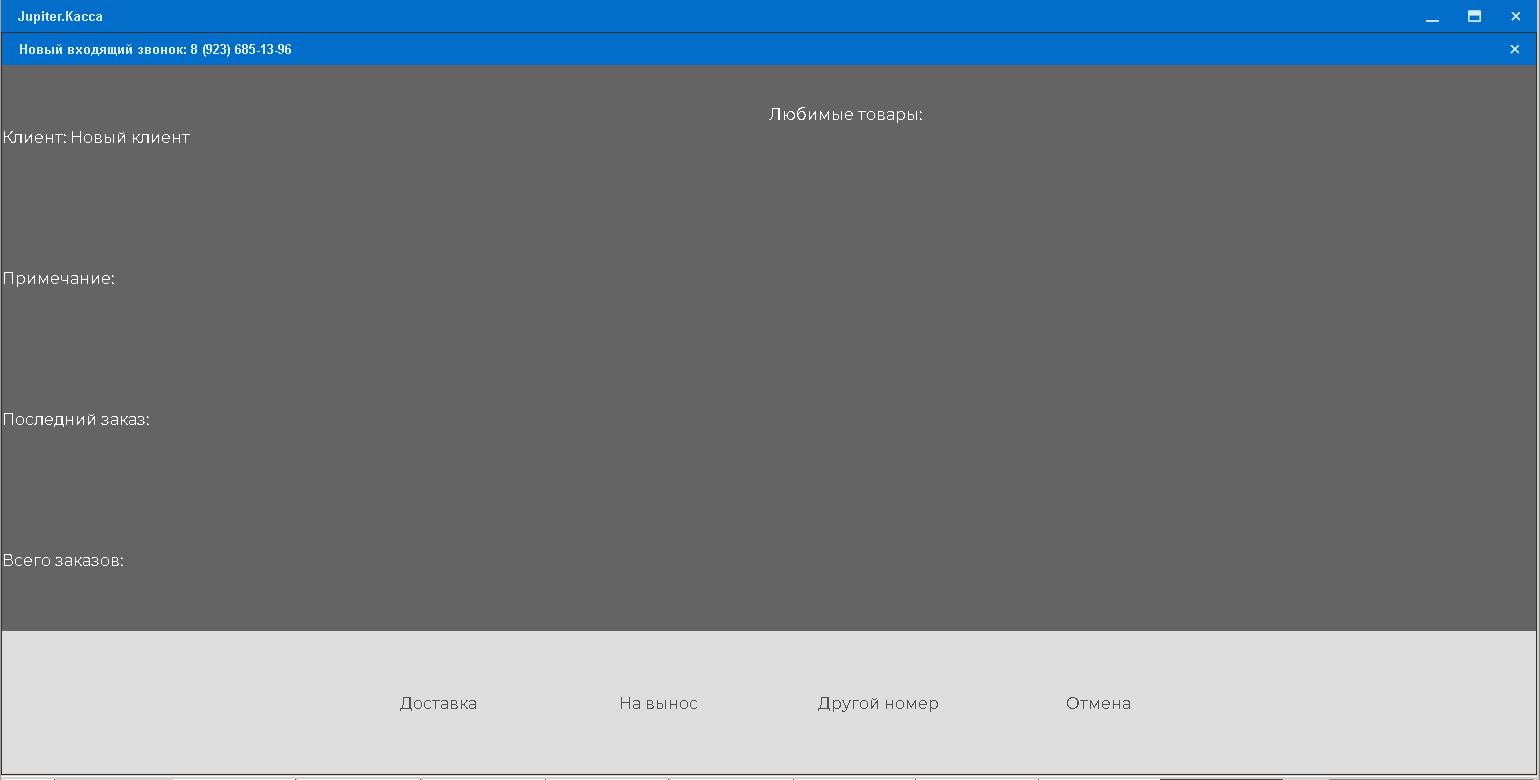

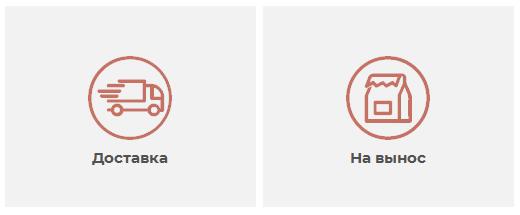
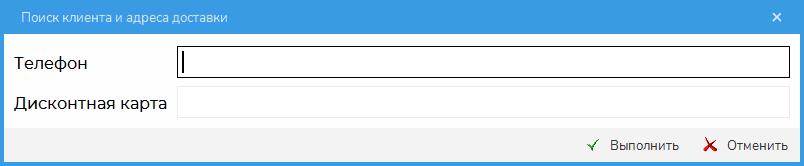
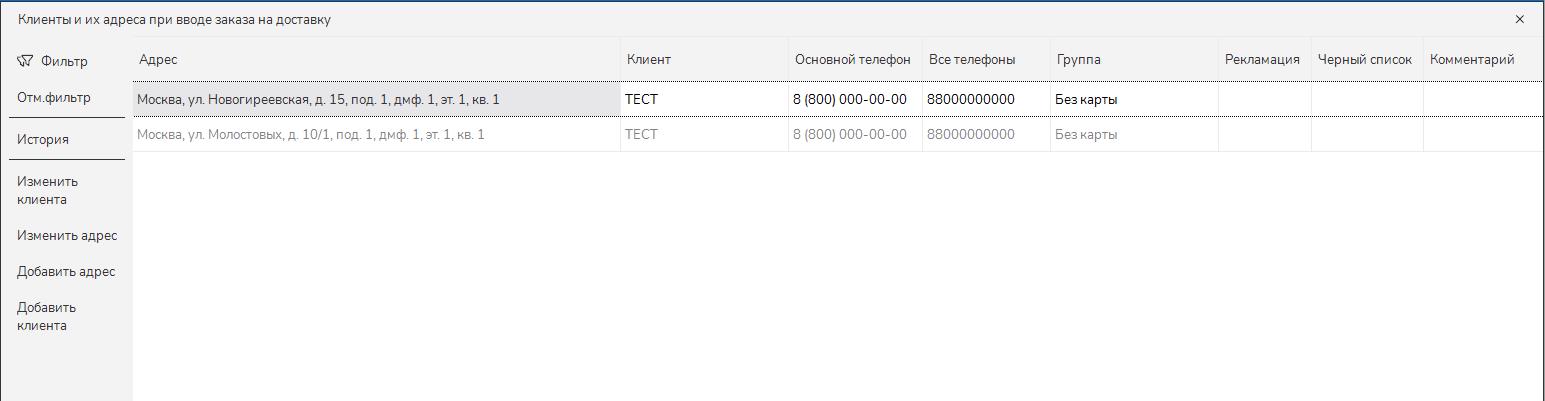
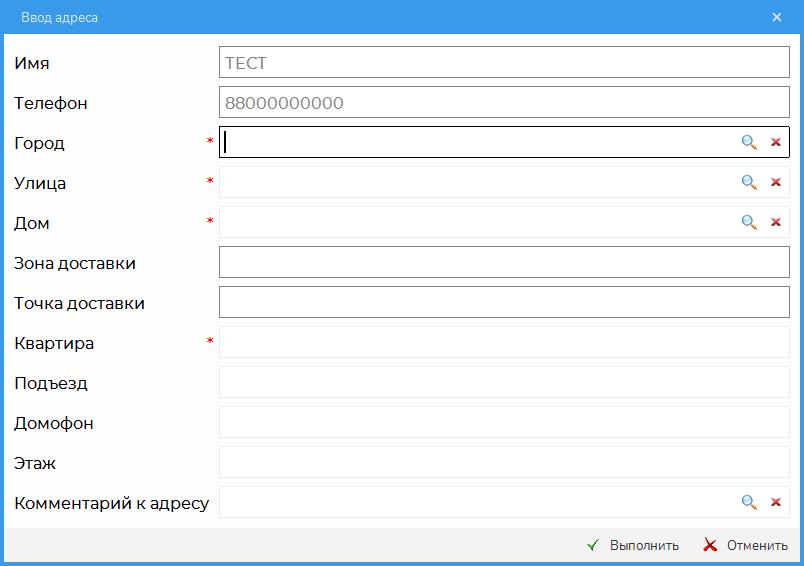
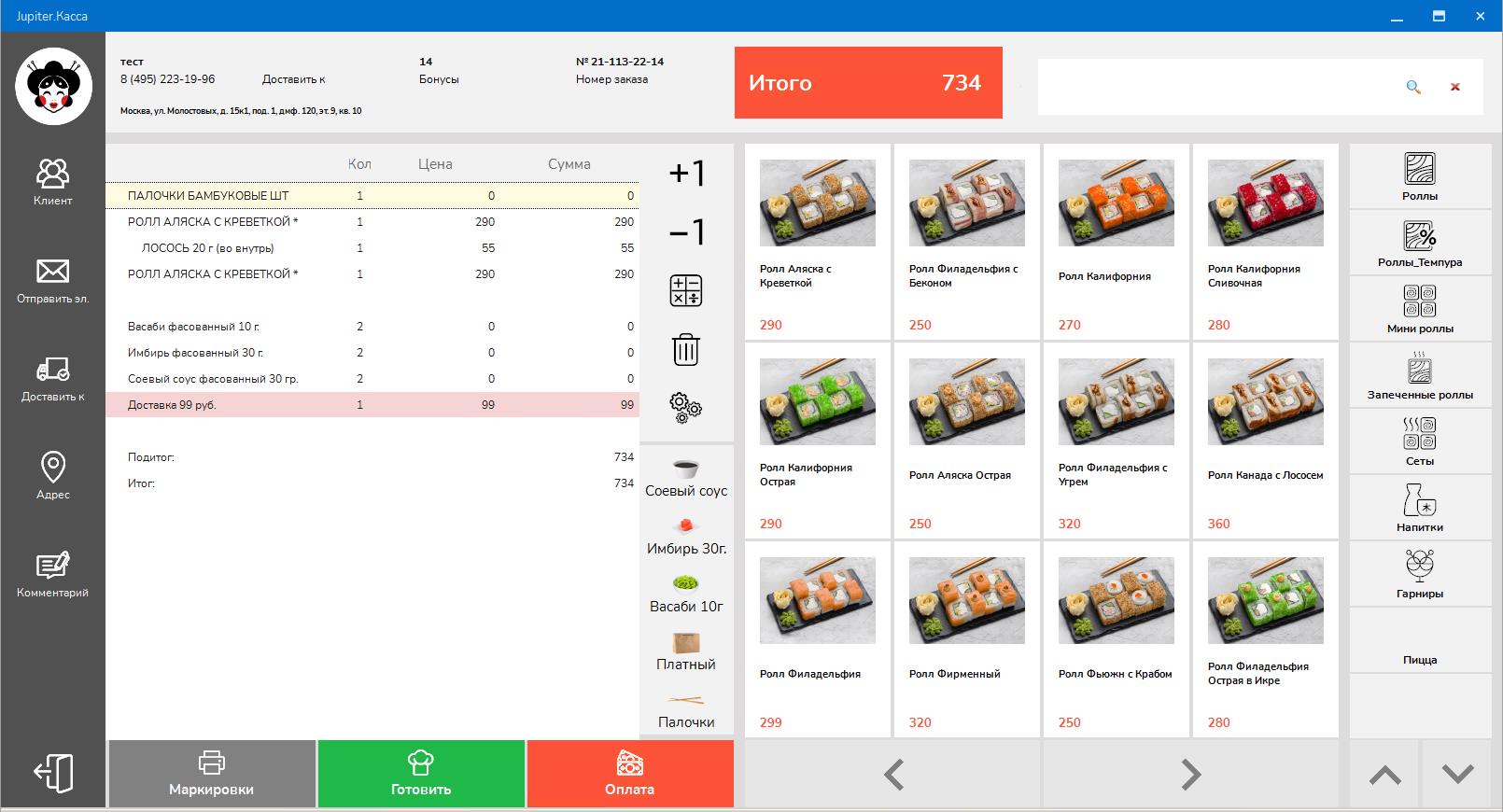


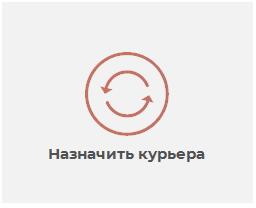
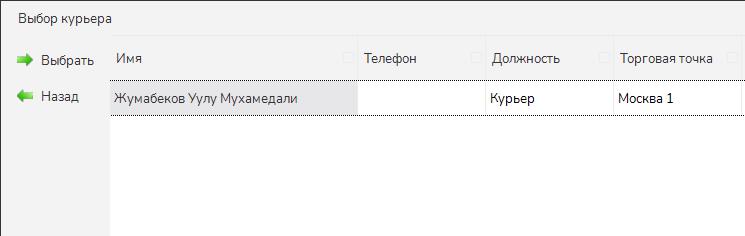
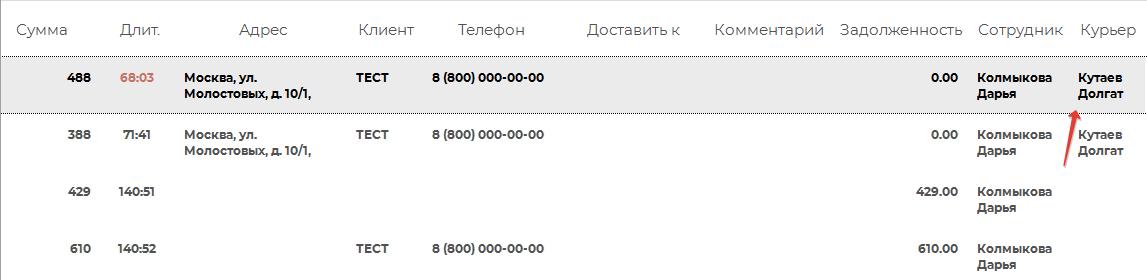
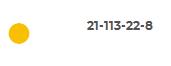
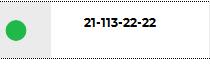
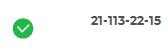

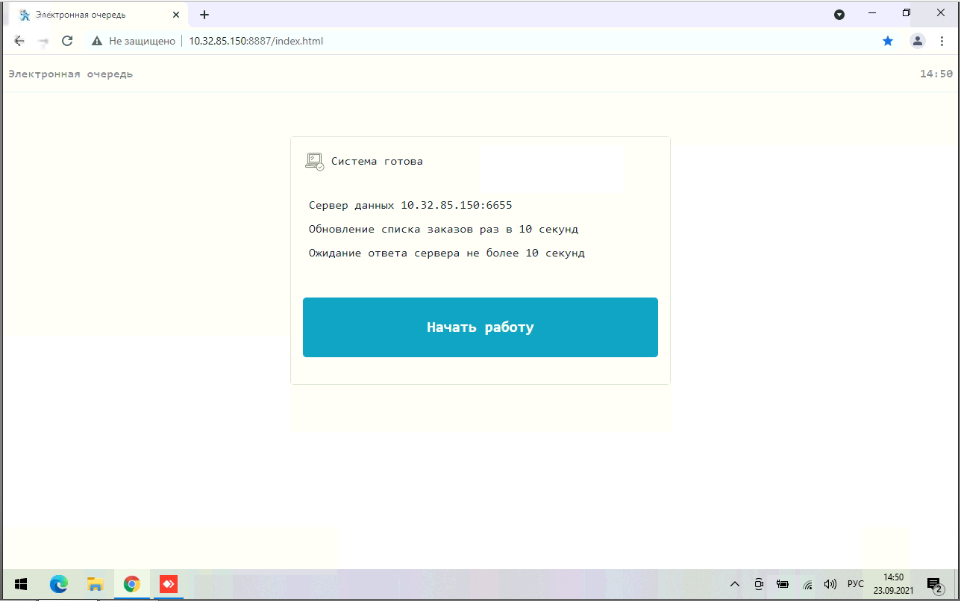
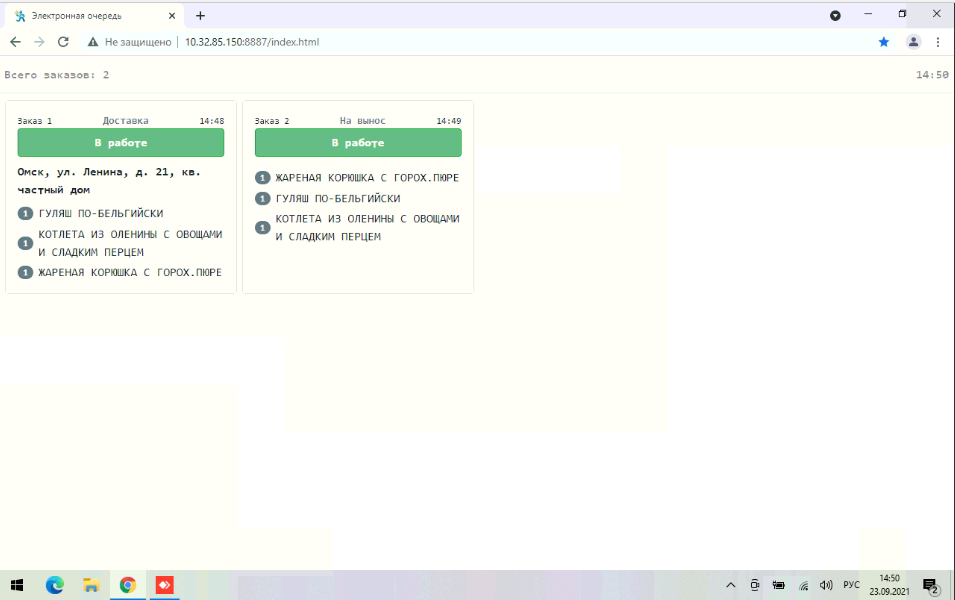
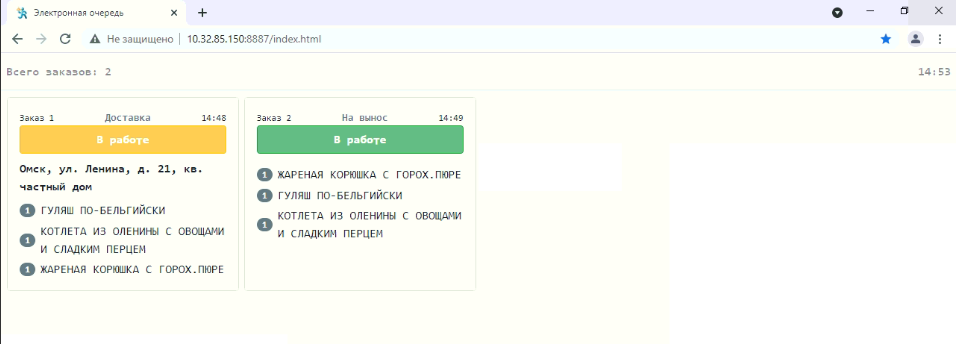
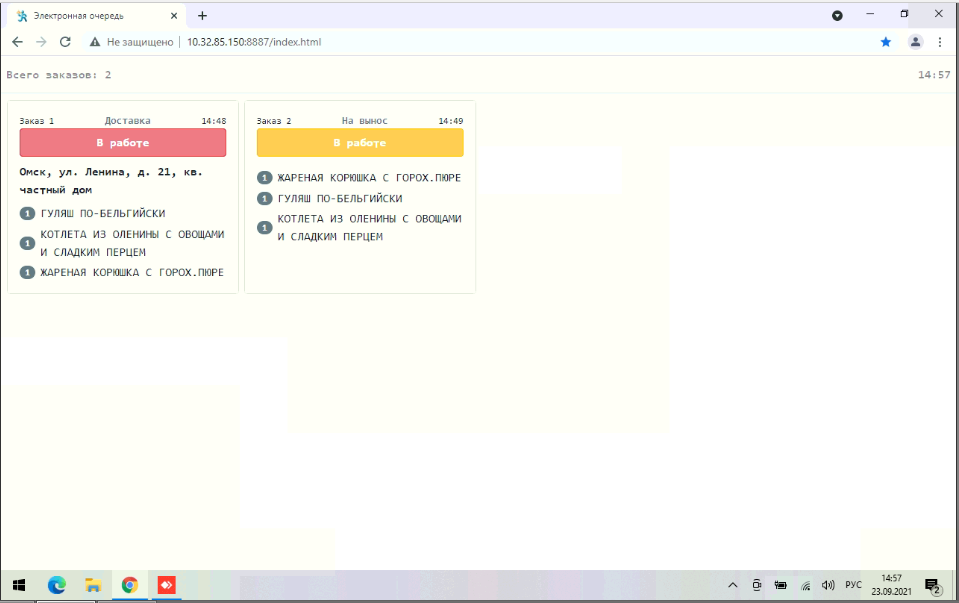
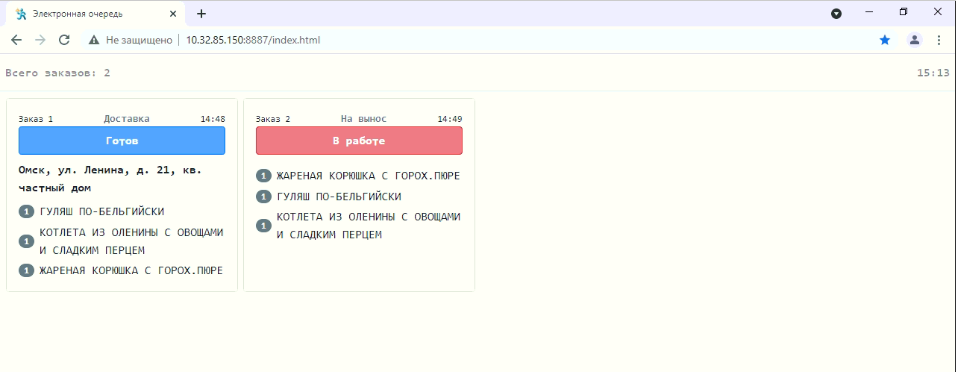

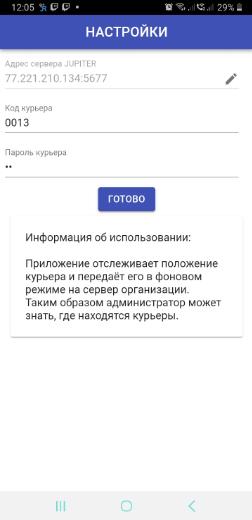
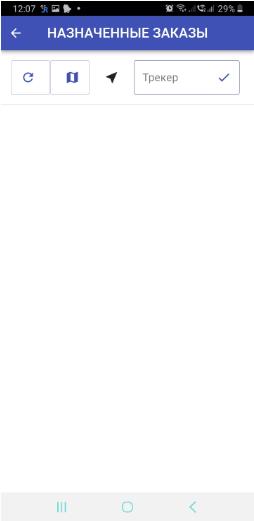
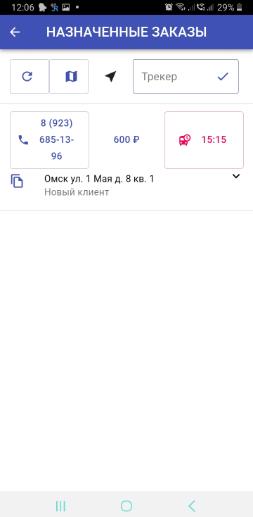
1 комментарий
Наверно нужно добавить, что предзаказы также помечаются в строке заказов отдельным цветом, когда его нужно приготовить (отдать в работу) за час до назначенного времени, также находятся внизу всех заказов, когда время еще до отправки более 1 часа. Окошко монитора повара при смене статусов также издает оповещение повару (3 статуса - 3 оповещения), также в окне монитора повара можно увидеть какой заказ пришел (на доставку или вынос, а также источник заказа (ЯЕ, Деливери, если источника нет, то просто какой заказ от КЦ). Если КЦ вручную сделал заказ и не добавил время, когда приготовить и не отправляет его в готовку, выходя из него, такой заказ помечается отдельным статусом (Желтый полукруг). Изображение мониторов поваров сейчас другое. Есть несколько нюансов работы с данной системой: