Приложение курьера - основная инструкция
Приложение для курьеров позволяет упростить работу с заказами, отслеживать положение курьеров, получать отчёты о реальном времени доставки.
Рекомендуемые характеристики смартфона:
Процессор: 4-х ядерный и мощнее, Оперативная память: от 3Гб и выше, Внутренняя память: от 32Гб и выше, Аккумулятор: от 4500mAh и больше, Android
Приложение курьера - инструкция для сотрудников и курьеров СУШИ-СЕТ
Настройка на сервере
Настройка на стороне сервера
WEB-приложение курьера
Журнал изменений:
20250818
- Добавлено дополнительное логирование запросов отдельно по курьерам. На каждого курьера будет создаваться отдельный лог-файл courierapp_<имя курьера>_<текущая дата>.log.
20250513
- Исправлено
- Скорректировано возвращение признака "Оплата изменена"
20250429
- Исправлено:
- Теперь если случайно закрыли приложение или обновили страницу, то список принятых заказов сохраняется.
- Добавлено:
- При нажатии на "Маршрут" открывается Яндекс карта с построенным маршрутом.
Запуск
Адрес для запуска приложения: https://courier.jupiter.systems
Тестовый: https://courier.jupiter.systems/test/
Настройка
Чтобы вывести ярлык приложения на рабочий стол, заходим в настройки, выбираем Добавить ярлык на рабочий стол. В дальнейшем запускаемся с созданного ярлыка.
При запуске приложения попадаем на начальный экран. Здесь находятся параметры для подключения к серверу Jupiter для идентификации пользователя, включающие в себя следующие поля:
-
-
Адрес сервера JUPITER - В настройках указываем локальный IP адрес сервера приложений на наших серверах и локальный порт. Сервер курьерского приложения должен быть в нашем облаке.
Если это Суши-Сет, то вводим ip адрес ssf-касса планировщики, а порт смотрим в планировщиках CourierApp - Для редактирования поля необходимо коснуться иконки карандаша, находящейся в конце поля ввода.
-
Адрес сервера JUPITER - В настройках указываем локальный IP адрес сервера приложений на наших серверах и локальный порт. Сервер курьерского приложения должен быть в нашем облаке.
-
- Пароль курьера - в данное поле вводится пароль выданный курьеру организацией. Если пароль еще не был выдан, узнать его можно обратившись в отдел кадров или системному администратору организации, в которой работает курьер или обратившись в службу поддержки.
Вышеописанные данные вводятся один раз, при первом входе в приложение, при дальнейших запусках данные будут подставляться автоматически.
После успешного входа в программу пользователь попадает на экран приветствия. Для начала работы необходимо коснуться кнопки "Приступить к работе".
Устройство интерфейса экрана "Заказы"
Рассмотрим устройство интерактивных элементов при работе с заказами
1. Номер телефона клиента. При касании произойдет переход в режим набора с уже подставленным номером клиента.
2. Кнопка создания маршрута 2ГИС. При касании произойдет переход в приложение 2ГИС с проложением маршрута к указанному адресу доставки.
3. Адрес доставки. При касании произойдет раскрытие контекстного меню с содержимым заказа.
4. Инонка копирования. При касании адреса доставки скопируется в буфер обмена.
5. Кнопка подтверждения доставки заказа.
6. Поле добавление заказа в список на выполнение вручную. Для добавления заказа в список необходимо набрать номер заказа в поле и коснуться кнопки "Принять заказ". После обработки заказ появится в списке.
7. Кнопка изменения вида оплаты на наличные.
Карта курьеров
Клиентская часть YMAP3.0, устанавливается на ПК торговой точки, скачиваем с ftp 0:/UPLOAD/1_Support/SupportTools/courierapp/ либо из вложения на данной странице. Как настроить YMAP
Оформление заказов и назначение курьеров
В курьерское приложение попадают заказы которые оформлены типом Доставка.
Это заказы для которых заполнены данные адреса доставки. Такие заказы могут приходить при заказе с сайта или при оформлении заказа доставкой администратором точки. После появления на точке таких заказов в статусе “в готовке” (отправлены на кухню), эти заказы будут видны на карте заказов.
Карта открывается через браузер, ярлык для запуска на рабочем столе. Если мы выбираем на карте заказ, то карта рассчитает примерное время в пути до этого адреса и время через которое курьер вернется в ресторан после доставки заказа.
Чтоб назначить заказ на курьера, администратор должен нажать в кассе Статусы, Готов - назначить курьера, и выбрать из списка нужного курьера. Назначить на курьера можно последовательно несколько заказов.
Назначить на курьера можно последовательно несколько заказов.
После того как заказы на курьера будут назначены, они упадут курьеру в приложение.
Также, в приложении, курьеры сами могут указывать номера заказов которые они берут в работу
По завершению заказа, когда курьер получит деньги от клиента, ему необходимо указать что заказ доставлен (кнопка “Заказ доставлен” в мобильном приложении). Статус заказа на точке также изменится.
Отчеты
Использование приложения курьера позволяет получить более точную информацию о времени нахождения заказа в различных статусах.
Пример отчета в Юпитере
Сгенерировать отчет можно в разделе Торговый зал > Отчеты по кассе > Выгрузка в Excel > Статусы в Excel.
Заполняем пункты Торговый зал, Дата начальная, Дата конечная, Шаблон отчета.
Полученный отчет, как и в других случаях выгрузки в Excel, требуется обновить.
Отчёт показывает, сколько времени заказ находился на каждом этапе.
Можно просматривать по каждому заказу отдельно, или группировать по торговым точкам, курьерам и пр.
Пример отчета в личном кабинете
Отчет по статусам заказа можно также строить в личном кабинете.
Для этого заходим в раздел KPI > Статусы.
Для того чтобы в Диаграмме рассмотреть нужную точку, в табличной части отчета необходимо выбрать точку кликом по строке, при этом в табличной части откроются подробности по зонам заказа.
Система JUPITER www.jupiter.systems (с) 2024г.

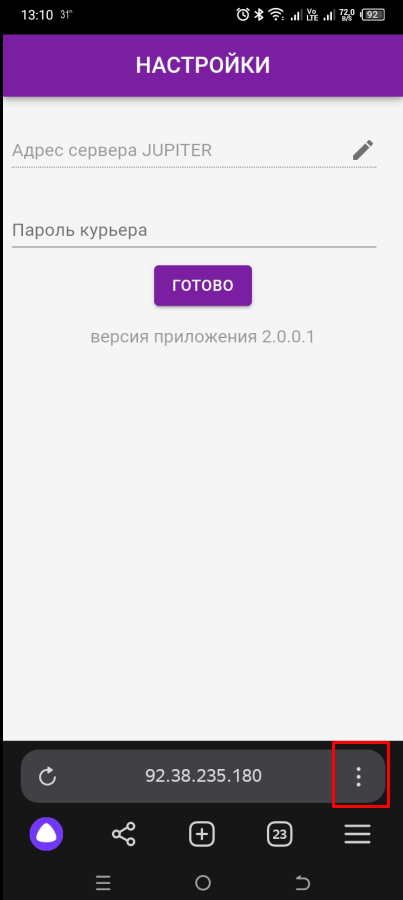
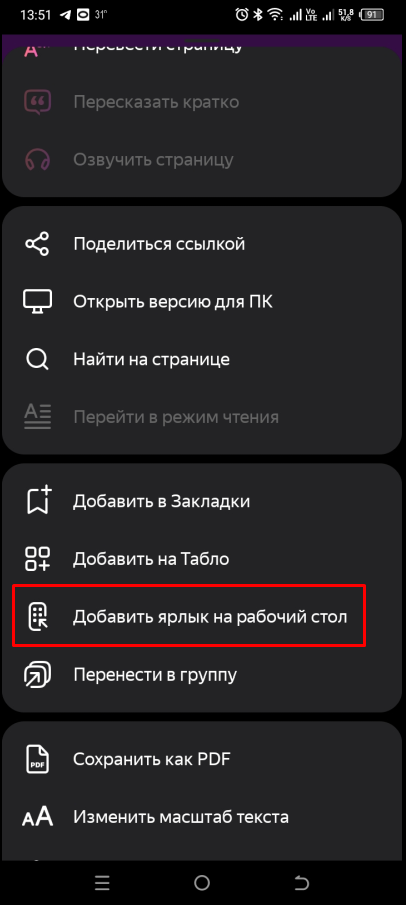
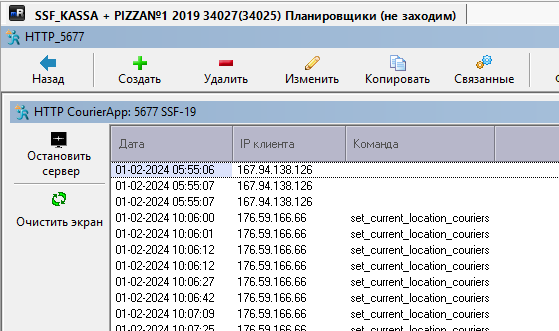
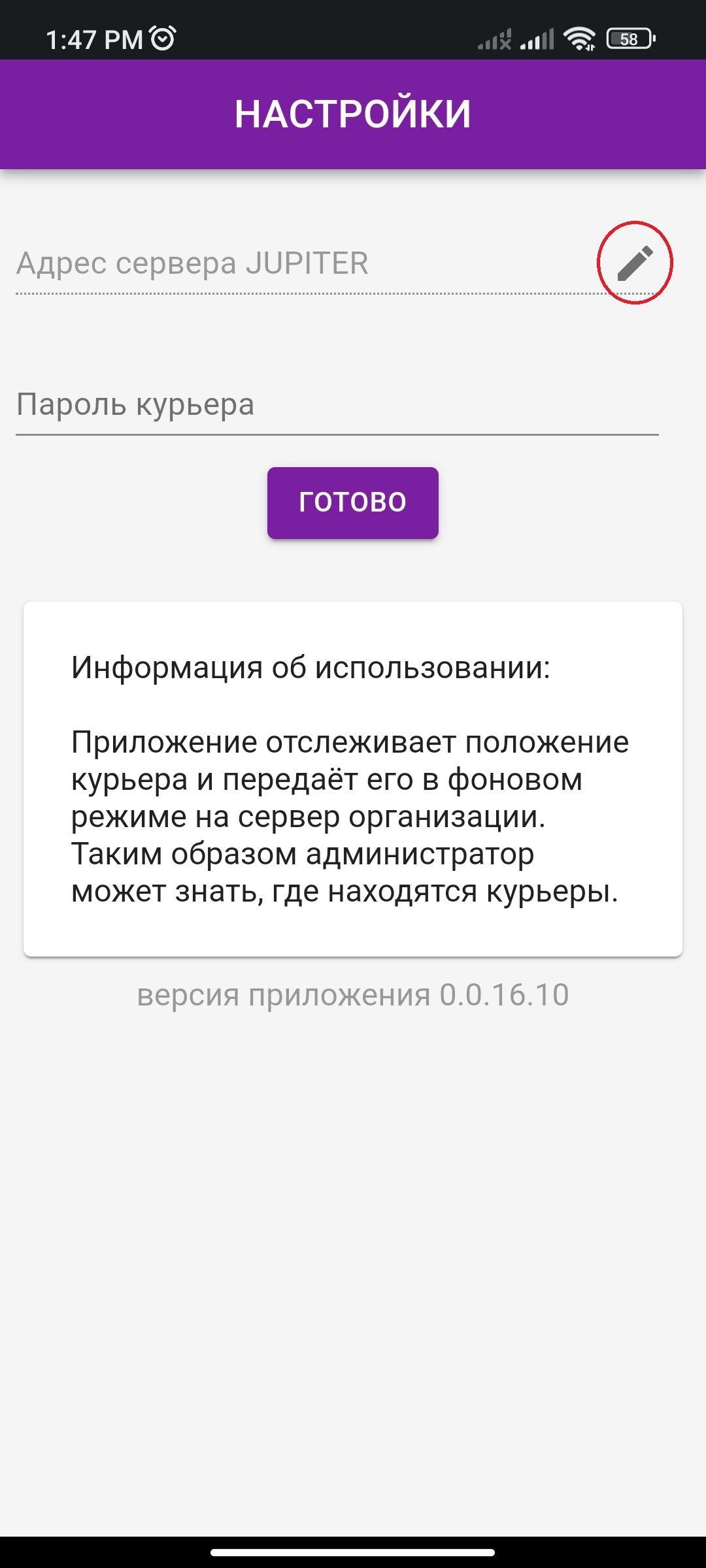
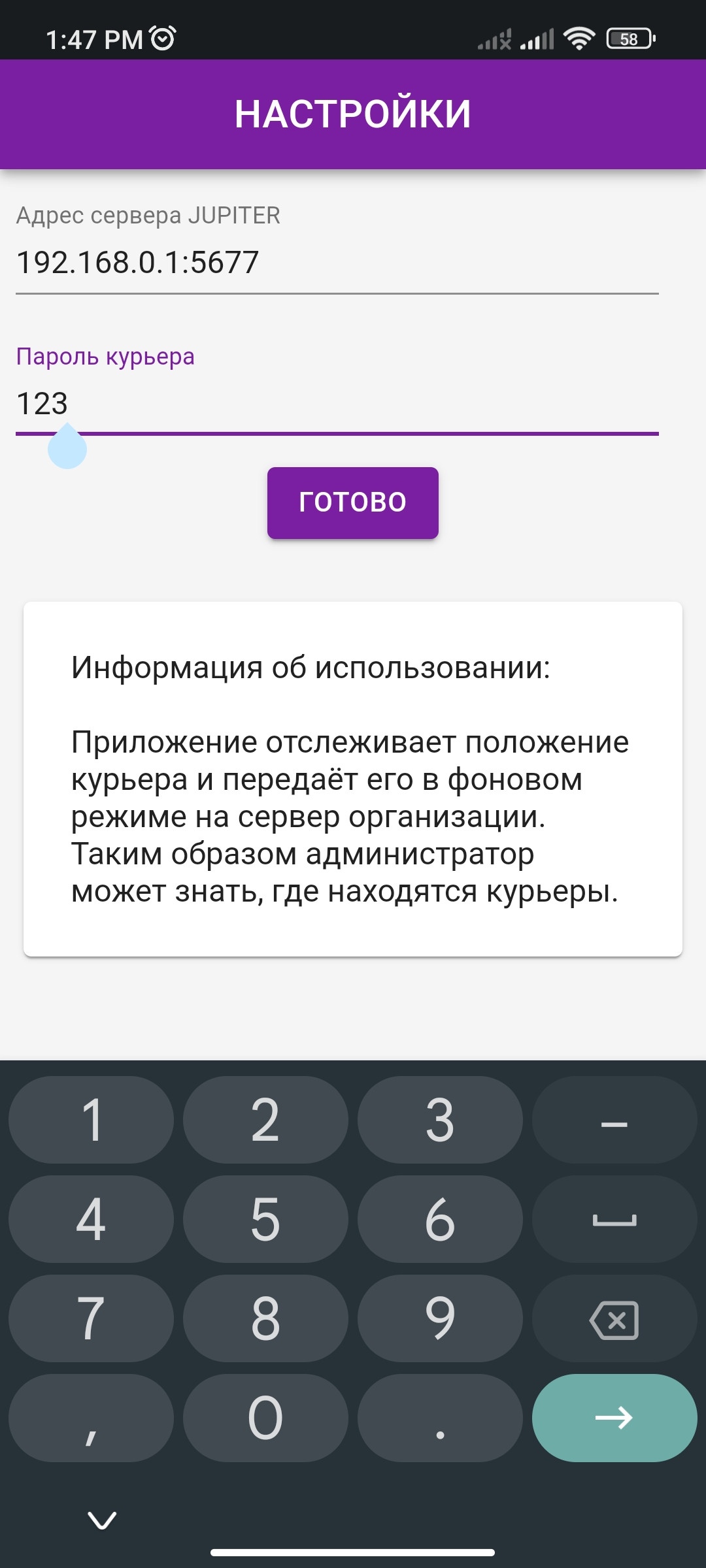
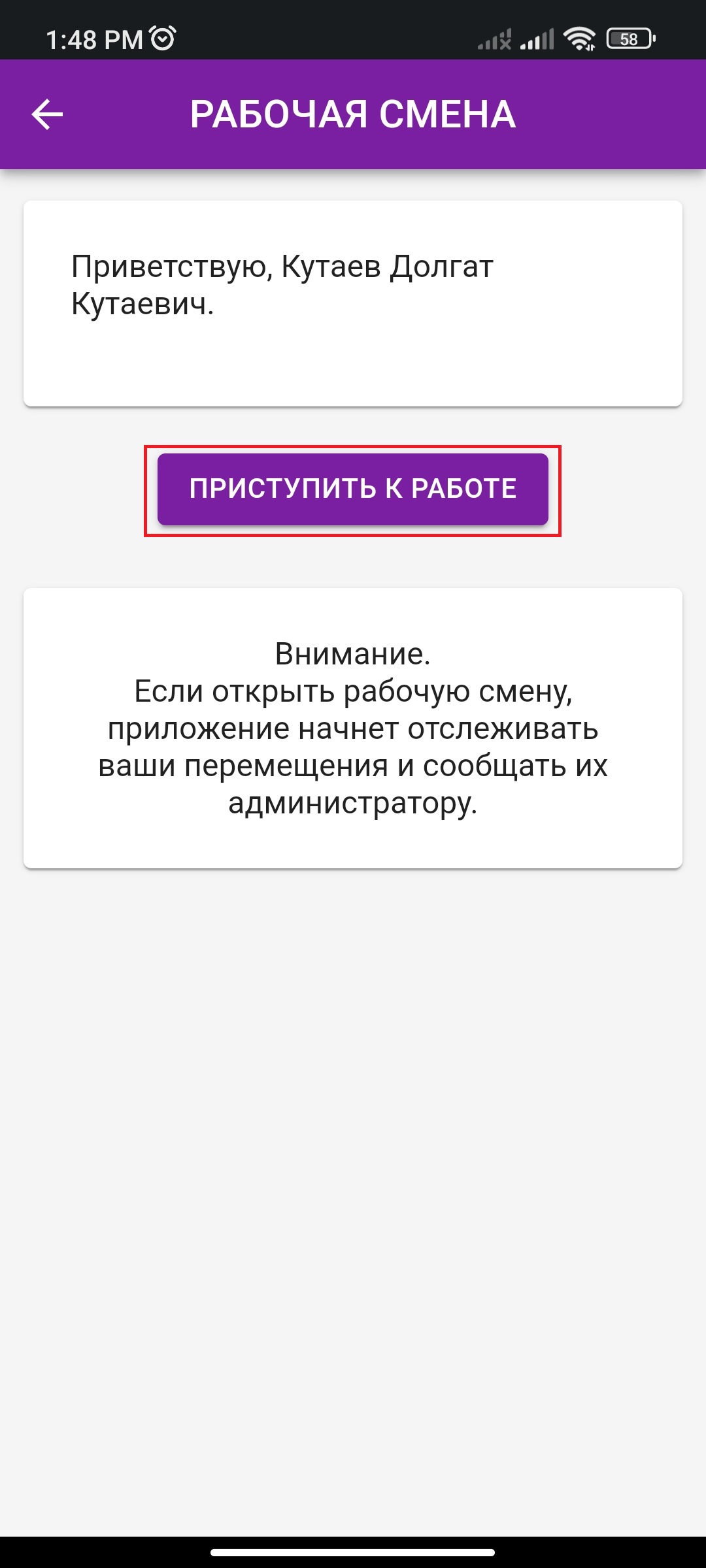
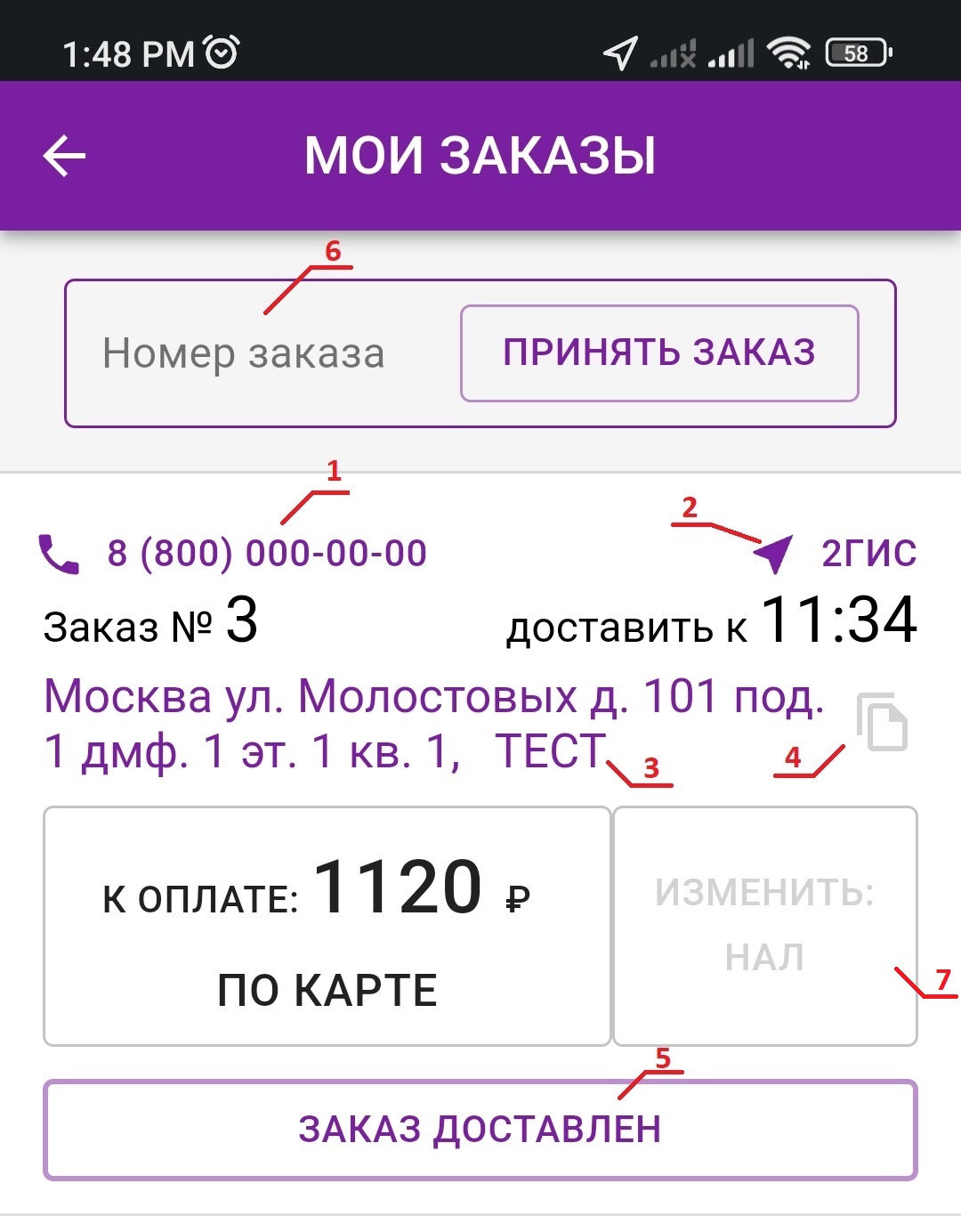
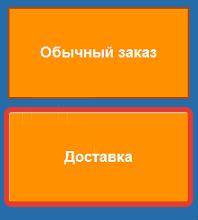

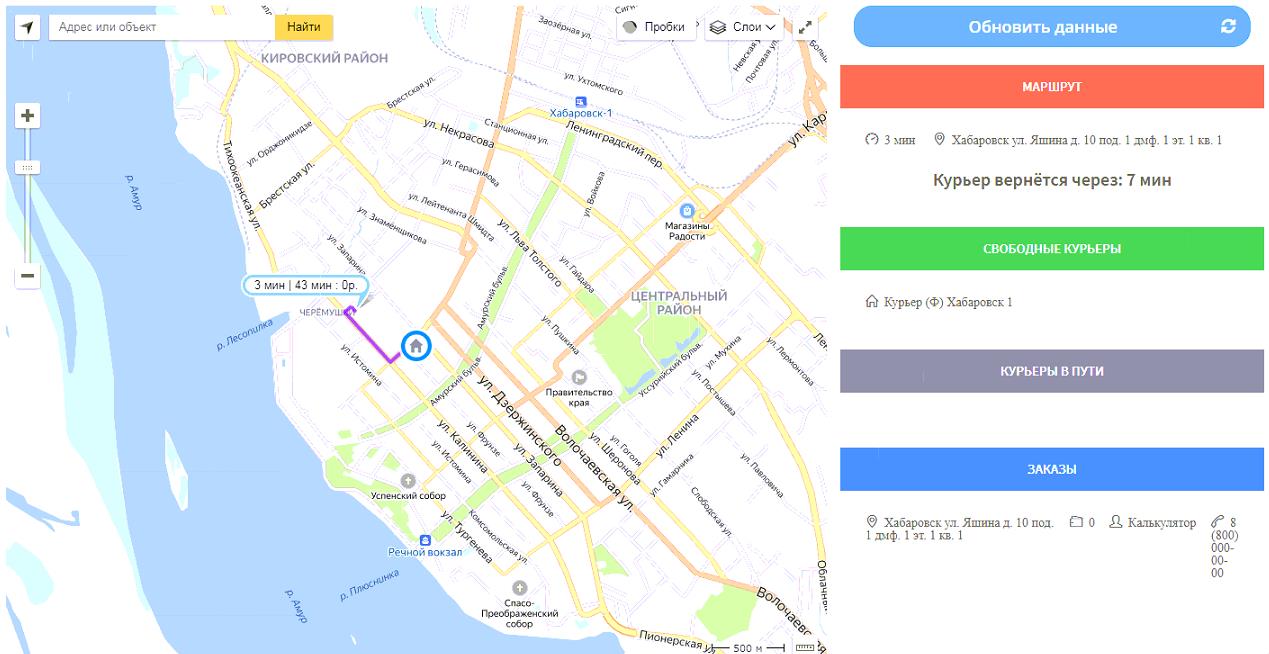
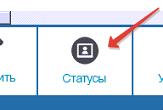

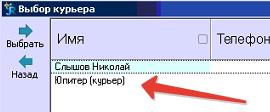
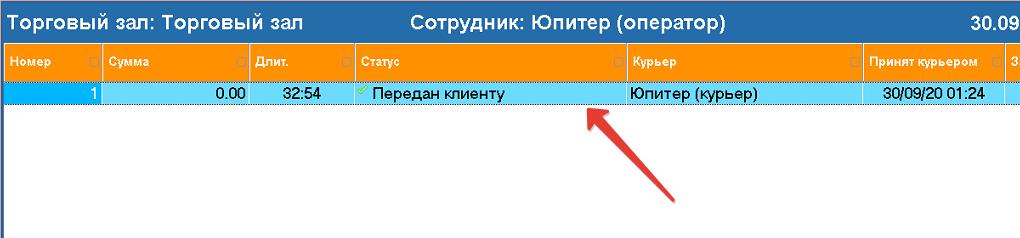
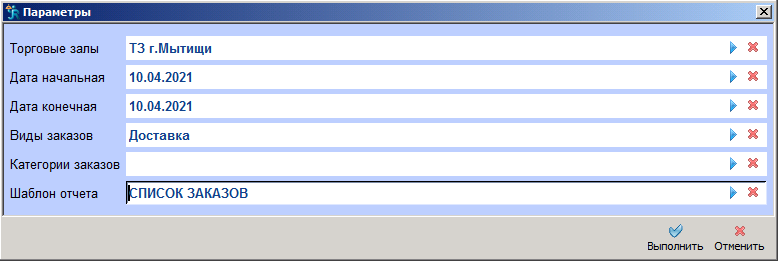
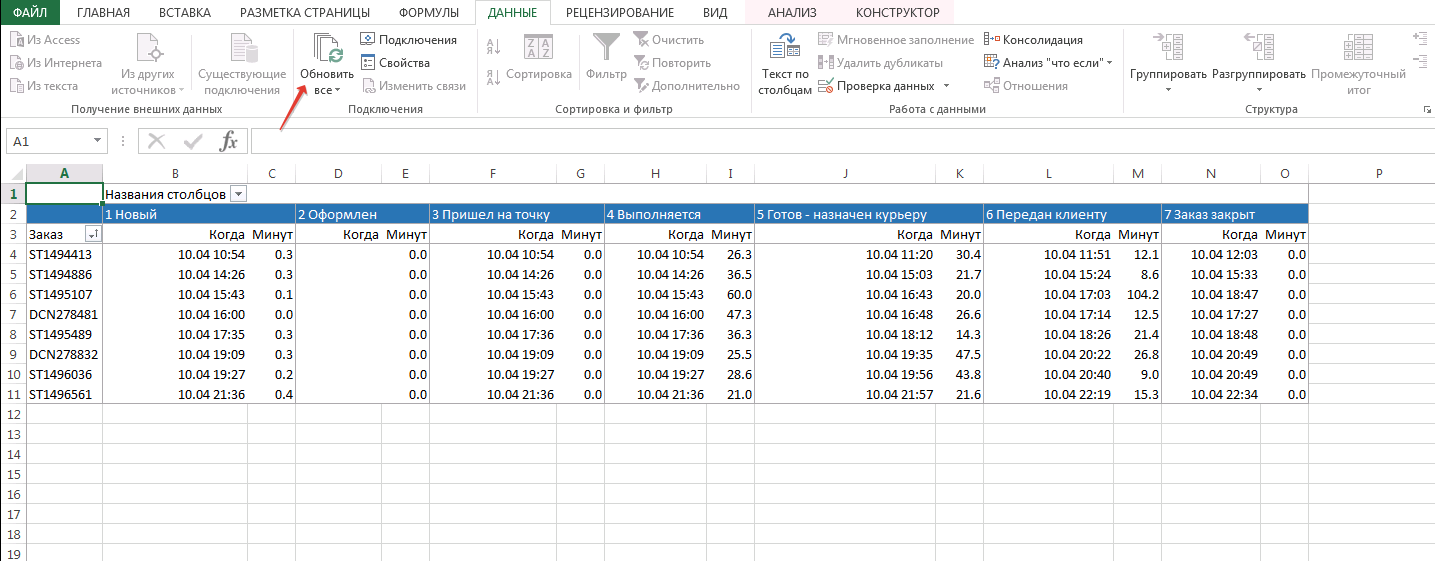
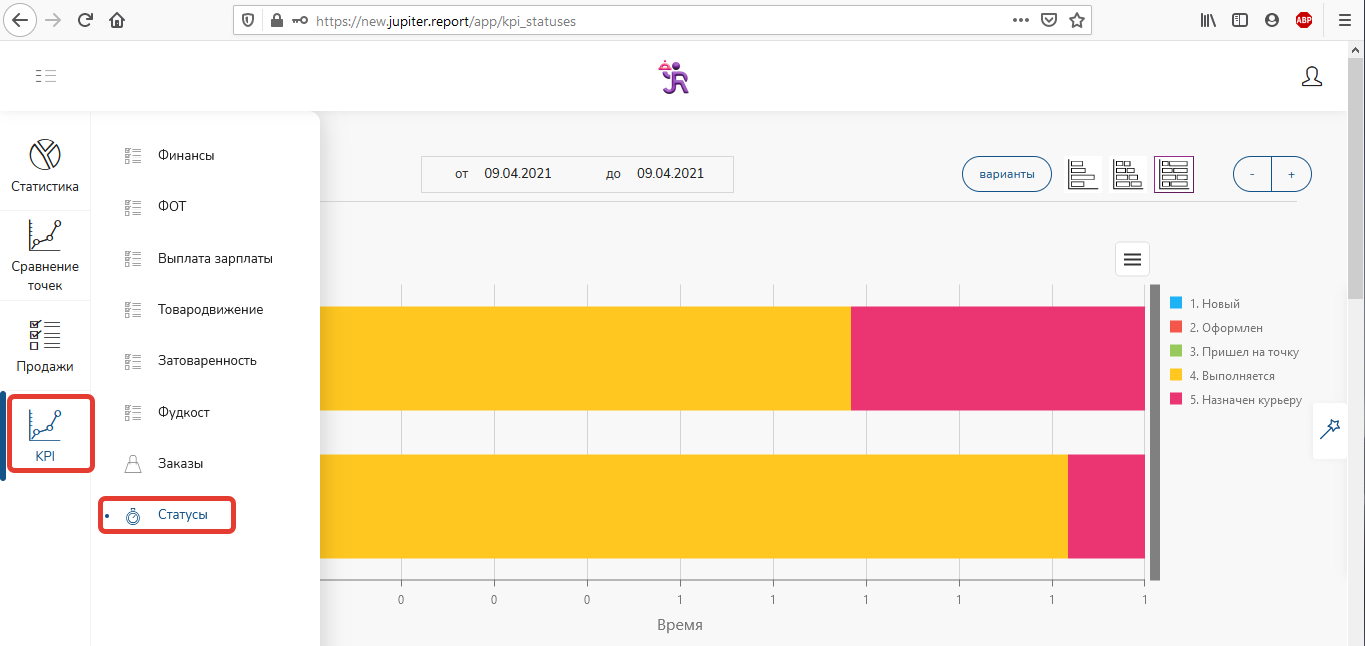
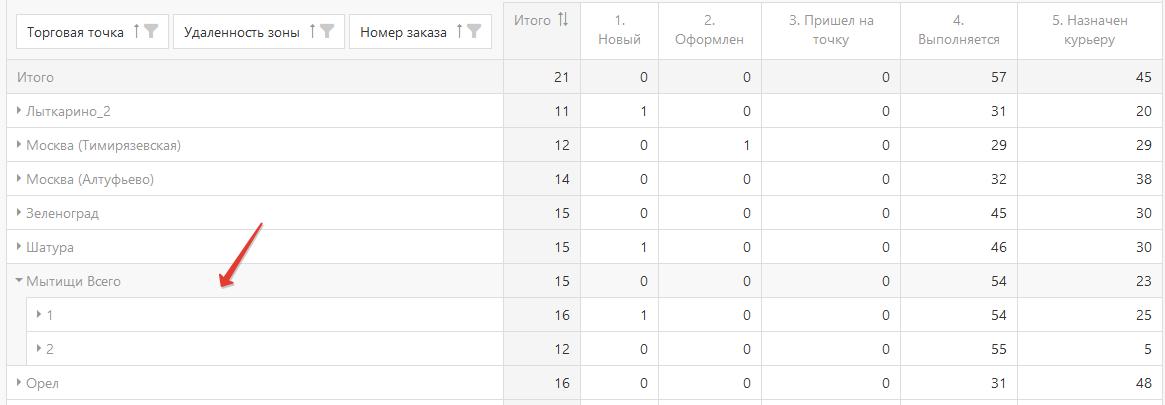
Нет комментариев