Настройка модификаторов
Модификаторы представляют собой дополнительные особенности приготовления блюда.
Работа с модификаторами состоит из трех этапов:
- Создание настройки модификаторов;
- Закрепление настройки модификаторов за подгруппой/товаром;
- Проверка выполненных настроек в кассовом интерфейсе.
Создание настройки модификаторов
Создание настройки модификаторов схожа с созданием раскладок меню. Для создания настройки модификаторов необходимо перейти в следующее меню: «Торговый зал > Настройка кассы > Модификаторы > Настройка модификаторов» (рис. 1).

Рисунок 1. Меню "Настройка модификаторов"
В открывшемся окне нажмите кнопку «Создать» или горячую клавишу Insert. В открывшейся форме заполнению подлежат следующие поля (рис. 2):
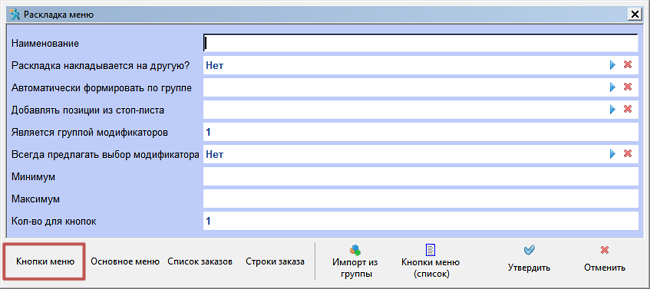
Рисунок 2. Форма "Раскладка меню"
- Наименование – наименование создаваемой настройки;
- Всегда предлагать выбор модификаторов – данный параметр определяет порядок добавления модификаторов к блюду. Если установлено значение «Да», то окно выбора модификаторов будет отображаться сразу после добавления блюда в заказ. Если же установлено значение «Нет» или параметр не заполнен, то добавление модификаторов происходит с помощью специальной кнопки;
- Минимум – указывается минимальное количество модификаторов, которое можно добавить к блюду. Если данное поле заполнено, то добавление модификаторов к блюду будет носить обязательный характер;
- Максимум – указывается максимальное количество модификаторов, которое можно добавить к блюду.
После того как необходимые поля будут заполнены нажмите «Кнопки меню» на нижней панели инструментов. На экране отобразится режим «Редактирование кнопок». Последовательность действий при добавлении кнопок нараскладку.
Модификатор – товар:
При добавлении кнопки в поле «Действие» выбирается значение «Товар», а в поле «Товар» из списка выбирается товар, который будет служить модификатором (рис. 3).
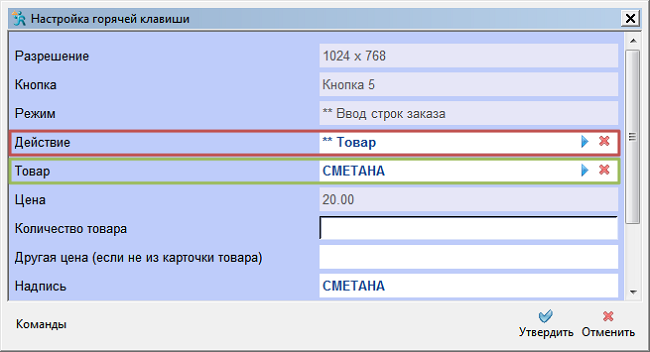
Рисунок 3. Форма "Настройка горячей клавиши"
Модификатор – комментарий:
При добавлении кнопки в поле «Действие» выбирается значение «Фиксированный комментарий», а в поле «Надпись» вводится комментарий (рис. 4).
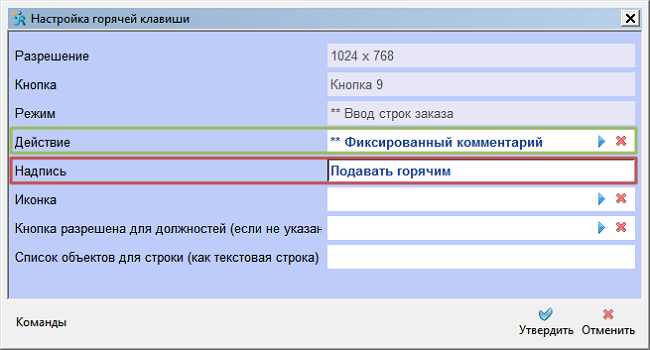
Рисунок 4. Форма "Настройка горячей клавиши"
Для выхода из режима «Редактирование кнопок» нажмите кнопку «Назад». После внесения всех необходимых данных нажмите кнопку «Утвердить». При выходе в основное меню обновите меню на кассах (рис. 5).

Рисунок 5. Диалоговое окно
Закрепление настройки модификаторов
Для закрепления настройки за товарной подгруппой необходимо перейти в следующее меню: «Начальные настройки системы > Группы/подгруппы товарно-материальных ценностей > Подгруппы товаров» (рис. 6).
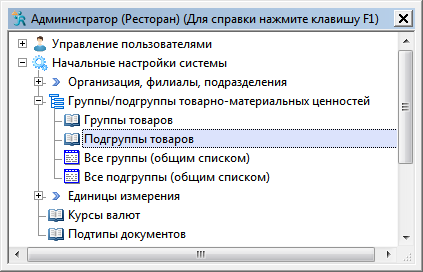
Рисунок 6. Меню "Подгруппы товаров"
Из списка выбирается и открывается нужная подгруппа. На вкладке «Касса» в поле «Модификаторы» из списка выбирается одна или несколько настроек модификаторов (рис. 7).
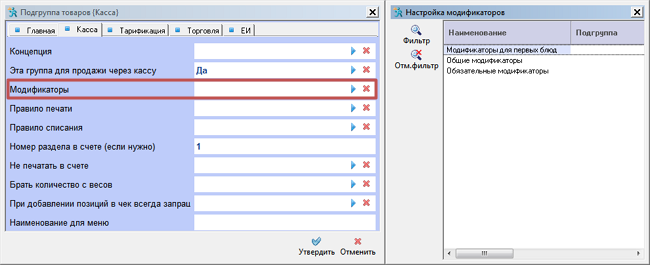
Рисунок 7. Форма "Подгруппа товаров", вкладка "Касса"
Так же настройку модификаторов можно закрепить за отдельным товаром (рис. 8).
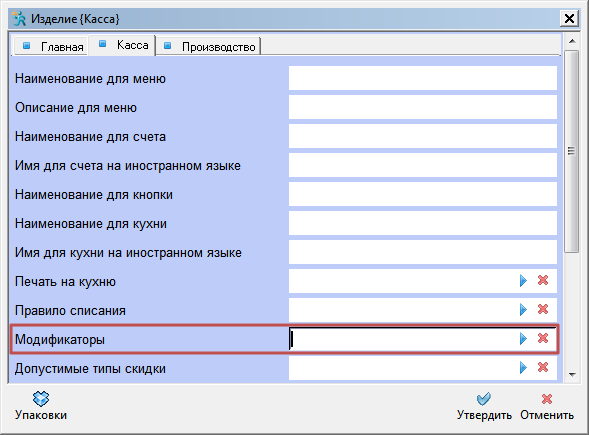
Рисунок 8. Форма "Изделие", вкладка "Касса"
Проверка выполненных настроек
Для проведения проверки необходимо перейти в «Рабочее место кассира», открыть новый заказ и добавить изделие, к которому назначены модификаторы.
Если для изделия были настроены обязательные модификаторы, то на экране отобразится следующее окно (рис. 9).
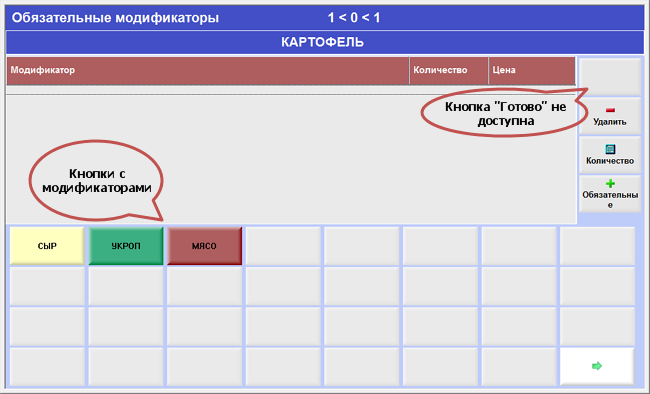
Рисунок 9. Окно "Выбор модификатора"
При выборе минимального количества модификаторов будет доступна кнопка «Готово» (рис. 10).
Рисунок 10. Окно "Выбор модификатора"
Если для изделия не были назначены обязательные модификаторы, то открыть меню «Выбор модификатора» можно с помощью кнопки «Модификаторы» на панели инструментов (рис. 11).
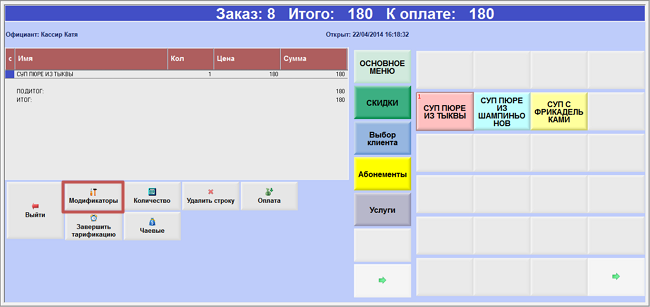
Рисунок 11. Окно заказа
Внимание
Для того, чтоб в чеках/счетах печатались модификаторы с нулевой ценой (без цены), необходимо включить опцию "Печатать в счете модификаторы с нулевой ценой" (в карточке торгового зала, вкладка Печать)
Система JUPITER www.jupiter.systems (с) 2024г.

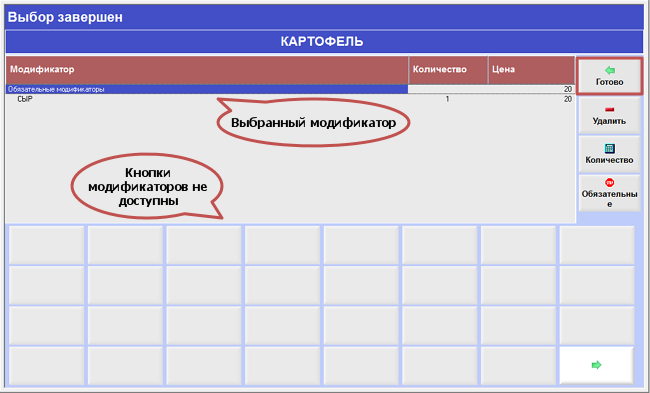
Нет комментариев