Настройка торговых залов
У каждой торговой точки может быть несколько торговых залов. Например, в одном ресторане есть «Основной зал» и «Летняя веранда». В программе Юпитер можно разделить эти помещения на разные торговые залы, и получать отчетность отдельно по каждому или вместе. Каждый торговый зал настраивается индивидуально.
Настройка и создание торговых залов
Для того что бы настроить торговые залы необходимо перейти в следующее меню: «Торговый зал > Настройка касса > Основные настройки > Торговые залы текущей торговой точки» (рис. 1).

Рисунок 1. Меню "Торговые залы текущей торговой точки"
Для добавления нового торгового зала нажмите соответствующую кнопку «Добавить» или горячую клавишу Insert.
В открывшимся окне есть две вкладки: «Главная», «Печать».
На вкладке «Главная» заполнению подлежать следующие поля (рис. 2):

Рисунок 2. Форма "Торговый зал", вкладка "Главная"
- Код – выставляется программой автоматически;
- Наименование – наименование создаваемого торгового зала;
- ЦФО – холдинг, выставляется программой автоматически;
- Торговая точка – данное поле заполняется их списка, выбирается торговая точка, к которой будет относиться создаваемый торговый зал;
- Код для системы «Эдельвейс» - данное поле заполняется, если используется связка с системой «Эдельвейс»;
- Время открытия нового рабочего дня – время открытия нового рабочего дня для создаваемого торгового зала;
- Закрывать на следующий день – если этот параметр включен, то закрытие рабочего дня будет производиться непосредственно перед открытием нового (увеличивает предполагаемое время закрытия рабочего дня на сутки).
- Начальная раскладка – основная раскладка, отображаемая по умолчанию для всех сотрудников, работающих в создаваемом торговом зале;
- Раскладка в панели функц. кнопок – основная функциональная раскладка, отображаемая по умолчанию для всех сотрудников, работающих в создаваемом торговом зале;
- Не показывать на раскладках товары из стоп – листа – если выбран параметр «Нет» то в раскладке будут отображаться товары, находящиеся в стоп – листе;
- Имя счета только цифры – если этот параметр включен, то в списке счетов (заказов) номера счетов (заказов) будут отображаться без префиксов;
- IP – адрес сервера кухонных мониторов;
- IP – адрес сервера электронных замков SALTO;
- Порт сервера электронных замков SALTO;
- Источник заказов по умолчанию – данное поле заполнятся из списка;
- Основной город – основной город, в котором будет работать создаваемый торговый зал, в основном данное поле используется для модуля «Доставка»;
- Время окончания работы торгового зала - время закрытия рабочего дня для создаваемого торгового зала;
- Дежурный торговый зал – это зал, на который будут переадресовываться заказы в том случае, когда создаваемый торговый зал не будет работать. В основное данное поле используется для модуля «Доставка».
На вкладке «Печать» заполнению подлежат следующие поля (рис. 3):

Рисунок 3. Форма "Торговый зал", вкладка "Печать"
Вкладка содержит четыре строки «Перед счетом» и четыре строки «После счета». Данные строки будут печататься в счете перед списком товаров или после «Итого».
Дополнительные настройки «Торговых залов»
Окно «Торговые залы текущей торговой точки» (рис. 4) поделено на колонки (Наименование, код).

Рисунок 4. Окно "Торговые залы текущей торговой точки"
Так же в этом окне имеются две панели инструментов:
Первая находиться в верхней части экрана. Это «Панель основного окна»;
Вторая находиться в левой части экрана. Это «Панель активного окна».
На этой панели есть стандартные кнопки (см. Основные навыки работы в системе) и специальные кнопки.
Рассмотрим специальные кнопки:
| Рисунок | Название | Описание |
|---|---|---|
 |
Настройка |
Вызов меню дополнительных настроек |
 |
Юридические лица |
Настройка юридических лиц для торгового зала |
При нажатии кнопки «Настройки» появляется всплывающее меню.
Внимание! Необходимо выделить тот торговый зал, который Вы хотите настроить.
Пункт «Настройки разные»
При открытии данного пункта появляется окно со списком настроек (рис. 5). Для того, что бы изменить значение настройки необходимо выделить ее и нажать кнопку «Изменить» или Enter.

Рисунок 5. Окно настроек торгового зала "Доставка"
- Основной вид оплаты – основной вид оплаты для этого торгового зала (рис. 6).

Рисунок 6. Форма "Основной вид оплаты"
Поле «Вид оплаты» – данное поле заполняется из списка;
Поле «Тип оплаты» – служебное поле, предназначенное для внутренних нужд системы.
- Постоянно показывать удаленные строки – позволяет видеть удаленные строки в счете (они будут блеклого цвета) (рис. 7).

Рисунок 7. Форма "Постоянно показывать удаленные строки"
Поле «Отображать удаленные строки» - данное поле заполняется из списка.
- Удаление не напечатанных строк с запросом причины отмены – система будет требовать выбора причины отмены любых товарных строк (рис. 8).

Рисунок 8. Форма "Удаление не напечатанных строк с запросом причины отмены"
Поле «Сохранять сторнированные строки» - данное поле заполняется из списка;
Поле «Тип возврата» - данное поле заполняется из списка.
- Работа с несколькими фискальными регистраторами – позволяет на одном рабочем месте подключать несколько фискальных регистраторов (рис. 9).

Рисунок 9. Форма "Работа с несколькими фискальными регистраторами"
Поле «Товар разных юридических лиц» - данное поле заполняется из списка.
- Период хранения протокола – позволяет установить период хранения протокола (рис. 10).

Рисунок 10. Форма "Период хранения протокола"
Поле «Срок хранения» - данное поле заполняется вручную.
- Округлять цену продажи – позволяет округлять цену продажи (рис. 11).

Рисунок 11.Форма "Округлять цену продажи"
Поле «Округление» - данное поле заполняется из списка.
Пункт «Задать раскладку для ролей»
Данная настройка позволяет для каждой должности задать раскладки, которые будут отображаться в разных стадиях работы (ввод товаров и ввод оплаты).
При открытии данного пункта появляется окно со списком должностей (рис. 12). Для того, что бы изменить значение настройки необходимо выделить ее и нажать кнопку «Изменить» или Enter.

Рисунок 12. Окно списка должностей торгового зала "Доставка"
В открывшейся форме (рис. 13) выбираются из списка раскладки, которые будет отображаться в соответствующей стадии счета (заказа).

Рисунок 13. Форма для должности "Администратор"
Пункт «Отображение колонок в чеке и заказе»
Данный пункт меню позволяет настроить отображение колонок в счете (заказе).
При открытии данного пункта появляется окно со списком колонок (рис. 14).

Рисунок 14. Окно списка колонок для чеков торгового зала "Доставка"
Для того, что бы изменить значение настройки необходимо выделить ее и нажать кнопку «Изменить» или Enter. После чего появиться следующая форма (рис. 15):

Рисунок 15. Форма колонки "Иконка товара"
Поле «Отображать» - позволяет отображать или не отображать данную колонку в счете (заказе);
Поле«Действие при Double Click» – позволяет выбрать действие в случае двойного нажатия на данную колонку.
При нажатии кнопки «Юридические лица» появляется всплывающее меню.
Пункт «Юридические лица»
Юридические лица для торгового зала настраиваются только в том случае, если один торговый зал разделен на несколько юридических лиц. Либо касса торгового зала работает с несколькими фискальными регистраторами.
Так же можно настроить разные виды оплат для разных юридических лиц, это позволит часть товаров печатать не фискальным чеком а другую фискальным
При открытии данного пункта появляется окно со списком юридических лиц (рис. 16). Для того, что бы изменить значение настройки необходимо выделить ее и нажать кнопку «Изменить» или Enter.

Рисунок 16. Окно списка юридических лиц
Для добавления нового юридического лица нажмите кнопку «Добавить» или клавишу Insert. В появившейся форме заполните поля (рис. 17):

Рисунок 17. Форма "Юридические лица"
Юридическое лицо – выбираете из списка юридическое лицо, которое будет закрепляться за определённой подгруппой.
По умолчанию – выбор значения «Да» означает, что это юридическое лицо будет «юридическим лицом по умолчанию». Если подгруппа не привязана ни к одному из юридических лиц, то считается что она относиться к юридическому лицу по умолчанию.
Пункт «Закрепление юридического лица для групп товаров»
При открытии данного пункта появляется окно со списком групп товаров (рис. 18). Для того, что бы изменить значение настройки необходимо выделить ее и нажать кнопку «Изменить» или Enter.

Рисунок 18. Окно списка групп товаров
После этого появиться окно со списком юридических лиц (рис. 19).

Рисунок 19. Окно "Выбор юридического лица"
Для того, что бы закрепить юридическое лицо за какой – либо группой товаров, выделите «юридическое лицо» и нажмите клавишу Enter.
После внесения изменений для возврата в основное меню нажмите кнопку "Назад".
Смена зала
Следующие функции предназначены для выбора или смены торгового зала (именно в режиме основного меню! В кассовом интерфейсе торговый зал изменять по другому), по которому будут производиться настройки (например, настройка печати счета).
Выбор торгового зала
Для того что бы выбрать торговый зал необходимо перейти в следующее меню: «Торговый зал > Настройка касса > Основные настройки > Выбрать текущий торговый зал» (рис. 20).

Рисунок 20. Меню "Выбрать текущий торговый зал"
В открывшемся окне появиться список торговых залов (рис. 21). Для того, что бы выбрать нужный торговый зал выделите его и нажмите клавишу Enter.

Рисунок 21. Окно списка торговых залов
Выбирая тот или иной торговый зал, Вы устанавливаете его «торговым залом по умолчанию» для этого рабочего места.
Смена торгового зала
Для того что бы сменить торговый зал необходимо перейти в следующее меню: «Торговый зал > Настройка касса > Основные настройки > Смена зала» (рис. 22).

Рисунок 22. Меню "Смена зала"
На экране появятся кнопки, отвечающие каждая за определенный торговый зал (рис. 23). Нажмите кнопку с названием того зала на который Вы хотите поменять предыдущий.

Рисунок 23. Кнопки торговых залов
После выбора торгового зала программа вернется в основное меню.
Коды подтверждения для редактирования/удаления заказов
Для настройки кодов уведомлений для управляющего нужно в опциях торгового зала включить авторизацию админ. действий через коды подтверждения и указать email, на который должны приходить данные коды.
Система JUPITER www.jupiter.systems (с) 2024г.

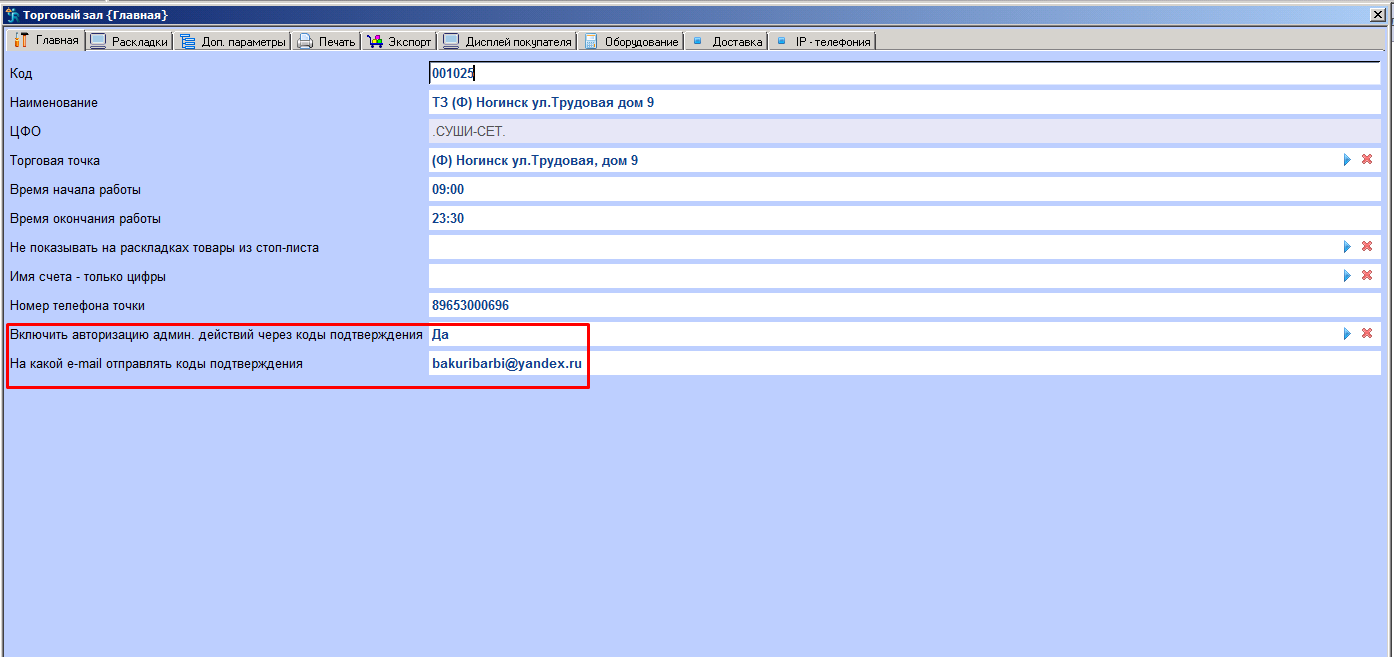
Нет комментариев