Подарочные сертификаты
Группы подарочных сертификатов
Для создания новой группы подарочных сертификатов необходимо перейти в следующее меню: «Торговый зал > Настройка кассы > Скидки > Подарочные сертификаты > Группы подарочных сертификатов» (рис. 1).
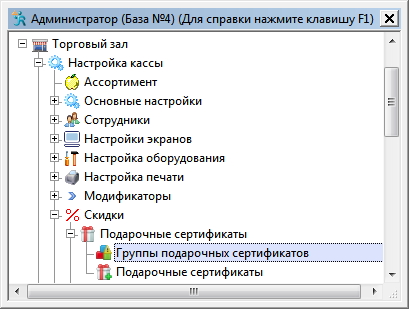
Рисунок 1. Меню "Группы подарочных сертификатов"
В открывшемся окне отобразится список групп подарочных сертификатов (если их уже создавали). Для добавления новой группы сертификатов нажмите соответствующую кнопку «Добавить» или горячую клавишу Insert. В открывшейся форме заполнению подлежат следующие поля (рис. 2):
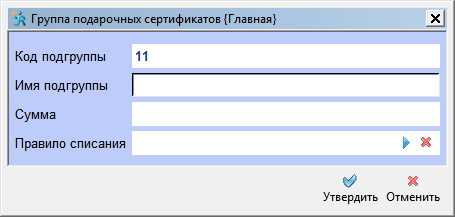
Рисунок 2. Форма "Группа подарочных сертификатов"
- Код подгруппы – внутренний номер группы сертификатов, выставляется системой автоматически;
- Имя подгруппы – наименование создаваемой группы сертификатов;
- Сумма - сумма сертификатов, которые будут входить в данную группу;
- Правило списания – из списка выбирается правило списания.
Подарочные сертификаты
Для создания нового подарочного сертификата необходимо перейти в следующее меню: «Торговый зал > Настройка кассы > Скидки > Подарочные сертификаты > Подарочные сертификаты» (рис. 3).
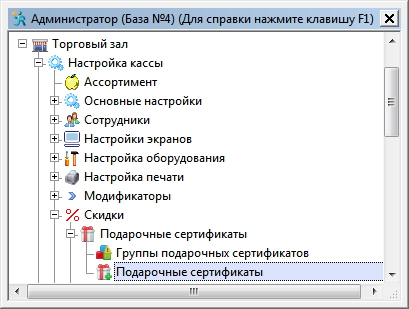
Рисунок 3. Меню "Подарочные сертификаты"
В открывшемся окне отобразится список подарочных сертификатов (если их уже создавали). Каждому состоянию сертификата соответствует свой цвет (рис. 4):
- Голубой – с сертификатом не производились действия;
- Зеленый – сертификат был продан;
- Желтый – Сертификат был продан и использован.

Рисунок 4. Окно "Список подарочных сертификатов"
На левой панели окна имеются специальные кнопки:
| Рисунок | Название | Описание |
|---|---|---|
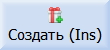 |
Создать | Открывает форму для создания нового сертификата |
 |
Удалить | Удаляет выбранный сертификат из списка |
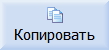 |
Копировать | Копирует выбранный сертификат |
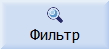 |
Фильтр | Открывает форму для поиска нужного сертификата (рис. 4) |
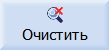 |
Очистить | Отменяет действия фильтра |
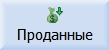 |
Проданные | Отображает только проданные сертификаты |
 |
Использованные | Отображает только использованные сертификаты |
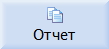 |
Отчет | Открывает форму для получения отчета по сертификатам (рис. 5) |
Форма «Фильтр»
С помощью фильтра можно найти нужные подарочные сертификаты по одному или нескольким признакам (рис. 5).
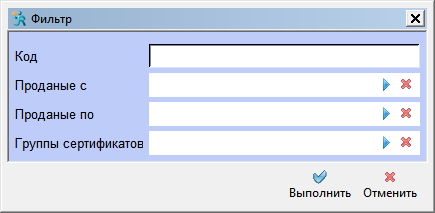
Рисунок 5. Форма "Фильтр"
- Код – позволяет найти нужный сертификат по коду (внутреннему номеру);
- Проданные с – устанавливает начальную дату для отображения проданных сертификатов;
- Проданные по – устанавливает конечную дату для отображения проданных сертификатов;
- Группы сертификатов – из списка выбирается одна или несколько групп для отображения сертификатов (рис. 6).
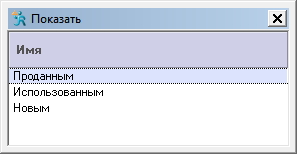
Рисунок 6. Окно "Выбор группы сертификатов для отображения"
Форма «Отчет»
С помощью данной формы задаются параметры для получения отчета по подарочным сертификатам (рис. 7).
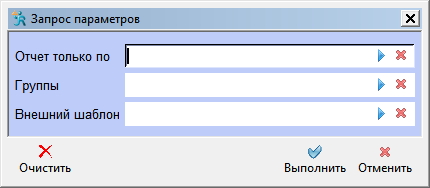
Рисунок 7. Форма "Запрос параметров"
- Отчет только по – из списка (рис.) выбирается по каким сертификатам будет представлен отчет;
- Группы – из списка выбирается одна или несколько группы сертификатов, по которым будет представлен отчет;
- Внешний шаблон – из списка выбирается внешний шаблон, в рамках которого будет представлен отчет.
Для создания нового подарочного сертификата нажмите кнопку «Создать» или клавишу Insert. В открывшейся форме заполнению подлежат следующие поля (рис. 8):
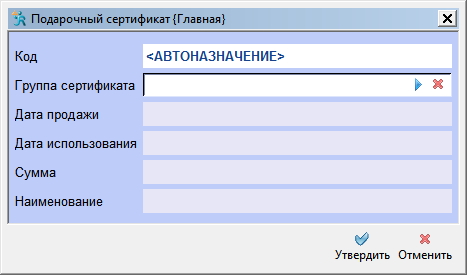
Рисунок 8. Форма "Подарочный сертификат"
- Код – внутренний номер создаваемого сертификата, выставляется системой автоматически. Если используется пластиковая карта с магнитной дорожкой, то в качестве кода указываю значение магнитной дорожки;
- Группа сертификатов – из списка выбирается группа, к которой будет относиться создаваемый сертификат;
- Дата продажи – дата продажи сертификата, выставляется автоматически;
- Дата использования – дата использования сертификата, выставляется автоматически;
- Сумма – в данное поле выставляется та сумма, которая указана в выбранной для этого сертификата группе. Данное поле носит информационный характер;
- Наименование – в данное поле выставляется то название, которое указано в выбранной для этого сертификата группе. Данное поле носит информационный характер.
После внесения всех необходимых данных нажмите кнопку «Утвердить».
Настройка дисконтной карты для подарочного сертификата
Перед тем как начать настройку дисконтной карты для начала нужно настроить тип дисконтной карты. Для этого необходимо перейти в следующее меню: «Торговый зал > Настройка кассы > Скидки > Подарочные сертификаты > Типы дисконтных карт» (рис. 9).
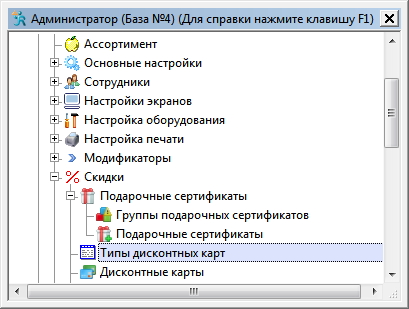
Рисунок 9. Меню "Типы дисконтных карт"
В открывшемся окне отобразится список типов дисконтных карт (если их уже создавали). Для добавления нового типа нажмите кнопку «Добавить» или клавишу Insert. В открывшейся форме (рис. 10) в поле «Тип скидки» из списка (рис. 11) нужно выбрать «Подарочный сертификат». В поле «Наименование» ввести имя создаваемому типу дисконтной карты. Например, назовем его «Сертификат подарочный». После того как будут внесены все необходимые данные нажмите кнопку «Утвердить».
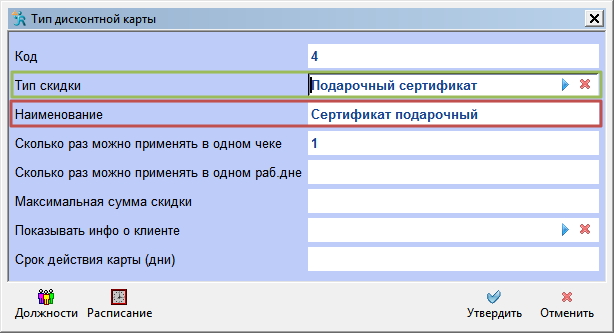
Рисунок 10. Форма "Тип дисконтной карты"
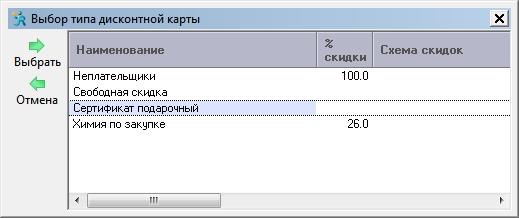
Рисунок 11. Окно "Выбор типа дисконтной карты"
Теперь можно перейти к настройке самой дисконтной карты. Для этого необходимо перейти в следующее меню: «Торговый зал > Настройка кассы > Скидки > Подарочные сертификаты > Дисконтные карты» (рис. 12).
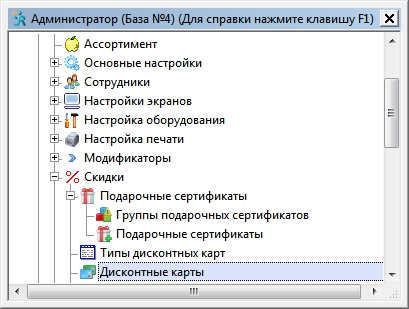
Рисунок 12. Меню "Дисконтные карты"
В открывшемся окне отобразится список дисконтных карт (если их уже создавали). Для добавления новой дисконтной карты нажмите кнопку «Добавить» или клавишу Insert. В открывшейся форме обязательны для заполнения следующие поля (рис. 13):
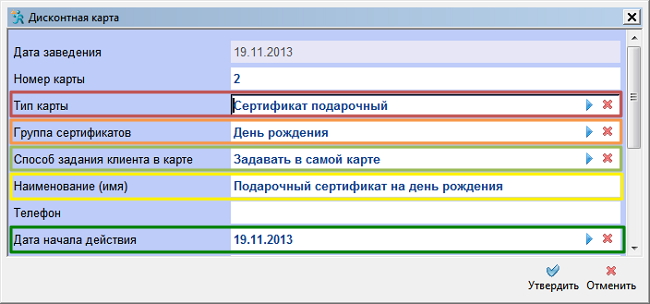
Рисунок 13. Форма "Дисконтная карта"
- Тип карты – из списка выбирается тип дисконтной карты «Сертификат подарочный»;
После того как предыдущее поле будет заполнено в форме появится дополнительное поле «Группа сертификатов».
- Группа сертификатов – из списка выбирается группа сертификатов, к которой будет относиться создаваемая дисконтная карта;
- Способ задания клиента в карте – из списка выбирается способ задания клиента в дисконтной карте;
После того как предыдущее поле будет заполнено в форме появятся дополнительные поля. Какие поля появятся, и какое количество зависит от выбора способа задания клиента в дисконтной карте. Рассмотрим поля на примере выбора способа «Задать в самой карте». Появилось два дополнительных поля.
- Наименование (имя) – наименование дисконтной карты;
- Телефон – данное поле не обязательно для заполнения;
- Дата начала действия – выбирается дата начала действия дисконтной карты.
После того как все необходимые данные будут внесены нажмите кнопку «Утвердить».
Работа с подарочными сертификатами в кассовом интерфейсе
Продажа подарочного сертификата
При продаже подарочного сертификата сканируется его штрих-код или магнитная дорожка карты, так же код сертификата можно ввести вручную. Далее производится оплата (рис. 14).

Рисунок 14. Окно заказа
После этого сертификат считается проданным и при повторном добавлении этого сертификата в заказ он будет применен.
Применение подарочного сертификата
После того как в заказ (чек) был добавлен товар производится сканирование штрих-кода или магнитной дорожки карты подарочного сертификата, так же код сертификата можно ввести вручную. После того как подарочный сертификат будет применен в заказе (чеке) на экране отобразится сумма сертификата, сумма скидки. Если сумма по товарам без скидки меньше чем сумма применяемого сертификата, то на экране так же отобразится сумма неиспользованной скидки (рис. 15).
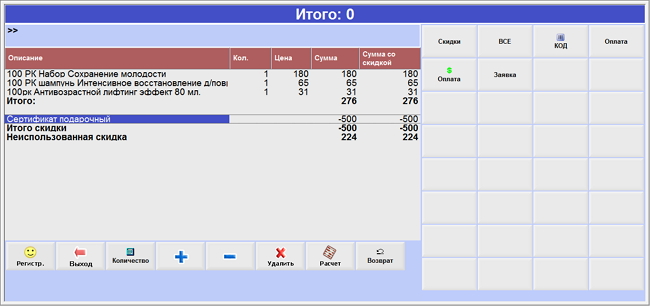
Рисунок 15. Окно заказа
Если сумма по товарам без скидки больше чем сумма применяемого сертификата, то на экране отобразится сумма, которую клиент должен доплатить (рис. 16).
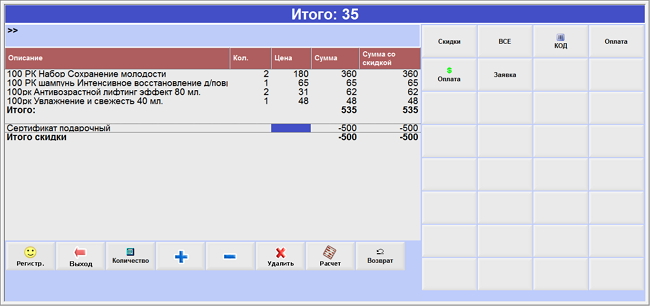
Рисунок 16. Окно заказа
Далее производится оплата. После этого сертификат считается примененным.
Система JUPITER www.jupiter.systems (с) 2024г.

Нет комментариев