Обработка продаж по кассе
Обработка продаж по кассе включает в себя функцию «Формирование реализации».
Формирование реализации это связующая функция между «Кассовым» и «Складским» модулем.
Функция «Формирование реализации» создает документ реализации и списания по данным кассы по рабочим дням (подробнее о рабочих днях) за выбранный период.
Функция «Формирование реализации» работает по «Правилам списания».
Настройка правил списания
Для настройки правил списания необходимо перейти в следующее меню: «Торговый зал > Обработка продаж по кассе > Правила списания > Правила списания» (рис. 1).
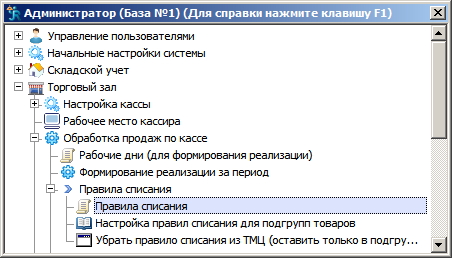
Рисунок 1. Меню "Правила списания"
Для создания нового правила списания нажмите кнопку «Добавить» или горячую клавишу Insert.
В открывшемся окне заполнению подлежат следующие поля (рис. 2):

Рисунок 2. Форма "Правило списания"
- Подразделение – служебное поле, предназначенное для внутренних нужд системы;
- Номер – внутренний номер правила, выставляется системой автоматически;
- Наименование – внутреннее название правила.
Далее нажмите кнопку «Содержание». После этого Вы попадете в окно «Строки правила списания». Для добавления новой строки нажмите кнопку «Добавить» или клавишу Insert.
В открывшемся окне заполнению подлежат следующие поля (рис. 3):
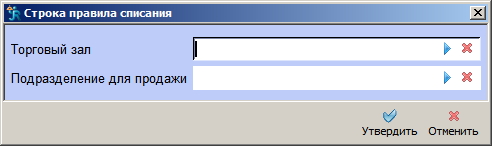
Рисунок 3. Форма "Строка правила списания"
- Торговый зал - из списка торговых залов Вы должны выбрать тот, для которого будет производиться настройка;
- Подразделение для продажи – подразделение, по которому будут создаваться документы реализации или списания.
В одном документе «Правила списания» можно настроить несколько торговых залов.
Настройка правил списания для подгрупп товаров
Для настройки правил печати для подгрупп товаров необходимо перейти в следующее меню: «Торговый зал > Обработка продаж по кассе > Правила списания > Настройка правил списания для подгрупп товаров» (рис. 4).
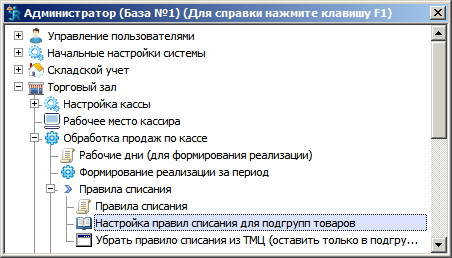
Рисунок 4. Меню "Настройка правил списания для подгрупп товаров"
В открывшимся окне Вы увидите список подгрупп (рис. 5).
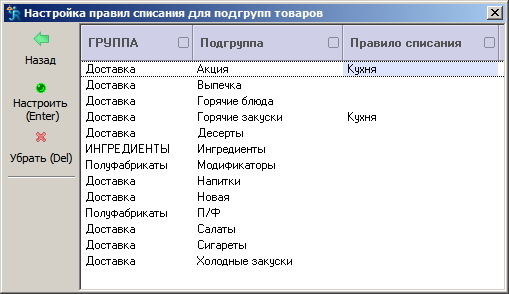
Рисунок 5. Окно "Настройка правил списания для подгрупп товаров"
Для того что бы настроить правила списания для подгруппы необходимо:
- выделить строку с данной подгруппой;
- перейти в колонку «Правило списания»;
- на левой панели инструментов нажать кнопку «Настроить» или Enter;
- выбрать из списка правило списания.
Настройка правил списания для отдельного товара
Для настройки правил списания отдельного товара необходимо перейти в следующее меню: «Торговый зал > Настройка кассы > Ассортимент» (рис. 6).

Рисунок 6. Меню "Ассортимент"
В списке товаров выберите тот товар, для которого хотите настроить правила списания. В открывшемся окне перейдите на вкладку «Касса». В строке «Правило списания» выберите из списка правило списания (рис. 7).
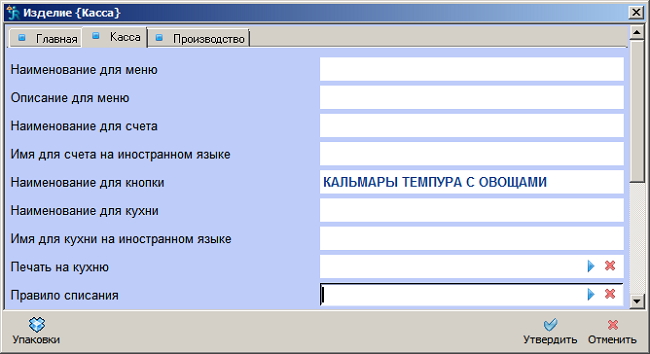
Рисунок 7. Форма "Изделие", вкладка "Касса"
Непосредственно при реализации товара, правило списания выбирается по следующему принципу: если в карточке товара указано правило списания, то реализуем по нему. Если не указано, то реализуем по правилу списания из подгруппы товаров. Если и в подгруппе нет правила списания, то реализуем по правилу из группы товаров.
Формирование реализации
Для того, что бы выполнить формирование реализации необходимо перейти в следующее меню: «Торговый зал > Обработка продаж по кассе > Формирование реализации за период» (рис. 8).
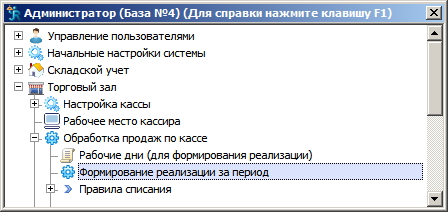
Рисунок 8. Меню "Формирование реализации за период"
В открывшемся окне заполнению подлежат следующие поля (рис. 9):

Рисунок 9. Форма "Задайте период формирования реализации"
- Торговый зал – из списка необходимо выбрать торговый зал, для которого Вы хотите сформировать реализацию;
- Дата начальная – дата начала периода формирования реализации;
- Дата конечная – дата конца периода формирования реализации.
После внесения всех необходимых данных нажмите кнопку «Выполнить».
После этого на экране появится информационное окно о процессе формирования реализации (рис. 10).

Рисунок 10. Информационное окно о процессе формирования реализации
После того как процесс формирования реализации будет закончен на экране появиться окно с протоколом событий формирования реализации. Рекомендуется ознакомиться с этой информацией,
т. к. она может содержать сообщения об ошибках (рис. 11).

Рисунок 11. Окно с протоколом событий формирования реализации
Вид просмотра «Рабочие дни (для формирования реализации)»
Вид просмотра «Рабочие дни» служит для просмотра состояния документов реализации по конкретным дням за выбранный период.
Для того, что бы посмотреть состояние документов реализации за определенный период необходимо перейти в следующее меню: «Торговый зал > Обработка продаж по кассе > Рабочие дни (для формирования реализации)» (рис. 12).

Рисунок 12. Меню "Рабочие дни (для формирования реализации)
В открывшемся окне заполнению подлежат следующие поля (рис. 13):
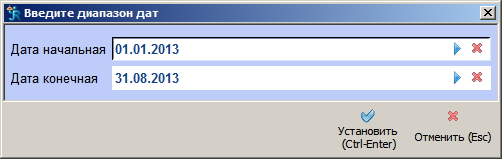
Рисунок 13. Форма "Введите диапазон дат"
- Дата начальная – дата начала периода;
- Дата конечная – дата конца периода.
После на экране появиться окно со списком рабочих дней.
В открывшемся окне (рис. 14) Вы увидите список рабочих дней. В этом списке по умолчанию отображаются следующие параметры:
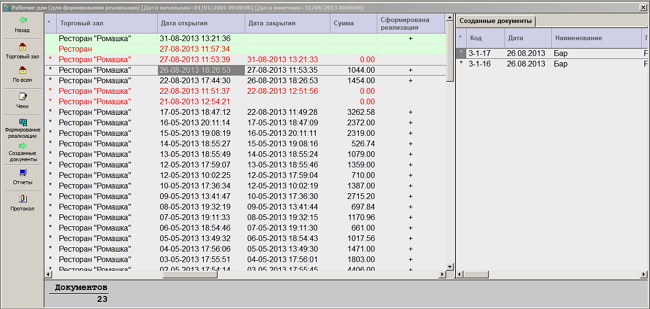
Рисунок 14. Окно "Рабочие дни (для формирования реализации)"
- Торговый зал – торговый зал рабочего дня;
- Дата открытия – дата открытия рабочего дня;
- Дата закрытия - дата закрытия рабочего дня;
- Сумма – выручка за рабочий день (сумма записывается в рабочий день при формировании реализации);
- Сформирована реализация – знак «+» в этой колонке означает, что по рабочему дню созданы документы реализации.
Рабочие дни могут отображаться в разной цветовой схеме:
Светло – зеленые – открытые рабочие дни;
Серые – закрытые рабочие дни со сформированной реализацией без ошибок;
Красные – рабочие дни, по которым либо не сформирована реализация, либо в ней есть ошибки (в колонке «Сформирована реализация» стоит «+», но цвет строки все равно красный).
На примере рисунка 14 видно, что рабочие дни от 27.08.2013 и 31.08.2013 открыты, по рабочему дню от 22.08.2013 реализация не сформирована, а рабочий день от 26.08.2013 закрыт и по нему сформирована реализация.
Так же в этом окне на левой панели инструментов имеются специальные кнопки:
| Рисунок | Название | Описание |
|---|---|---|
 |
Торговый зал | устанавливает фильтр по торговому залу |

|
По всем | отменяет фильтр по торговым залам |

|
Заказы |
просмотр всех заказов (счетов) выбранного рабочего дня |
 |
Формирование реализации |
формирует документ реализации по выбранному рабочему дню |

|
Созданные документы |
посмотреть созданные документы реализации по выбранному рабочему дню |

|
Отчеты |
вызывает меню с доступными отчетами по рабочему дню |
 |
Протокол | просмотр протокола по рабочему дню |
Функция «Удаление старых чеков»
Служебная функция, которая удаляет рабочие дни и счета (заказы) до указанной даты по указанному торговому залу. Данная функция доступна только для администратора системы.
Для удаления рабочих дней и счетов необходимо перейти в следующее меню: «Торговый зал > Обработка продаж по кассе > Удаление старых чеков» (рис. 15).
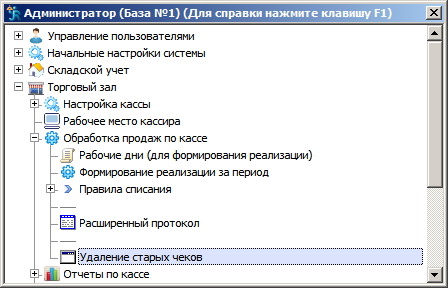
Рисунок 15. Меню "Удаление старых чеков"
В открывшемся окне заполнению подлежат следующие поля (рис. 16):
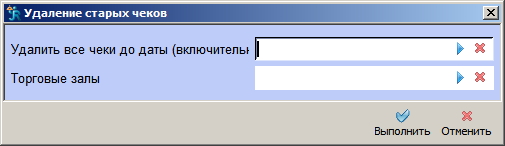
Рисунок 16. Форма "Удаление старых чеков"
- Удалить все чеки до даты (включительно) – выбрать дату, до которой должны быть удалены рабочие дни и счета;
- Торговые залы – из списка выбрать торговый зал, в котором должны быть удалены рабочие дни и счета.
Система JUPITER www.jupiter.systems (с) 2024г.

Нет комментариев