Сбербанк. Плати QR. СБП
Как подключить (пункт 1-9 делается на стороне клиента)
1. Оставить заявку на подключение Плати QR СБП на сайте Сбербанка. Обратите внимание, что нужно подключать сервис с поддержкой СБП (системы быстрых платежей)!
2. Сообщить менеджеру Сбербанка, что вы собираетесь использовать динамические QR-коды. Для интеграции с кассовым ПО Юпитер вам нужно подключить Плати QR API .
3. Получить от менеджера Сбербанка Terminal ID (TID), номер договора Qr СБП, бланк анкеты на подключение к Плати QR API.
4. Зарегистрироваться на сайте api.developer.sber.ru. Инструкция по регистрации: https://api.developer.sber.ru/how-to-use/registration
5. Заполнить и отправить анкету на подключение API на почту support@ecom.sberbank.ru. В ответ вам должны предоставить member-id
6. Создать приложение по инструкции https://api.developer.sber.ru/how-to-use/create_app. Вместе с этим действием будет создан сертификат безопасности и пароль для его распаковки.
7. Сохранить себе ClientId и ClientSecret (показывается 1 раз)
8. Через каталог API подписаться на тариф "QR для Продавца"
9. Отправить заявку на подключение Плати QR СБП в техподдержку системы Юпитер. К заявке прикрепить сертификат безопасности, пароль для распаковки сертификата из 6 пункта, member-id, ClientId, ClientSecret, Terminal ID
Инструкции по QR API: https://api.developer.sber.ru/product/PlatiQR/doc/v1/QR_API_doc1
Настройки в Юпитере
1. Сформировать API key. Для этого формируем строку в виде <client_id>:<client_secret> и кодируем её в base64 (например тут).
Пример:
2. Распаковать openssl (есть во вложении или на фтп UPLOAD/1_Support/SupportTools/Служебные/openssl/), поместить в каталог файл сертификата <имя вашего файла>.p12, запустить cmd из распакованного каталога.
3. Распаковать контейнер с сертификатом с помощью команд
openssl pkcs12 -in <имя вашего файла>.p12 -nodes -nocerts -passin pass:<пароль сертификата> -out private.key
openssl pkcs12 -in <имя вашего файла>.p12 -clcerts -nokeys -passin pass:<пароль сертификата> -out cert.crt
openssl pkcs12 -in <имя вашего файла>.p12 -cacerts -nokeys -chain -passin pass:<пароль сертификата> -out cacerts.cerПример:
openssl pkcs12 -in primer@rambler.ru.p12 -nodes -nocerts -passin pass:primer123 -out private.key
openssl pkcs12 -in primer@rambler.ru.p12 -clcerts -nokeys -passin pass:primer123 -out cert.crt
openssl pkcs12 -in primer@rambler.ru.p12 -cacerts -nokeys -chain -passin pass:primer123 -out cacerts.cer- Приватный ключ в файле private.key.
- Клиентский сертификат в файле cert.crt
- Корневые сертификаты SberAPI CA и SberAPI Root CA, представленные в одном файле cacerts.cer.
3. Положить эти файлы в директорию пользовательских настроек %APPDATA%\Jupiter\CONFIG (на кассе, где будут принимать оплату)
4. В этой же директории(для точек, работающих по RDP необходимо править файл config.json в директории .jupiter пользователя) создать\дополнить файл настроек config.json параметрами:
"sber-qr-sbp__api-key":"тут указать api-key",
"sber-qr-sbp__client-id":"тут указать _client-id",
"sber-qr-sbp__member-id":"тут указать_member-id",
"sber-qr-sbp__term-id":"тут указать_term-id"5. Настроить вид оплаты для QR СБП (если его еще нет!). Вывести кнопку с видом оплаты на раскладку.
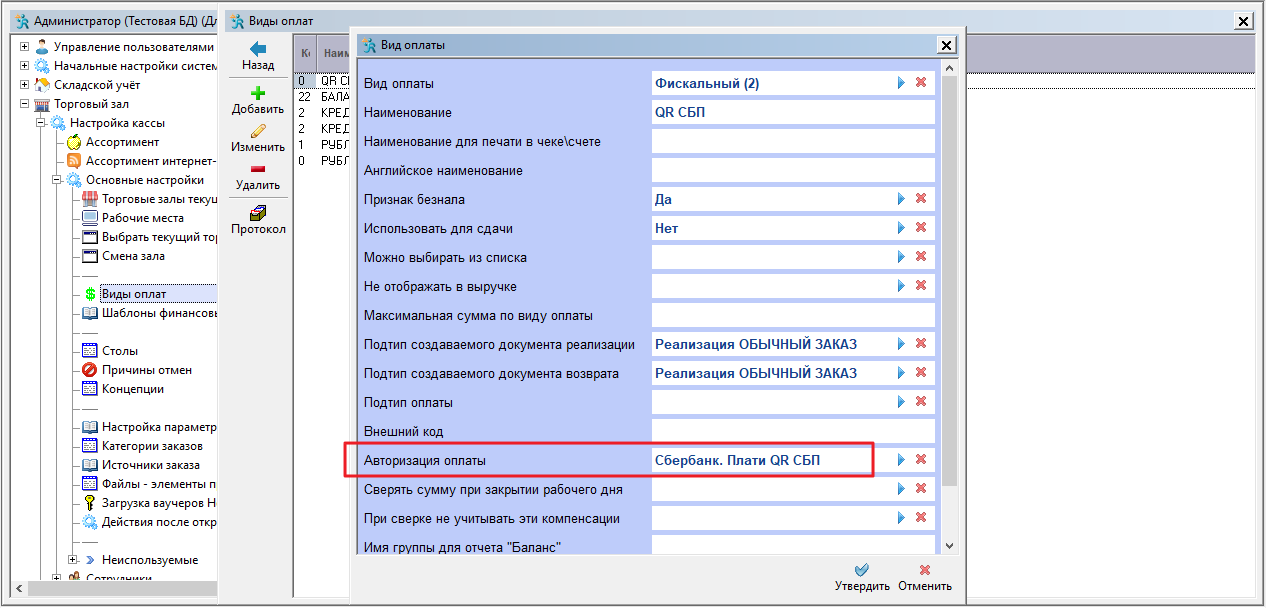
6. Проверить, что на кассе есть шаблон для печати qr кода:
- Если печать через FastReport, то должен быть шаблон BIN\ADDONS\PrintFastReport\template\QR_SBP.frx
- Если печать через FRServer FastReport, то должен быть шаблон FRServer\templates\QR_SBP.frx
- Если печать через FRServer фискальный или текстовый принтер, то должен быть шаблон \unikassa\SCHET\qr_sbp.txt
Все эти шаблоны есть в архиве с обновлением от 2022-04-18 и более поздних
8. Перезапустить программу. Провести тестовую оплату на кассе.
Работа на кассе
1. Добавить вид оплаты QR СБП
2. При закрытии заказа, программа свяжется с банком, сформирует и распечатает QR-код на оплату
3. Клиент открывает мобильное приложение своего банка, сканирует QR-код, оплачивает.
4. Кассир подтверждает, что клиент сделал оплату
5. Юпитер связывается с банком, проверяет статус оплаты. Если оплата прошла, то чек закрывает
6. Если оплата не прошла, то Юпитер предлагает проверить оплату еще раз
Система JUPITER www.jupiter.systems (с) 2024г.

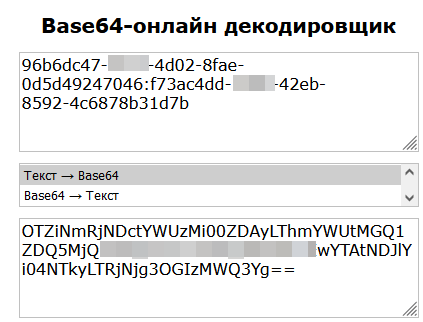
Нет комментариев