Настройка скидок
Настройка скидок
Для настройки скидок необходимо перейти в следующее меню: «Торговый зал > Настройка кассы > Скидки > Настройка скидок».
Для создания новой скидки нажмите соответствующую кнопку «Создать» или горячую клавишу Insert. Откроется окно выбора создаваемой скидки. После создания скидки, вид скидки изменить нельзя.
Выбор создаваемой скидки
- Процентная скидка – когда для скидки используется процент
- Суммовая скидка – когда для скидки используется сумма
- Суммовая компенсация – когда скидка используется как компенсация по сумме
- Специальные цены – специальные цены на ТМЦ
После выбора создаваемой скидки, откроется окно с настройками скидки
Настройки скидки (на примере процентной скидки)
Основные настройки скидок
- Код – код создаваемой скидки (заполняется вручную или автоматически)
- Наименование скидки – наименование создаваемой скидки
- Процент скидки – процент создаваемой скидки
-
Способ определения времени действия скидки – по какому событию определять действие скидки
- Время открытия заказа
- Время добавления товарной строки
- Время печати в производство
- Время печати счета
-
Автоматическая скидка – Да или Нет. Если автоматическая, то в какой момент применять:
- При открытии заказа
- При печати в производство
- При печати счета
- Сколько раз можно применить в одном рабочем дне – если не заполнено, то нет ограничений на количество применений в рабочем дне
- Применить только если это N-ый заказ клиента (укажите N) – если не заполнено, то опция игнорируется
- Можно применять к выбранным строкам счета – позволяет применить скидку не целиком к счету, а к отдельным строкам
- Скидка НЕ активна – Да или Нет. Если Да, то скидка не будет отрабатывать. Если не заполнено, то скидка считается активной
- Кэшбэк вместо скидки – Да или Нет. Если не заполнено, то используется скидка
- Вид округления (на каждую товарную строку) – вид округления скидки
- Применять только если у клиента был ДР N-дней назад (укажите N) – если не заполнено, то опция игнорируется. ДР - день рождения
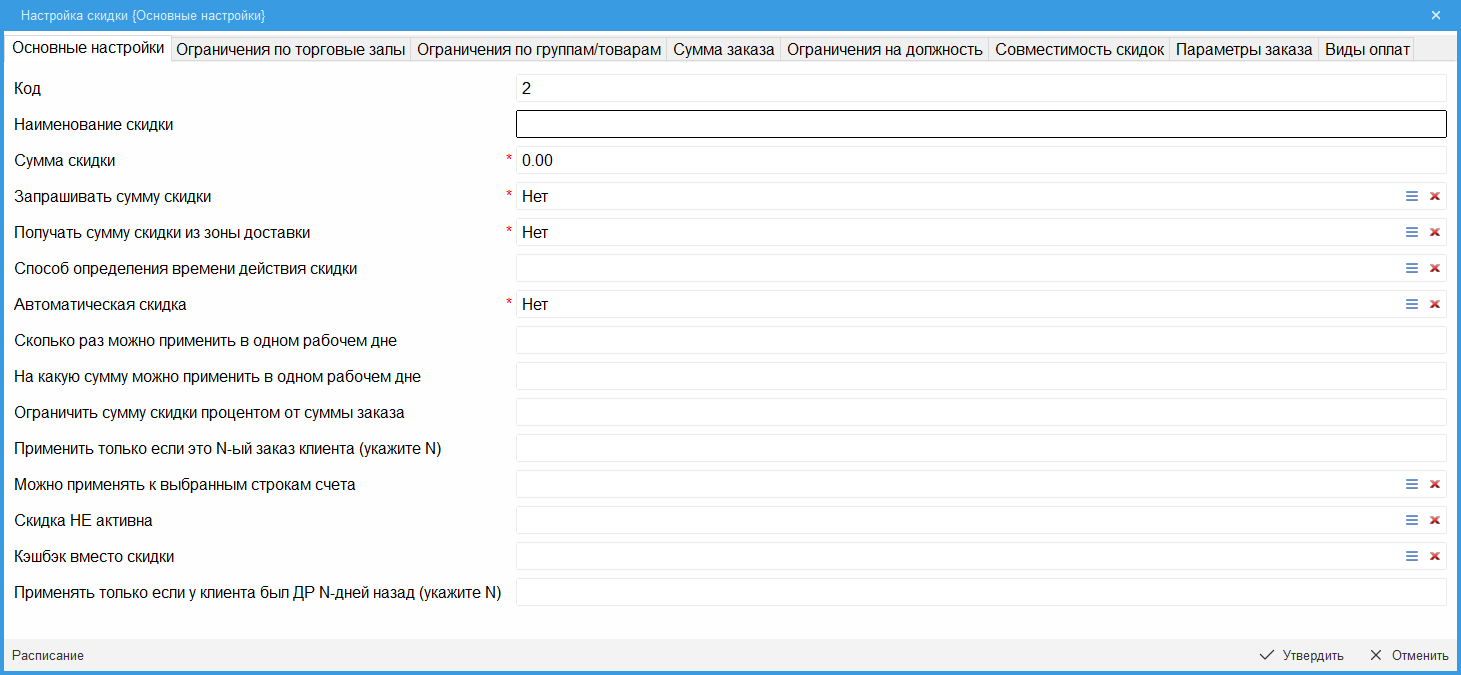 Настройки скидки (на примере суммовой скидки)
Настройки скидки (на примере суммовой скидки)
Настройки суммовых скидок
Аналогичны процентным скидкам, за исключением:
- Сумма скидки – сумма создаваемой скидки
- Запрашивать сумму скидки – Да или Нет. Если Да - то при добавлении скидки необходимо будет ввести сумму скидки применяемой к заказу. Если Нет - то добавляется указанная сумма скидки
- Получать сумму скидки из зоны доставки –Да или Нет
- На какую сумму можно применить в одном рабочем дне – можно указать ограничения по сумме за день
- Ограничить сумму скидки процентом от суммы заказа – можно указать ограничения в процентах от суммы заказа
Специальные цены
Настраиваются через содержание. Позволяют задавать, отличные от розничных, цены.
Настройка ограничений скидок
Позволяют произвести более тонкую настройку скидок
Внимание! Параметры "Применять только к этим..." и "Не применять к этим..." взаимно исключают друг друга
-
Ограничения по торговые залы
- Применять только к этим Торговым залам – из списка выбираются торговые залы, к которым будет применяться создаваемая скидка
- Не применять к этим Торговым залам – из списка выбираются торговые залы, к которым не будет применяться создаваемая скидка
- Применять только к этим Зонам доставки – из списка выбираются зоны доставки, к которым будет применяться создаваемая скидка
- Не применять к этим Зонам доставки – из списка выбираются зоны доставки, к которым не будет применяться создаваемая скидка
-
Ограничения по группам/товарам
- Применять только к этим группам – из списка выбираются группы товаров, к которым будет применяться создаваемая скидка
- Не применять к этим группам – из списка выбираются группы товаров, к которым не будет применяться создаваемая скидка
- Применять только к этим товарам – из списка выбирается товар, к которому будет применяться создаваемая скидка
- Не применять к этим товарам – из списка выбирается товар, к которому не будет применяться создаваемая скидка
- Применять только к модификаторам – Да или Нет
- Не применять к этим товарам, если они модификаторы – из списка выбирается товар, к которому не будет применяться создаваемая скидка, если этот товар используется как модификатор
-
Не применять к товарам из этих групп, если они модификаторы – из списка выбираются группы товаров, к которым не будет применяться создаваемая скидка, если товар из этих групп используется как модификатор
-
Сумма заказа
- Применять к заказам на сумму от – указывается сумма заказа от которой будет применяться скидка
- Применять к заказам на сумму до – указывается сумма заказа до которой будет применяться скидка
- Сумму заказа считать только по товарам к которым может применяться эта скидка – Да или Нет. Должны быть настроены ограничения на товары
-
Ограничения на должность
- Могут применять только сотрудники этих должностей – указываются должности которые могут применять скидку
- Сотрудники с этими должностями не могут применять – указываются должности которые не могут применять скидку
-
Совместимость скидок
- Скидки, которые запрещено применять вместе с этой (в одном заказе) – указываются скидки, которые запрещено применять с настраиваемой скидкой в одном заказе
- Совместима с накоплением BMS – Да или Нет. Используется только при интеграции с бонусной системой BMS
-
Параметры заказа
- Применять только к заказам этого вида – указываются виды заказов к которым может применяться скидка
- Не применять к заказам этого вида – указываются виды заказов к которым не может применяться скидка
- Применять только к заказам на эти столы – указываются столы к которым может применяться скидка
- Не применять к заказам на эти столы – указываются столы к которым не может применяться скидка
- Применять только к заказам с этих источников – указываются источники заказов к которым может применяться скидка
- Не применять к заказам с этих источников – указываются источники заказов к которым не может применяться скидка
-
Виды оплат
-
- Доступны только эти виды оплат – указываются виды оплат с которыми может применяться скидка
- Запрещенные виды оплат – указываются виды оплат с которыми не может применяться скидка
-
Расписание для скидки
Настройки расписания действия скидки (на примере "Скидка 90%")
- Скидка – заполняется автоматически, в зависимости от названия настраиваемой скидки
- Дата – можно указать дату, в которую будет действовать настраиваемая скидка
- Дни недели – можно выбрать дни недели, в которые будет действовать настраиваемая скидка
- Время с – необходимо указать с какого времени будет действовать скидка
- Время по – необходимо указать по какое времени будет действовать скидка
Кэшбек вместо скидки
Сумма не влияет на сумму заказа, а вместо этого начисляется на бонусный счет. Режим включается в настройке скидки, через поле "Кэшбэк вместо скидки"
В настройку накопления бонусов добавлен параметр "Кэшбэк-скидки суммируются с настройкой накопления"
Если выбрать "Да", то сумма накопления рассчитанная по настройке накопления складывается с суммой накопления рассчитанной по кэшбэк-скидкам. Если выбрать "Нет" или оставить поле пустым, то накапливаться будет одна из этих сумм, та которая больше.
Автоматические скидки
Автоматические скидки обычно используют для привлечения клиентов в нужное время дня по каким-то дням недели. Это могут быть скидки на время бизнес-ланча, утренние скидки, воскресные скидки на бар и т. п.
Чтобы отметить скидку как автоматическую, достаточно выставить соответствующий параметр в настройке скидки.
Система применяет автоматические скидки при отправке в производство. Например, у нас есть автоматическая скидка, действующая с 12:00 до 16:00. Гость приходит в 11:50 и делает заказ. Если официант отправит заказ в производство до 12:00, то скидка применена не будет. Если после 12:00, то будет. Аналогично, если гость сделает заказ после 16:00, то на эти блюда скидка также применена не будет. Таким образом, скидка применяется только на те блюда, которые были отправлены в производство в период действия скидки.
Если у гостя есть дисконтная карта (которой соответствует схема скидок), то возможны два подхода:
- Скидка гостя прибавляется к автоматическим скидкам
- Либо применяется какая-то одна скидка - автоматическая, либо по карте гостя
Программа отрабатывает эти ситуации следующим образом:
- Если сначала применена карта гостя, то автоматические скидки не применяются. Поскольку программа считает, что все необходимые скидки для гостя уже применены.
- Если сначала применены автоматические скидки, а потом карта гостя, то в дополнение к автоматическим скидкам применяются все скидки, предусмотренные дисконтной схемой гостя.
- Менеджер имеет возможность вручную удалить те скидки, которые не нужны или добавить те, которые нужны.
Есть возможность применять скидку к заказу по команде от сайта:
В файле с заказом сайт передает информацию по сумме заказа (параметр <order> - <sum>) и о сумме оплаты (параметр <payment> - <payment_sum>). Программа сравнивает эти две суммы. Если сумма оплаты меньше суммы заказа, то это означает, что нужно применить скидку к заказу на сумму их разницы.
Чтобы скидка применилась к заказу, необходимо предварительно настроить суммовую скидки с кодом "from_site"
т.к. добавляемая скидка является суммовой, она блокирует любые изменения товарной части, в т.ч. прочие автоматические скидки.
Дисконтная схема
Дисконтная схема это документ, в котором описывается дисконтная политика организации по отношению к клиенту или группе клиентов. Дисконтная схема может содержать в себе различные скидки или схемы накоплений.
Для просмотра и создания новой схемы необходимо перейти в следующее меню: «Торговый зал > Настройка кассы > Скидки > Дисконтные схемы».
Для создания новой дисконтной схемы нажмите кнопку «Создать» или горячую клавишу Insert. В открывшейся форме заполнению подлежат следующие поля:
Пример заполнения дисконтной схемы
- Подразделение – данное поле заполняется автоматически, носит информационный характер
- Название правила – наименование создаваемой схемы
После внесения всех необходимых данных нажмите кнопку «Содержание». Для добавления строк в дисконтную схему нажмите кнопку «Добавить» или клавишу Insert. Необходимо выбрать элемент дисконтной схемы - скидку или любой другой дисконтный элемент.
Порядок расположения элементов дисконтной схемы равен порядку применения этих элементов.
Накопительные скидки
Накопительная скидка это процентная скидка, которая изменяет свой процент в зависимости от накоплений клиента. Накопительные скидки состоят из двух частей:
- Накопительная схема – описание (настройка) правил по которым клиент будет накапливать сумму на своем виртуальном счете;
- Накопительная скидка – настройка накопительной скидки, которая описывает все возможные ограничения на применение данной скидки и пороги получения процентов.
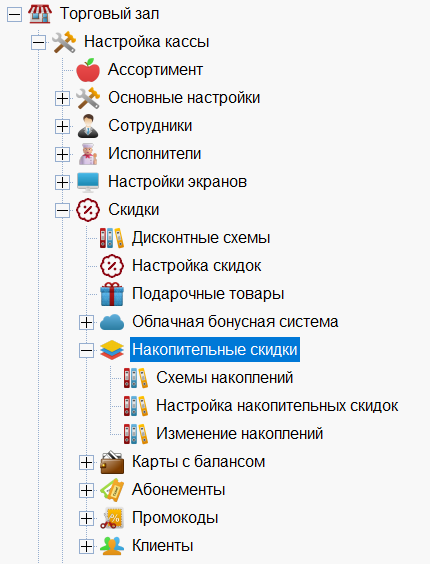 Схемы накоплений
Схемы накоплений
Схема накоплений - в данном документе описываются правила, по которым клиент будет накапливать сумму на своем виртуальном счете.
Для просмотра и создания новых схем накоплений необходимо перейти в следующее меню: «Торговый зал > Настройка кассы > Скидки > Накопительные скидки > Схемы накоплений».
Для создания новой схемы накоплений нажмите кнопку «Создать» или горячую клавишу Insert.
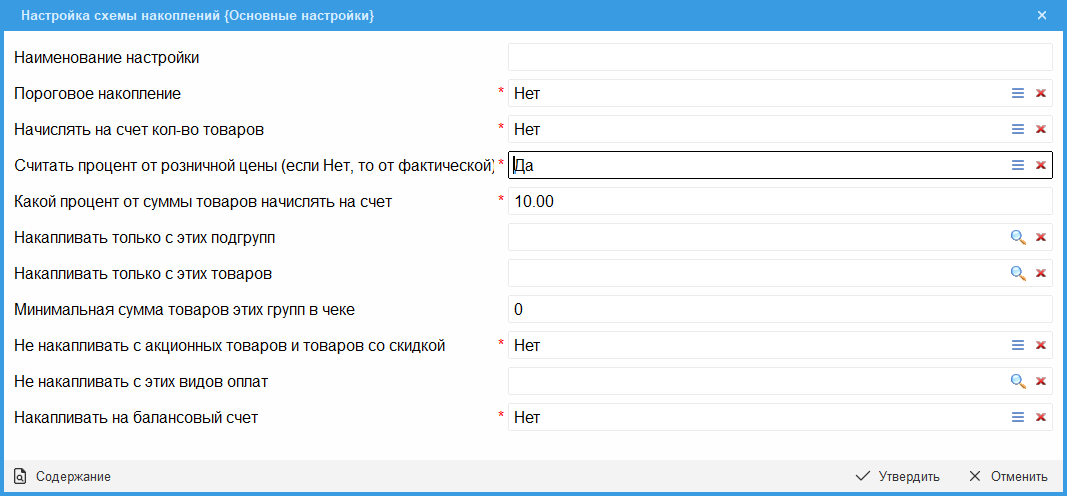 Форма "Настройка схемы накоплений"
Форма "Настройка схемы накоплений"
- Наименование настройки – наименование настройки схемы накоплений
- Пороговое накопление – Да или Нет. Если да, то позволяет задавать разные проценты накопления на разные суммы. Настраивается в Содержании
- Начислять на счет кол-во товаров – изменяет алгоритм накопления таким образом, чтобы на счет клиента записывалось кол-во приобретенных товаров. В таком режиме можно настраивать акции предстающие привилегию в зависимости от кол-ва приобретенных товаров (например каждая 5ая пицца бесплатно)
- Считать процент от розничной цены (если Нет, то от фактической) – данный параметр устанавливает, от какой цены считать процент
- Какой процент от суммы товаров начислять на счет – вводится процент, который будет начисляться на счет клиента, т.е. если установлено 100% и сумма покупок равна 200 р., то на счет клиента зачислится 200 р.
- Накапливать только с этих подгрупп – из списка выбирается одна или несколько подгрупп, с которых будут происходить начисления, если параметр не заполнен, то начисления будут происходить со всех товаров
- Накапливать только с этих товаров – из списка выбирается один или несколько товаров, с которых будут происходить начисления, если параметр не заполнен, то начисления будут происходить со всех товаров
- Минимальная сумма товаров этих групп в чеке – минимальная сумма по товарам для начисления, т.е. для того что бы на счет клиента была начислена сумма необходимо иметь в чеке указанную минимальную сумму товаров. Если при этом указано ограничение на подгруппу товаров, то имеется в виду минимальная сумма по товарам из этой подгруппы
- Не накапливать с акционных товаров и товаров со скидкой – Да или Нет. Если да, то есть возможность задать "Скидки с которых можно накапливать"
- Не накапливать с этих видов оплат – Выбираются виды оплат с которых не накапливать
- Накапливать на балансовый счет – Да или Нет
Схем накоплений может быть и использоваться сразу несколько. И для каждой схемы накоплений может быть своя скидка.
Настройка накопительных скидок
Форма "Настройка накопительной скидки"
- Наименование скидки – наименование создаваемой скидки
- Считать процент от розничной цены (если нет, то от фактической) – данный параметр устанавливает, от какой цены считать процент
- Применять только к этим торговым залам – из списка выбираются торговые залы, для которых будет доступна создаваемая скидка
- Не применять к этим торговым залам – из списка выбираются торговые залы, для которых будет запрещена данная скидка
- Применять только к этим группам – из списка выбираются товарные группы, к которым будет применяться данная скидка
- Не применять к этим группам - из списка выбираются товарные группы, к которым не будет применяться данная скидка
- Применять только к этим товарам – из списка выбираются товары, к которым будет применяться данная скидка
-
Не применять к этим товарам – из списка выбираются товары, к которым не будет применяться данная скидка
Внимание! Данные поля являются взаимоисключающими. Но в тоже время данные параметры можно использовать одновременно с ограничениями на группы.
- Список доступных схем накоплений – из списка выбирается одна или несколько схем накоплений, по которым может применяться скидка
После внесения всех необходимых данных, для настройки порогов накопления, нажмите кнопку «Содержание».
Далее, можно добавить, необходимые пороги накопления.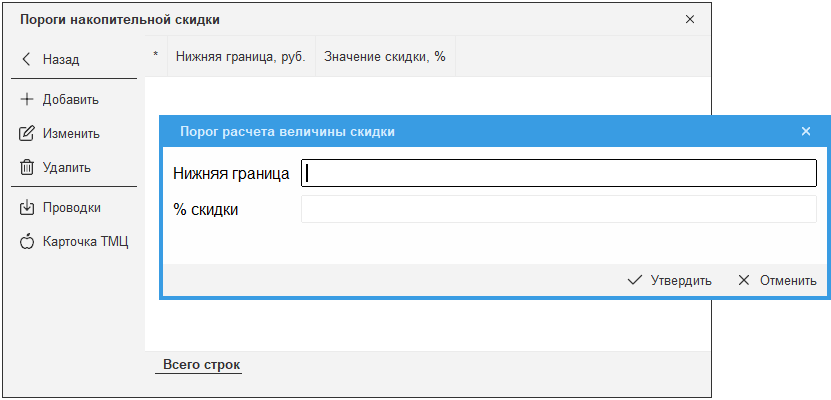
Форма "Порог расчета величины скидки"
- Нижняя граница, руб – нижняя граница накопленной суммы на счете клиента, по достижению которой клиенту присваивается скидка
- Значение скидки, % - процент скидки присваиваемой клиенту по достижению нижней границы
Изменение накоплений
Изменение накоплений – это документы, которые используется для ручного изменения накопленных клиентами сумм. Данные документы доступны только тем пользователям, у которых есть соответствующие права. Для создания и работы с документами ручного изменения накоплений необходимо перейти в следующее меню: «Торговый зал > Настройка кассы > Скидки > Накопительные скидки > Изменение накоплений»
Форма "Изменение накоплений клиентов"
- Подразделение – данное поле носит информационный характер
- Номер – внутренний номер создаваемого документа, вводится системой автоматически
- Дата – дата создания документа
После внесения всех необходимых данных нажмите кнопку «Содержание»
Форма "Ручная корректировка накоплений"
- Клиент – из списка выбирается клиент накопления, которого будут изменяться
- Схема накоплений – из списка выбирается схема накоплений, по которой будут производиться изменения
- Торговый зал – данное поле носит информационный характер
- Накоплено – отображается накопленная сумма выбранного клиента по выбранной схеме накоплений, данное поле носит информационный характер
- Дата/время – дата/время внесения изменений, данное поле носит информационный характер
- Сумма – сумма, на которую будет изменены накопления клиента
Видеоинструкции
Создание процентной скидки
Создание скидки для клиента
Система JUPITER www.jupiter.systems (с) 2024г.

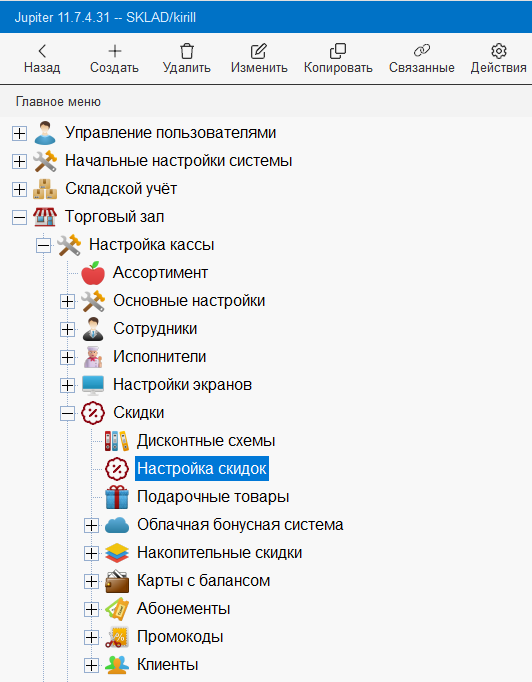
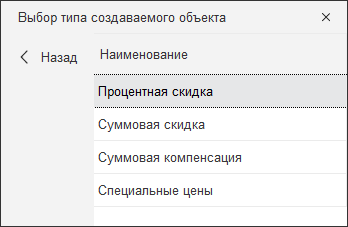
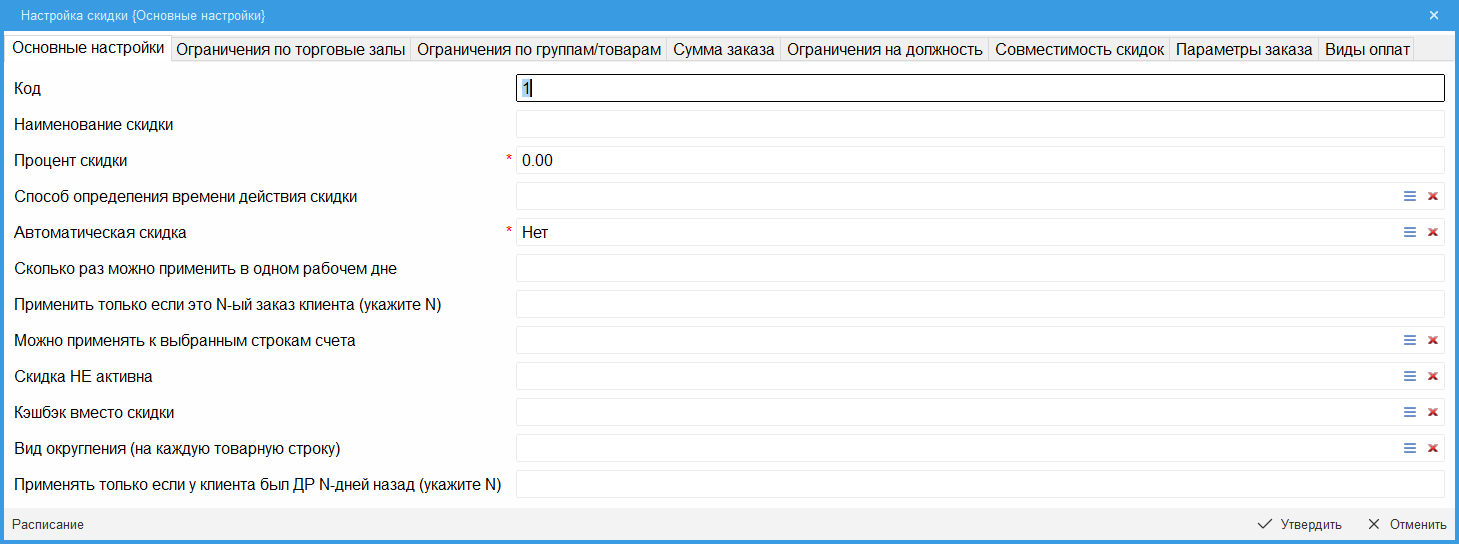
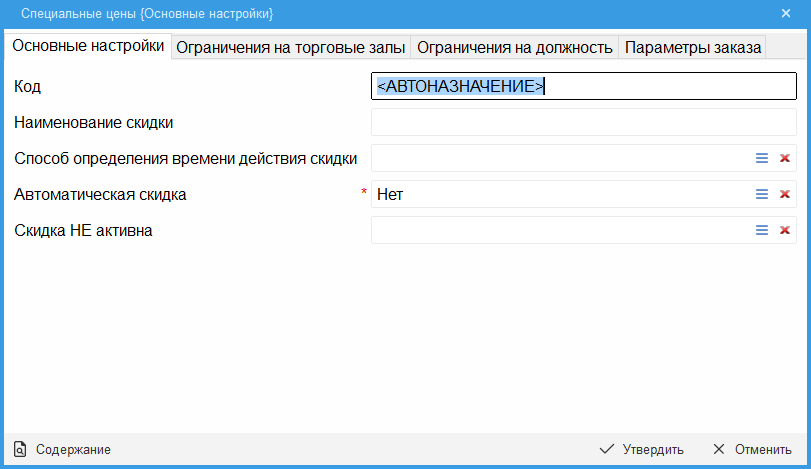
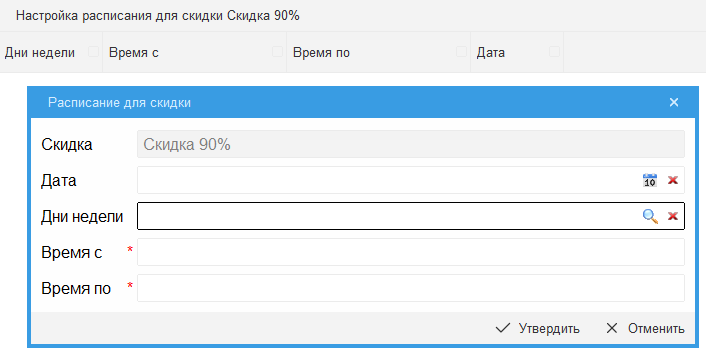
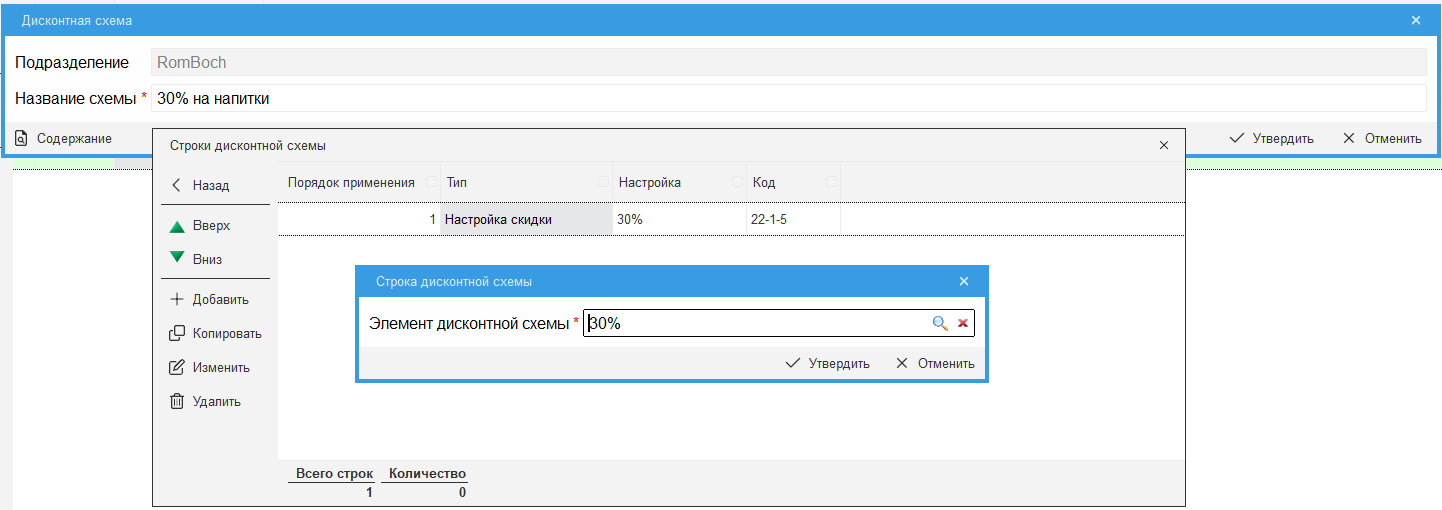
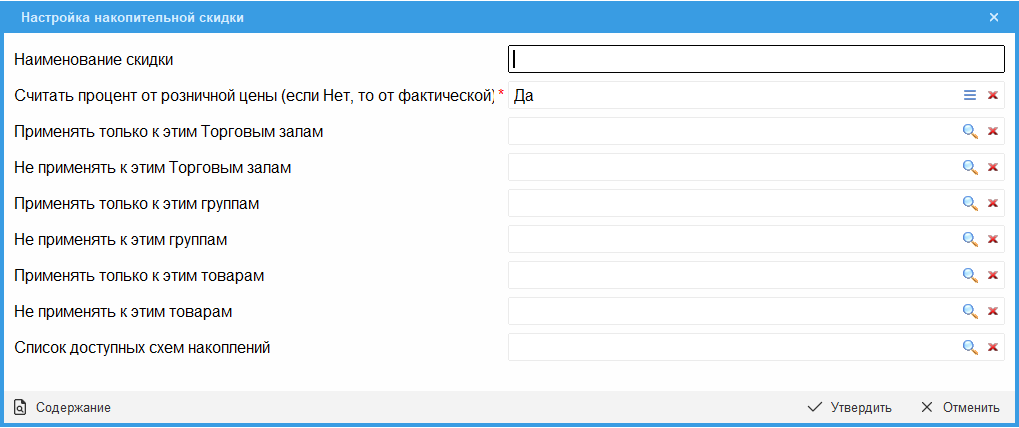
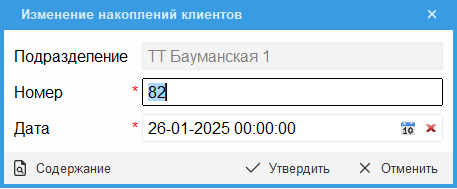
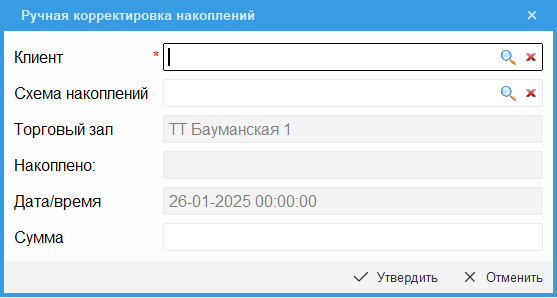
Нет комментариев