Просмотр чеков
Меню «Менеджер касс» предназначен для поиска и получения информации по рабочим дням, заказам (счетам) или определенным действиям.
Рабочие дни
Рабочий день – период работы ресторана (магазина, доставки и др.). Рабочий день имеет следующие параметры:
- Дата начала – дата открытия рабочего дня, эта дата определяет к какому календарному дню относиться рабочий день.
Дату начала рабочего дня можно назвать «Бизнес датой».
- Дата окончания – дата закрытия рабочего дня.
У каждого торгового зала свой рабочий день. В торговом зале настраивается время открытия и время закрытия рабочего дня.
Перед началом работы торгового зала менеджер (или администратор) открывают рабочий день, после этого все товарные операции будут относиться к рабочему дню и его бизнес дате. В конце работы торгового зала рабочий день закрывают.
Для того, что бы просмотреть список рабочих дней необходимо перейти в следующее меню: «Торговый зал > Менеджер касс > Рабочие дни» (рис. 1).
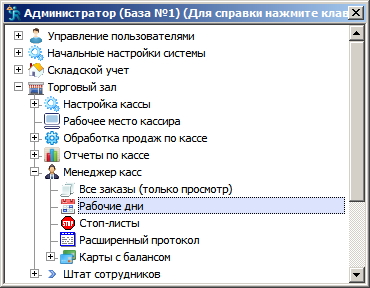
Рисунок 1. Меню "Рабочие дни"
В открывшемся окне появится список рабочих дней. Данное окно поделено на колонки (рис. 2), в которых можно увидеть торговый зал, для которого был открыт рабочий день, дата открытия и закрытия рабочего дня и др.
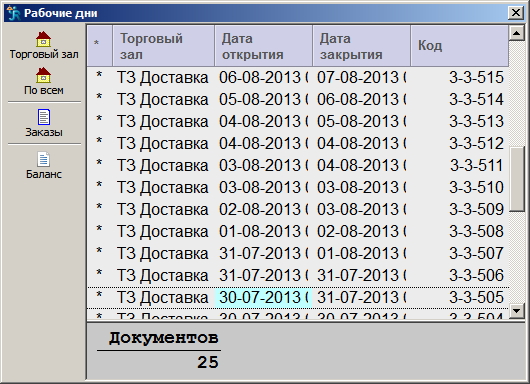
Рисунок 2. Окно "Рабочие дни"
На левой панели инструментов есть специальные кнопки:
| Рисунок | Название | Описание |
|---|---|---|
 |
Торговый зал | Включает фильтр по торговому залу |
 |
По всем | Отменяет фильтр по торговому залу |
 |
Заказы | Позволяет посмотреть список заказов для выбранного рабочего дня |
 |
Баланс | Позволяет сделать отчет по выбранному рабочему дню |
Все заказы
Посмотреть список заказов, найти конкретные заказы, отфильтровать заказы по определенному признаку можно в меню «Все заказы (только просмотр)».
Для просмотра списка заказов необходимо перейти в следующее меню: «Торговый зал > Менеджер касс > Все заказы (только просмотр)» (рис. 3).
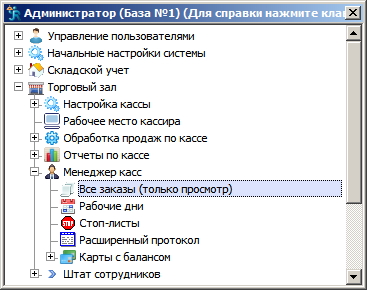
Рисунок 3. Меню "Все заказы"
В открывшемся окне заполнению подлежат следующие поля (рис. 4):
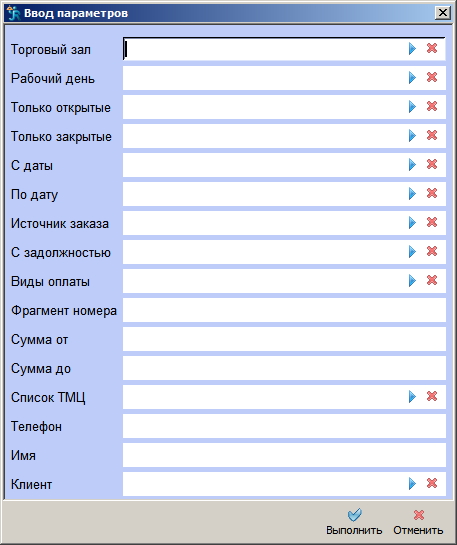
Рисунок 4. Фильтр вида просмотра "Все заказы"
- Торговый зал – выбирается торговый зал, по которому необходимо посмотреть список заказов;
- Рабочий день – выбирается рабочий день, по которому необходимо посмотреть список заказов;
- Только открытые – позволяет просматривать только открытые заказы;
- Только закрытые – позволяет просматривать только закрытые заказы;
- С даты – устанавливает начало периода просмотра заказов;
- По дату – устанавливает конец периода просмотра заказов;
- Источник заказа – устанавливает фильтр по источнику заказа;
- С задолжностью – позволяет показывать или не показывать заказы с задолжностью;
- Виды оплаты – устанавливает фильтр по видам оплат;
- Фрагмент номера – позволяет найти заказ по фрагменту его внутреннего номера;
- Сумма от – минимальная сумма заказов, которые будут отображаться;
- Сумма до – максимальная сумма заказов, которые будут отображаться;
- Список ТМЦ – позволяет сформировать список заказов в состав которых входят выбранные товары;
- Телефон – позволяет сформировать список заказов по номеру телефона клиента;
- Имя - позволяет сформировать список заказов по имени клиента;
- Клиент - позволяет сформировать список заказов по определенному клиенту.
Внимание! Данная форма служит фильтром для поиска и просмотра списка заказов, поэтому не нужно заполнять все поля одновременно.
Расширенный протокол
Расширенный протокол служит для просмотра совершенных действий, кем эти действия совершены, с какого рабочего места и др.
Для того, что бы посмотреть расширенный протокол необходимо перейти в следующее меню: «Торговый зал > Менеджер касс > Расширенный протокол» (рис. 5).
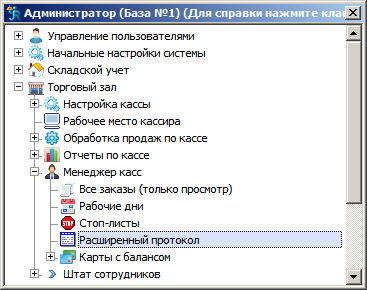
Рисунок 5. Меню "Расширенный протокол"
Открывшееся окно поделено на колонки (рис. 6). Рассмотрим основные из них:
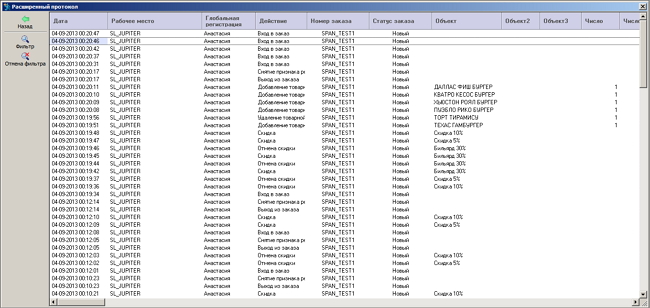
Рисунок 6. Окно "Расширенный протокол"
- Дата – дата совершенного действия;
- Рабочее место – рабочее место, с которого было совершено действие;
- Глобальная регистрация – имя сотрудника совершившего действие;
- Действие – совершенное действие;
- Номер заказа – номер заказа, в котором совершили действие;
- Статус заказа – статус заказа на момент совершения действия;
- Объект – объект, над которым совершили действия;
- Объект 2 – дополнительный объект;
- Объект 3 – дополнительный объект;
- Число – в данной колонке отображается числовое значение действия, если оно доступно;
- Число 2 – дополнительное числовое значение;
- Комментарий – комментарий к совершенному действию.
Для поиска каких – либо определенных действий используется «Фильтр».
На левой панели инструментов нажмите кнопку «Фильтр». В открывшемся окне заполнению подлежат следующие поля (рис. 7):
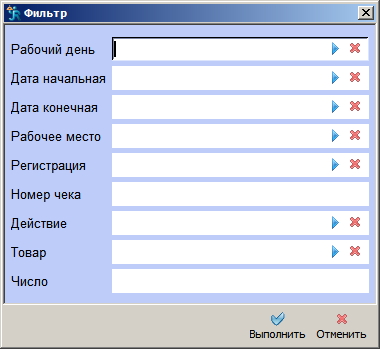
Рисунок 7. Фильтр по расширенному протоколу
- Рабочий день – позволяет выбрать рабочий день, по которому требуется просмотреть расширенный протокол;
- Дата начальная – устанавливает начало периода просмотра расширенного протокола;
- Дата конечная – устанавливает конец периода просмотра расширенного протокола;
- Рабочее место – устанавливает фильтр по рабочему месту;
- Регистрация – устанавливает фильтр по сотрудникам;
- Номер чека – позволяет найти все действия относящиеся к данному номеру чека;
- Действие – устанавливает фильтр по действию в протоколе;
- Товар – устанавливает фильтр по товару;
- Число – устанавливает фильтр по числовому значению действия.
Рассмотрим работу фильтра в расширенном протоколе на примере поиска записей протокола относящихся к заказу (счету) с номером «3-3-543-3».
Нажимаем кнопку «Фильтр», в поле «Номер чека» вводим номер заказа «3-3-543-3».
Нажимаем кнопку «Выполнить». На экране появиться записи протокола относящиеся к заказу с указанным номером (рис. 8).
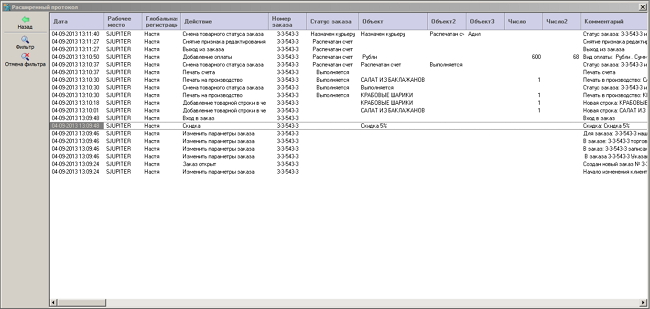
Рисунок 8. Окно "Расширенный протокол", результаты фильтра по "Номеру заказа"
По полученным записям можно отследить все действия, производимые с данным заказом. На рисунке 8 можно увидеть в какое время был открыт заказ, с какого рабочего места, какой сотрудник и т. д. В колонке «Комментарий» показаны расшифровка производимых действий (рис. 9).
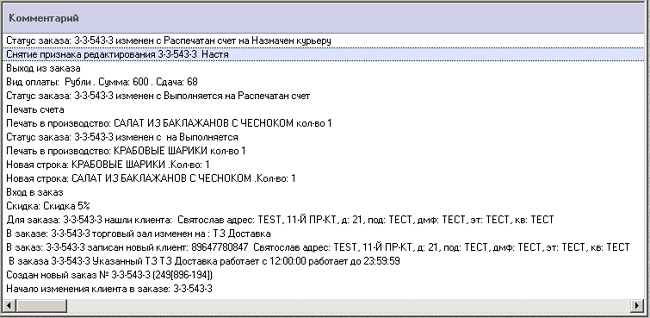
Рисунок 9. Колонка "Комментарий"
Стоп – листы
Стоп – листы создаются автоматически в кассовом интерфейсе и закрепляются за рабочим днем (в течение которого были внесены изменения).
Для того, что бы зайти в стоп – листы необходимо перейти в следующее меню: «Торговый зал > Менеджер касс > Стоп – листы» (рис. 10).

Рисунок 10. Меню "Стоп - листы"
«Стоп – листы» служат для просмотра и редактирования уже существующих стоп – листов.
Открывшееся окно поделено на следующие колонки (рис. 11):
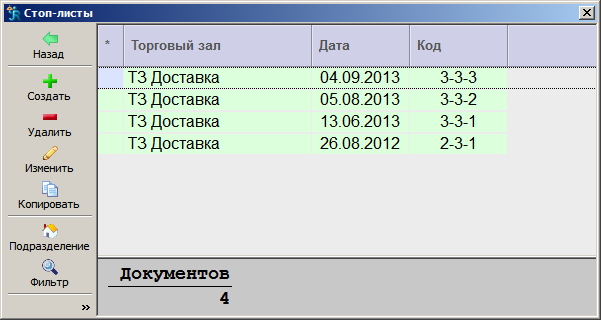
Рисунок 11. Окно "Стоп - листы"
- Торговый зал – торговый зал, для которого был создан стоп – лист;
- Дата – дата создания стоп – листа;
- Код – внутренний номер стоп – листа.
Для того, что бы внести изменения в уже существующий стоп – лист необходимо выделить его, затем нажать кнопку «Изменить» или клавишу Enter. В открывшемся окне (рис. 12) на нижней панели нажать кнопку «Стоп – лист». На экране появится окно со списком всех товаров (рис. 13).

Рисунок 12. Окно "Стоп - лист по торговому залу"
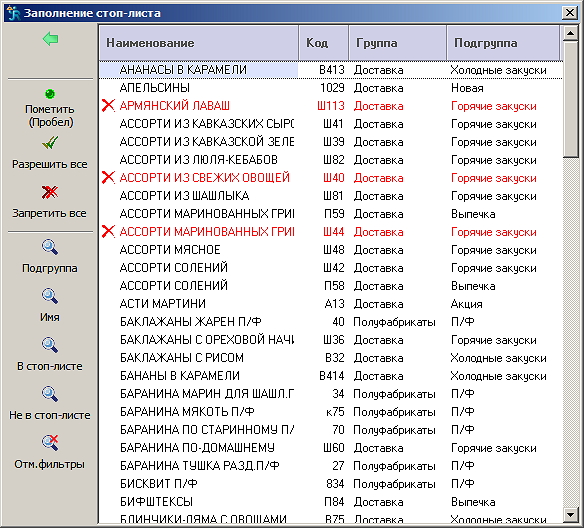
Рисунок 13. Окно "Заполнение стоп - листа"
На левой панели инструментов имеются специальные кнопки:
| Рисунок | Название | Описание |
|---|---|---|
 |
Пометить | Помечает выделенный товар как запрещенный (находящийся в стоп – листе) |
 |
Разрешить все | Возвращает все товары из стоп – листа |
 |
Запретить все | Добавляет все товары, находящиеся в этом окне в стоп – лист |
 |
Подгруппа | Устанавливает фильтр по подгруппе товаров |
 |
Имя | Устанавливает фильтр по наименованию товара |
 |
В стоп - листе | Показывает товары, находящиеся в стоп – листе |
 |
Не в стоп - листе | Показывает товары, которые не входят в стоп – лист |
 |
Отменить фильтры | Отменяет действия примененных фильтров |
Для добавления товара в стоп – лист, выделите его и нажмите кнопку «Пометить». Затем нажмите кнопку «Назад». В открывшемся окне нажмите кнопку «Содержание» (рис. 12). На экране появиться список товаров добавленных в стоп – лист (рис. 14).

Рисунок 14. Окно "Строки стоп - листа"
После внесения всех необходимых изменений нажмите кнопку «Утвердить».
Система JUPITER www.jupiter.systems (с) 2024г.

Нет комментариев