Редактор меню (beta) 11.7
Введение
Для корректно отображения раскладок в редакторе меню для всех, настройки кассы (Вариант интерфейса ввода заказа) необходимо сначала сделать в холдинге
Новый режима редактора позволяющий видеть раскладки точки и изменять их в реальном времени.
Находиться по пути: Торговый зал, Настройка кассы, Настройка экранов, Редактор меню.
Указываем Торговый Зал раскладки которых мы хотим отредактировать. Обычно выбирается основной торговый зал, раскладки которого используются по всей сети.
В редакторе доступны несколько режимов работы с кнопками\раскладками.
- Режим перемещения по меню
- Режим изменения раскладки
- Режим изменения кнопки
- Режим изменения картинки - добавляет картинки на кнопки, где стилем предусмотрена наличие картинки
- Режим изменения иконки - добавление иконки на кнопки, где стилем предусмотрено наличие иконки
Параметры стилей на кнопках меняются через сотрудников тех поддержки.
Режим перехода по меню
В этом режиме можно переключаться по раскладкам меню, как это предусмотрено для кассира. Это позволяет переключиться на нужные раскладки для дальнейшего редактирования самих кнопок.
Режим изменения раскладки
В это режиме можно менять место расположения кнопок. Также в этом режиме доступен полный список действий с кнопками меню через текстовый редактор.
Для того чтоб открылась панель редактирования раскладки, нужно выбрать нужный режим, и нажать на любую кнопку из нужной раскладки.
Порядковый номер кнопки соответствует тому какой по очереди кнопка будет в меню. Для смещения кнопки можно использовать действия "Поднять" и "Опустить".
При закрытии окна меню обновиться и мы увидим новый порядок кнопок в раскладке.
Режим изменения кнопки
В этом режиме при нажатии на кнопку открываются параметры непосредственно этой кнопки.
В вкладке "Основные" вводим основные настройки для кнопки. Для примере рассмотрим действие ** Товар.
- Действие - выбиваем действие которое будет происходить при нажатии на кнопку.
Пример часто используемых действий:- ** Товар - добавление товара в заказ
- ** Отобразить раскладку - отображает раскладку выбранную далее.
- ** Скидка - применяет скидку которую указываем далее.
- ** Промокод - вызывает окно с вводом промокода
- ** Просмотр истории по клиенту - отображает историю по клиенту из заказа
- Товар - в этом поле указываем товар который будет пробиваться на кассе, выбор происходит из списка ТМЦ.
- Цена - поле заполняется автоматически из карточки товар.
- Другая цена (если не из карточки товара) - поле которое заполняем если хотим указать цену отличную от розничной цены из карточки ТМЦ.
- Количество товаров - кол-во товаров добавляемое при нажатии на кнопку. Если не заполнено то единица.
- Акционный товар (не применять скидки к этому товару) - запрещает применение любых скидок к этому товару.
- Надпись - В этом поле можем указать название которое будет видно и понятно кассиру, если не заполнено, то подставляется название из карточки товара.
- Имя доп. стиля - цвет кнопки указанный в формате bgr. пример bgr-1FB949.
- Имя иконки в фонте - задается код иконки для кнопки, обычно заполняется автоматически при выборе иконки из списка иконок.
- Имя файла с картинкой - тоже заполняется автоматически при выборе картинки.
- Проверять условия отображения - если указано Да, то некоторым точкам или пользователям кнопка не будет отображаться по заданным условиям из вкладки Условия отображения.
Во вкладке "Условия отображения" задаются параметры по которым кнопка будет доступна пользователям на кассе.
Вкладка "Агрегатор" используется для интеграции с агрегатором.
Режим изменения картинки
В этом режиме при нажатии на кнопку открывается поле с возможностью выбора картинки для этой кнопки.
При выборе определенной картинки она будет переименована в код ТМЦ и сохранена в папке проекта где храняться все картинки для меню
Режим изменения иконки
В этом режиме при нажатии на кнопку открывается интерфейс выбора иконки.
В интерфейсе выбора иконки есть возможность добавлять новые иконки с сайта https://fontawesome.com/v6.0/icons. На сайте открываем необходимую иконку и копируем ее код (Unicode), например, f002.
Нажимаем кнопку "Добавить" и вставляем код в поле. В списке появится выбранная нами иконка. При нажатии "Изменить", можно поменять текущие иконки, заменим их код.
Режим перемещения кнопки
Этот режим нужен для перемещения кнопок по раскладке. Выбираем сначала одну кнопку, затем другую - они поменяются местами.
Режим удаления кнопок
Выбираем кнопку, в открывшемся диалоговом окне подтверждаем или отменяем удаление.
Режим изменения цвета
Открывает палитру цветов, которые можно задать кнопкам на раскладке.
Система JUPITER www.jupiter.systems (с) 2024г.

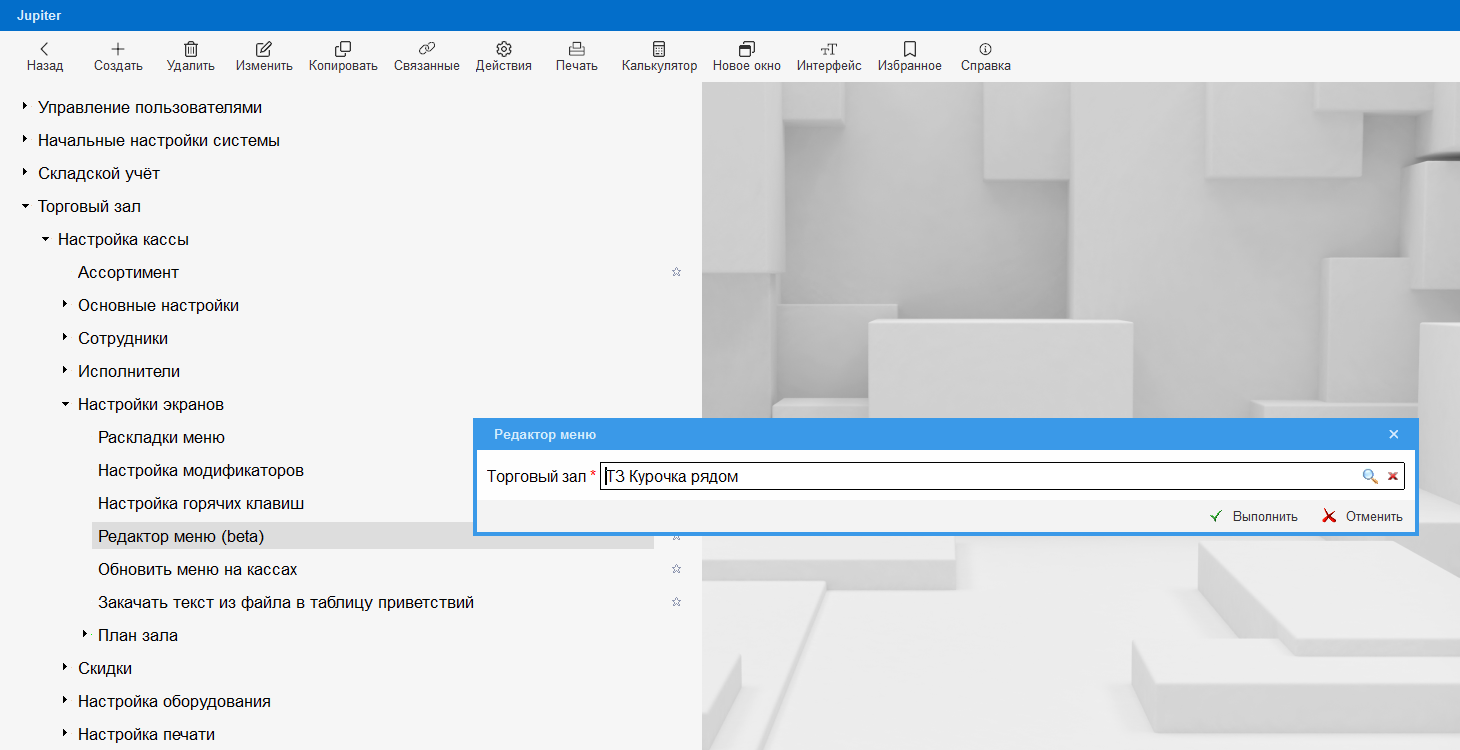
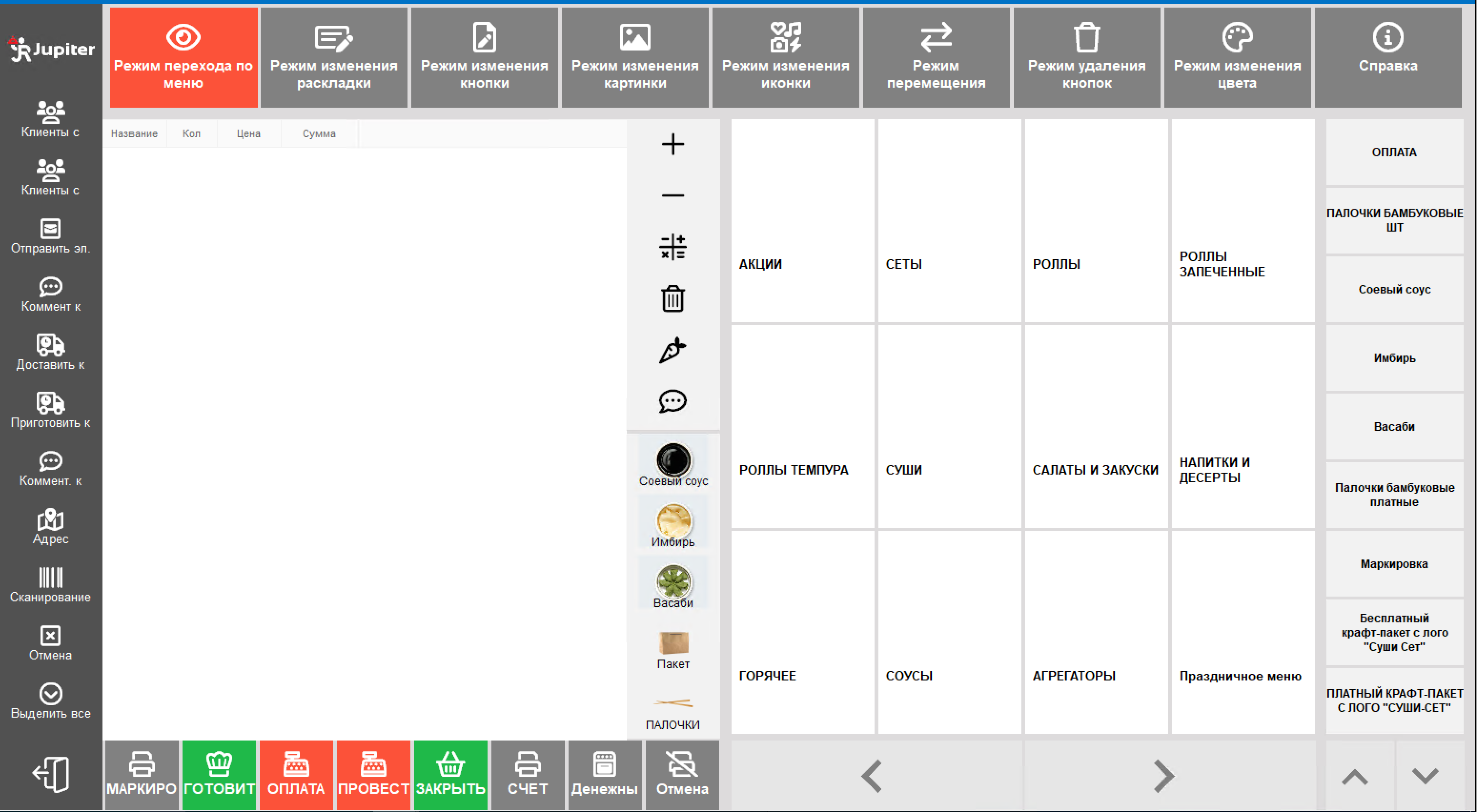
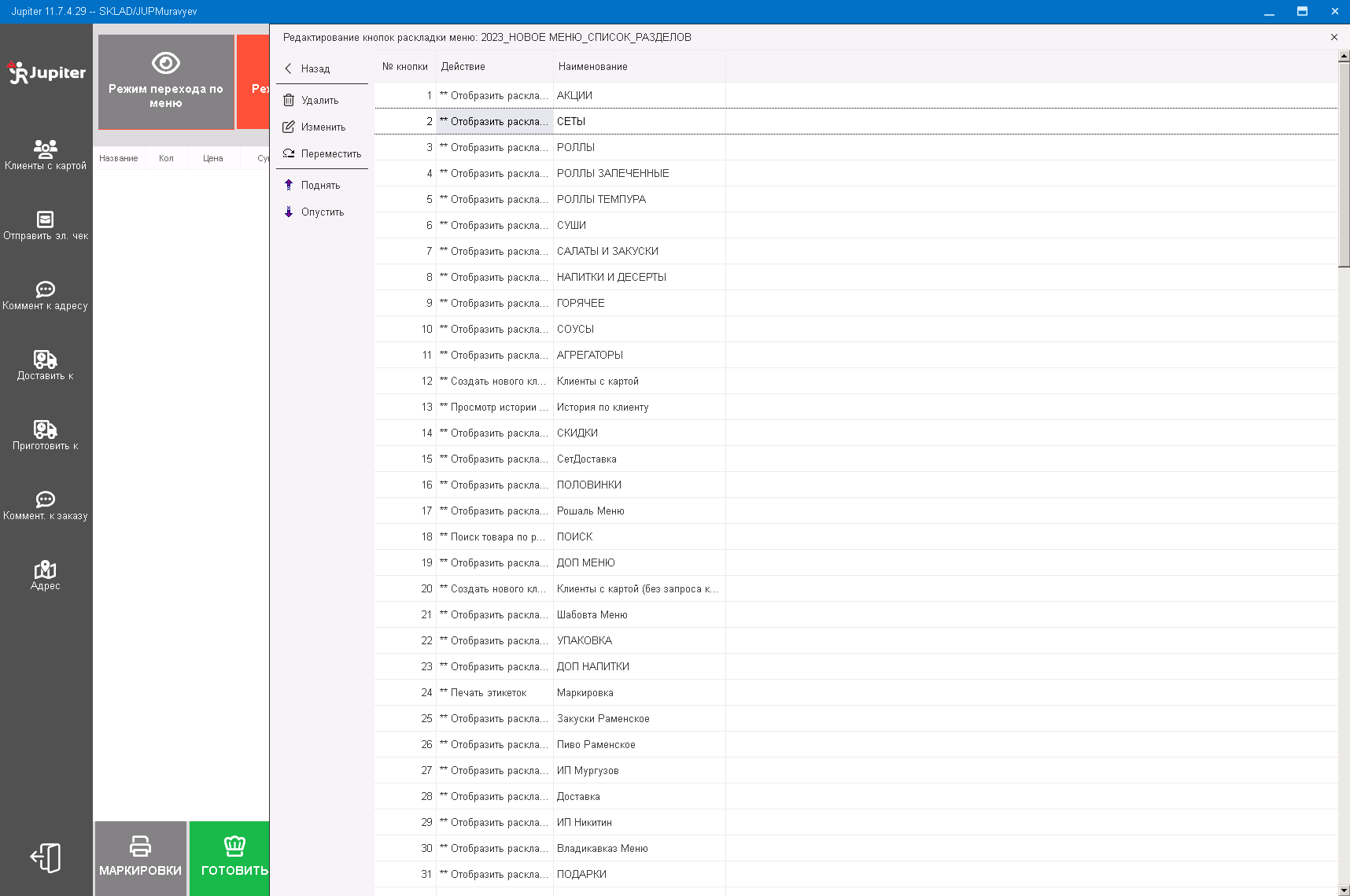
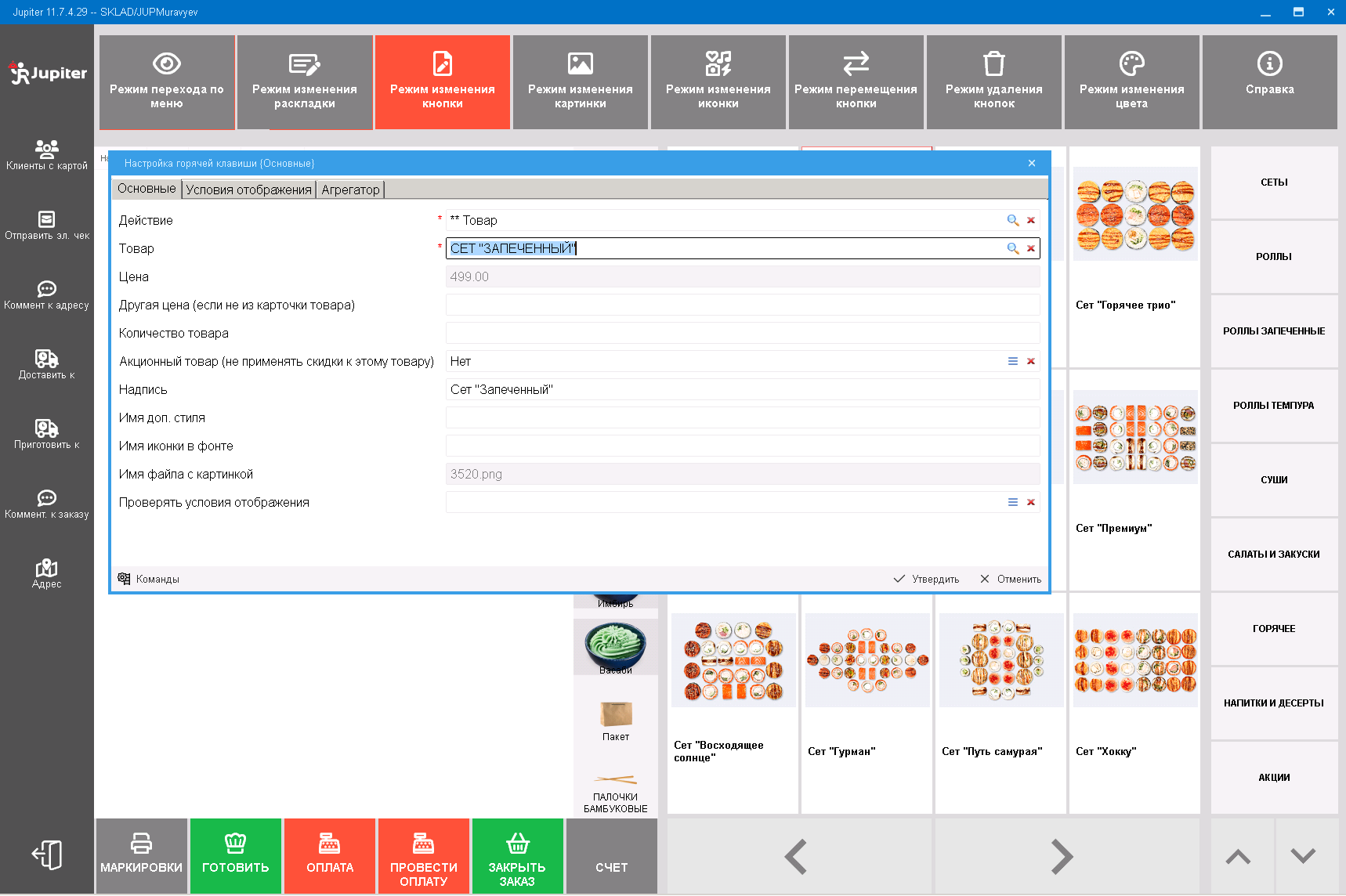
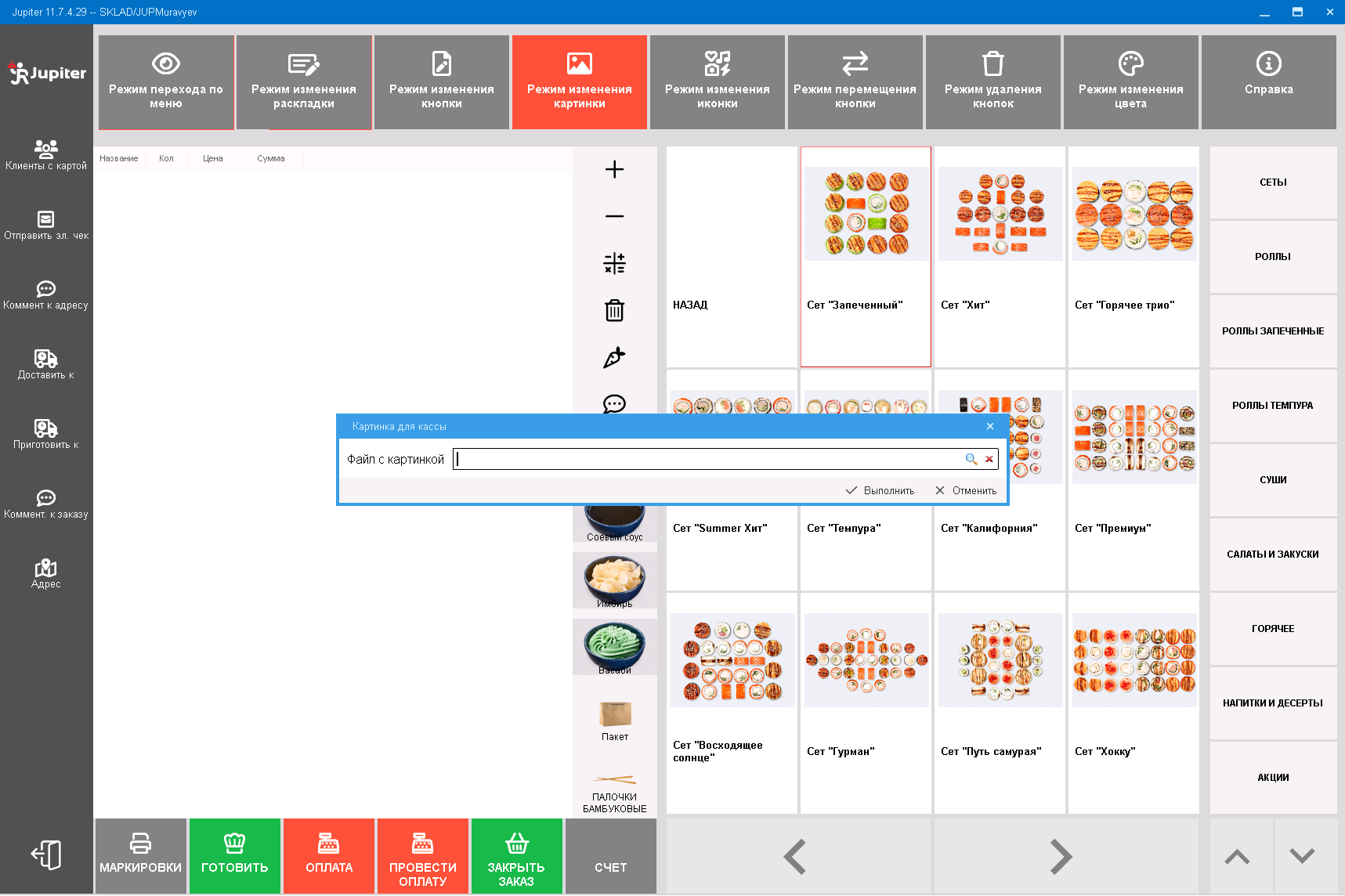
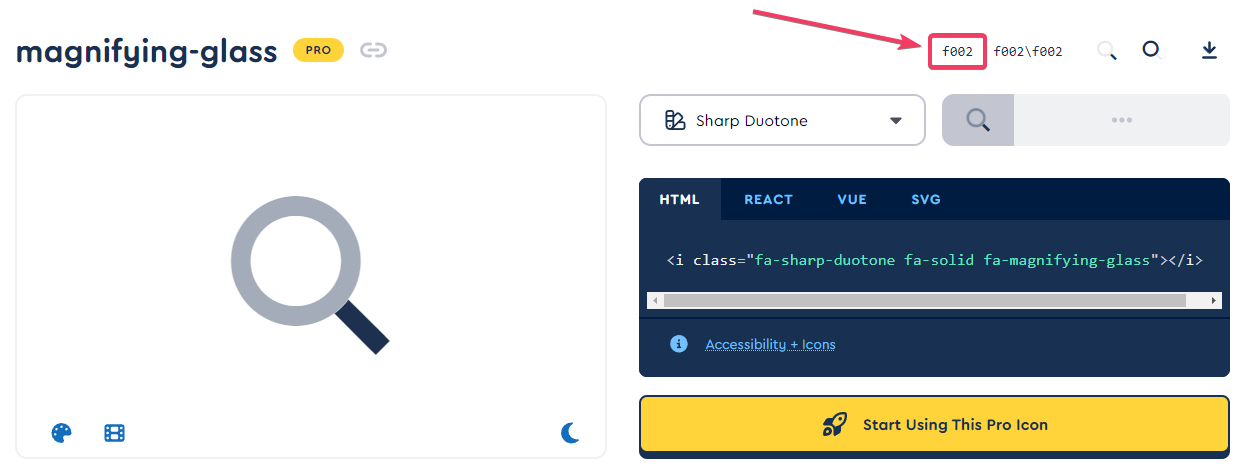
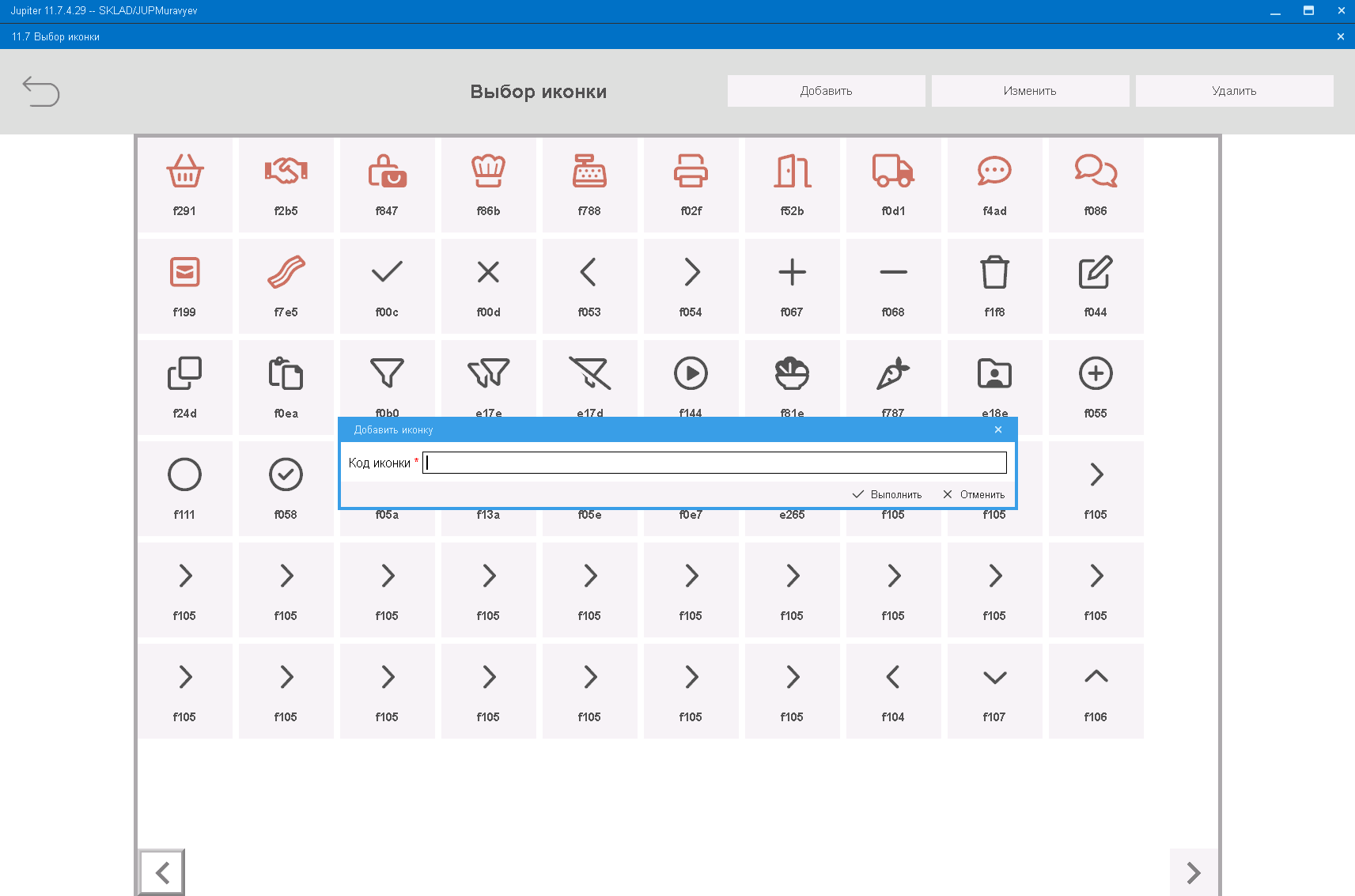
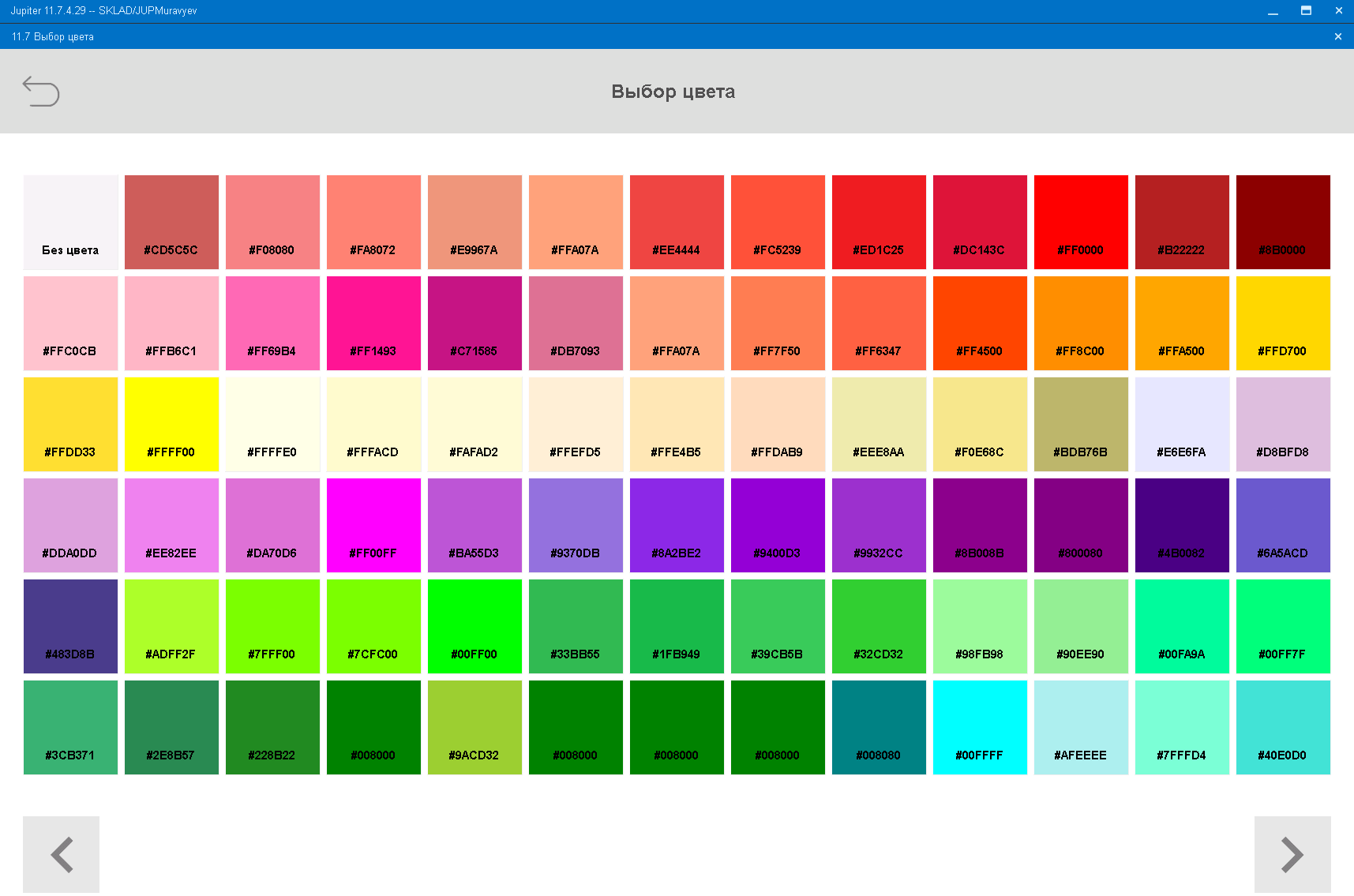
Нет комментариев