Инвентаризация
Инвентаризационные ведомости
Инвентаризация представляет собой проверку наличия имущества организации и составления ее финансовых обязательств на определенную дату путем сличения фактических данных с данными бухгалтерского учета.
Инвентаризационная опись это подробный список всех частей имущества и долгов предприятия на определенный момент времени по виду, количеству и стоимости.
Для просмотра списка инвентаризационных описей необходимо перейти в следующее меню: «Складской учет > Инвентаризация > Инвентаризационные ведомости» (рис. 1).
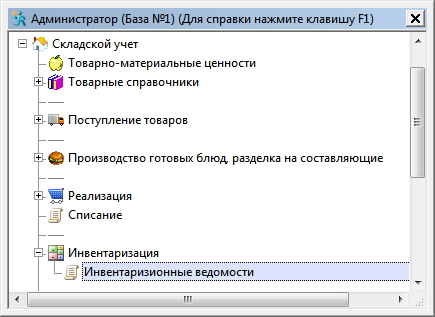
Рисунок 1. Меню "Инвентаризационные ведомости"
В открывшемся окне отобразится список инвентаризационных описей (если инвентаризации уже проводили).
Для создания новой инвентаризационной описи нажмите кнопку «Создать» или клавишу Insert. В открывшейся форме заполнению подлежат следующие поля (рис. 2):
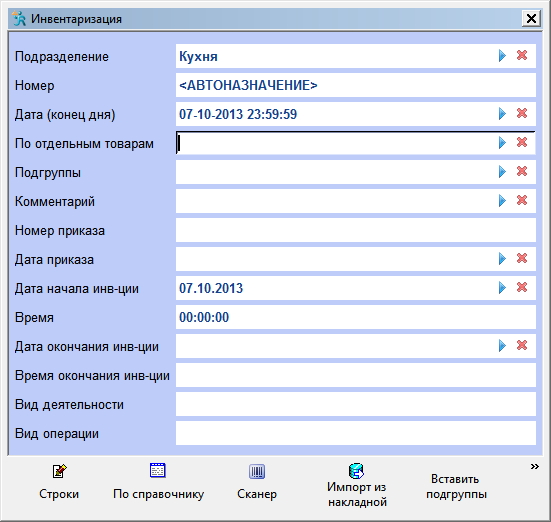
Рисунок 2. Форма ввода параметров инвентаризационной описи
- Подразделение – из списка выбирается подразделение, по которому будет производиться инвентаризация;
- Номер – внутренний номер инвентаризационной описи, выставляется системой автоматически;
- Дата – дата составления инвентаризационной описи;
- По отдельным товарам – данный параметр позволяет получить результаты по отдельным товарам;
- Подгруппы – из списка выбирается одна или несколько подгрупп, по которым нужно получить данные;
- Комментарий – произвольный комментарий к инвентаризационной описи;
- Номер приказа – номер приказа о проведении инвентаризации;
- Дата приказа – дата приказа о проведении инвентаризации;
- Дата начала инвентаризации – дата начала проведения инвентаризации;
- Время – время начала проведения инвентаризации;
- Дата окончания инвентаризации – дата окончания проведения инвентаризации;
- Время окончания инвентаризации – время окончания проведения инвентаризации;
- Вид деятельности;
- Вид операции.
После того как будут внесены все необходимые данные нажмите кнопку «Строки». Для добавления строк в инвентаризационную ведомость нажмите кнопку «Добавить» или клавишу Insert. В открывшейся форме заполнению подлежат следующие поля (рис. 3):
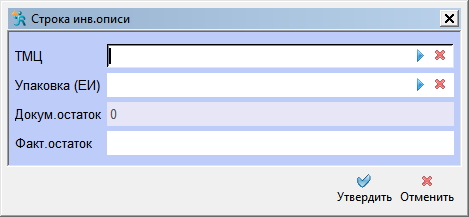
Рисунок 3. Форма ввода параметров строк инвентаризационной описи
- ТМЦ – из списка выбирается ТМЦ для добавления в инвентаризационную опись;
- Упаковка (ЕИ) – данное поле заполняется автоматически после того, как будет выбрана ТМЦ;
- Докум. остаток – остаток выбранной ТМЦ, данное поле носит информационный характер;
- Факт. остаток – фактический остаток выбранной ТМЦ.
После того как будут внесены все необходимые данные нажмите кнопки «Назад» и «Утвердить».
Далее на экране в списке инвентаризационных описей отобразится вновь созданная опись. Этот документ будет выделен светло-зеленым цветом (рис. 4).
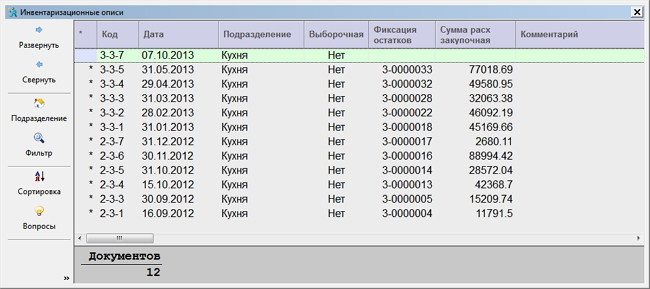
Рисунок 4. Окно "Инвентаризационные описи"
Некоторые действия можно сделать из контекстного меню, для этого нажмите по новой инвентаризационной описи правой кнопкой мыши. (рис. 5).
Рисунок 5. Контекстное меню
Последовательность действий
1. Сделать «Перерасчет себестоимости перед сдачей отчетности» (подробнее)
2. Занести в опись фактическое наличие товаров на вечер указанной даты
Занесение фактического количества товара происходит в форме (рис. 3) или при помощи терминала сбора данных (смотрите раздел Контекстное меню).
- Также, данные могут вноситься в реальном времени через терминал сбора данных, при условии, что настроен и запущен HTTP сервер для работы с терминалом сбора данных.
3. Акцептовать опись
Акцептует инвентаризационную опись. При акцепте инвентаризационной описи формируются документы «Приход излишков при инвентаризации», «Списание недостачи при инвентаризации» и «Документ фиксации остатков».
4. Сформировать документ замен (По группам замен)
Вызывается функция формирования документа «Замен». Документ «Замен» используется при наличии взаимозаменяемых ингредиентов. Документ «Замен» формируется по группам замен.
5. Распечатать сличительную ведомость
При выборе данного пункта открывается следующая форма для заполнения (рис. 6):

Рисунок 6. Форма ввода параметров сличительной ведомости
- Полная (Да), только расхождение (Нет) – данный параметр позволяет распечатать либо полную версию сличительной ведомости, либо только позиции с расхождениями;
- Разбивать по группам – данный параметр позволяет разбивать товары по группам;
- Учитывать документа замены – данный параметр позволяет учитывать или не учитывать документ «Замены»;
- По какой цене – из списка выбирается вид цены;
- Шаблон для печати – из списка выбирается шаблон, в рамках которого будет представлены данные сличительной ведомости.
а. Распечатать оборотную ведомость с даты предыдущей инвентаризации
При выборе данного пункта открывается следующая форма для заполнения (рис. 7):
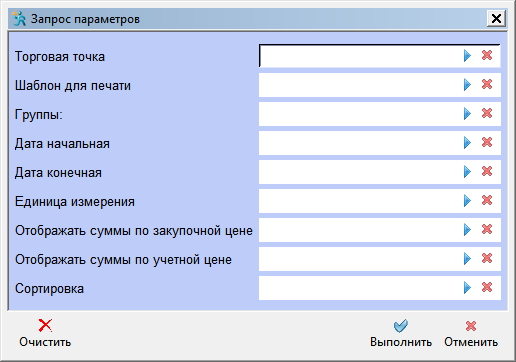
Рисунок 7. Форма ввода параметров оборотной ведомости
- Торговая точка – из списка выбирается торговая точка;
- Шаблон для печати – из списка выбирается шаблон, в рамках которого будет представлены данные оборотной ведомости;
- Подразделения – из списка выбирается одно или несколько подразделений;
- Группы – из списка выбирается одна или несколько групп;
- Дата начальная – устанавливает начало периода для отображения данных оборотной ведомости;
- Дата конечная – устанавливает конец периода для отображения данных оборотной ведомости;
- Единица измерения – из списка выбирается единица измерения;
- Отображать суммы по закупочной цене – данный параметр позволяет отображать суммы по закупочной цене;
- Отображать суммы по учетной цене – данный параметр позволяет отображать суммы по учетной цене;
- Сортировка – из списка выбирается вид сортировки.
б. Отчет по расхождениям
При выборе данного пункта открывается следующая форма для заполнения (рис. 8):
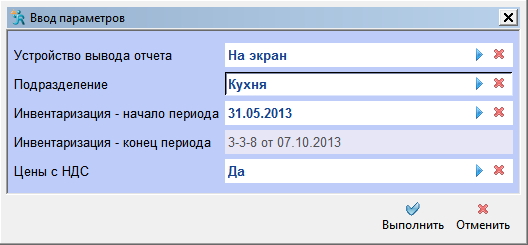
Рисунок 8. Форма ввода параметров отчета по расхождениям
- Устройство вывода отчета – из списка выбирается вид устройства вывода отчета;
- Подразделение – из списка выбирается подразделение;
- Инвентаризация – начало периода – дата с которой формируется отчет;
- Инвентаризация – конец периода – данное поле носит информационный характер;
- Цены с НДС – данный параметр позволяет отображать цены с НДС.
6. Посмотреть созданные документы
Открывает список созданных документов таких как «Документ фиксации остатков», «Приход излишков при инвентаризации» и «Списание недостачи при инвентаризации» (рис. 9).
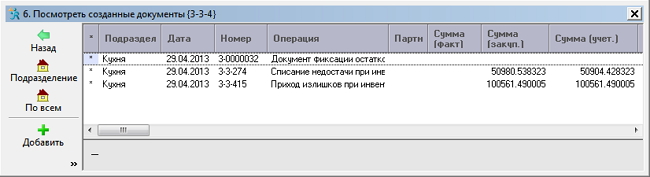
Рисунок 9. Окно "Список созданных документов"
Примечание:
Статус оформлен появляется, если инвентаризация проходила через кассовую часть. При создании инвентаризации через кассу, она отправляется на склад в статусе оформлен и далее её необходимо подтвердить через складскую часть; если же инвентаризацию делают через склад, то статус оформлен ей не требуется.
Контекстное меню
Деакцептовать – деакцептует документ инвентаризационной описи, при деакцепте удаляются документы «Приход излишков при инвентаризации» и «Списание недостачи при инвентаризации».
Удалить документ фиксации остатков – удаляет документ фиксации остатков.
Копировать – копирование документа инвентаризационной описи.
Пустографка
При выборе данного пункта открывается следующая форма для заполнения (рис. 10):
Рисунок 10. Форма ввода параметров для пустографки с выбором подразделения для остатка
- Внешний шаблон – из списка выбирается внешний шаблон;
- Группы – из списка выбирается одна или несколько подгрупп;
- Тип товара – из списка выбирается один или несколько типов товара;
- Печатать то, что в стоп - листе – данный параметр позволяет печатать товары, находящиеся в стоп – листе;
-
Только из раскладок – в пустографке отобразятся только те товары, которые добавлены на раскладки экрана;
- Список раскладок – из списка выбирается одна или несколько раскладок;
-
Только с остатком или движением – в пустографке отобразятся только те товары, которые есть на остатке или были в движении;
- Подразделение для остатка – из списка выбирается одно или несколько подразделений.
- Движение с и Движение по – выбираем период;
Выгрузка справочника для терминала сбора данных - настройка формата файла выгрузки для терминала сбора данных.
При выборе данного пункта откроется форма (рис. 11).
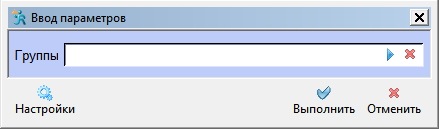
Рисунок 11. Форма настройки параметров для выгрузки справочника товаров на терминал сбора данных
- Группы – из списка выбирается одна или несколько групп, из которых будут выгружаться товары.
Далее нажмите кнопку «Настройки», в открывшейся форме заполнению подлежат следующие поля (рис. 12):
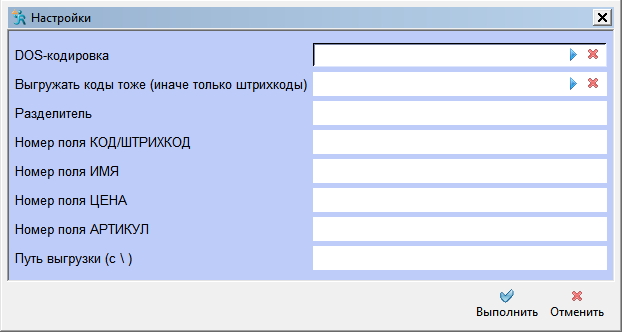
Рисунок 12. Форма настройки параметров для выгрузки справочника товаров на терминал сбора данных
- DOS – кодировка – данный параметр позволяет выгружать текстовые параметры товара в DOS – кодировке;
- Выгружать коды тоже (иначе только штрихкоды) – данный параметр позволяет выгружать коды товаров либо штрихкоды;
- Разделитель – знак, использующийся в качестве разделителя полей в файле выгрузки;
Под номером поля подразумевают порядковый номер поля, в которое будут выгружаться параметры.
- Номер поля КОД/ШТРИХКОД – порядковый номер поля код/штрихкод товара;
- Номер поля ИМЯ – порядковый номер поля наименование товара;
- Номер поля ЦЕНА – порядковый номер поля цена товара;
- Номер поля АРТИКУЛ – порядковый номер поля артикул товара;
- Путь выгрузки (c /) – путь к директории, в которую будет выгружен файл.
Импорт из терминала сбора данных - загрузка файла с терминала сбора данных
При выборе данного пункта откроется форма (рис. 13).

Рисунок 13. Форма настройки параметров для загрузки файла с терминала сбора данных
- Имя файла – выбирается файл, который будет загружен.
Далее нажмите кнопку «Настройки», в открывшейся форме заполнению подлежат следующие поля (рис. 14):

Рисунок 14. Форма настройки параметров для загрузки файла с терминала сбора данных
- Задайте разделитель в Basic – строке - знак, использующийся в качестве разделителя полей в файле выгрузки;
- Номер поля Код/Штрихкод - порядковый номер поля код/штрихкод товара;
- Номер поля Количество – порядковый номер поля количество товара;
- Номер поля Цена – порядковый номер поля цена товара.
Закрытие периода
Закрытие периода это запрет на любое изменение товарных документов до указанной даты. В программе Юпитер для закрытия периода используются специальные документы – документы «Закрытие периода». Документы периода бывают двух типов:
- Закрытие периода по документам товародвижения – документ с данным типом закрывает период по товарным документам (документы реализации, приходные накладные и др.).
- Закрытие периода по финансовому модулю – документ с данным типом закрывает период по финансовым операциям (приход денежных средств, расход денежных средств и др.).
Любой документ «Закрытие периода» относится к одному подразделению и закрывает период именно для него, т. е. для того что бы закрыть период для нескольких подразделений необходимо создать документы «Закрытие периода» для каждого из подразделений. Во всех документах «Закрытие периода» указывается дата - «Дата закрытия периода». Именно до этой даты (включительно) будут заблокированы любые изменения товарных документов.
Для закрытия периода необходимо перейти в следующее меню: «Складской учет > Инвентаризация > Закрытие периода» (рис. 15).

Рисунок 15. Меню "Закрытие периода"
Перерасчет себестоимости перед сдачей отчетности
Данная функция используется перед сдачей отчетности или инвентаризацией. Функция вызывает «перепроведение» товарных документов за указанный период по указанным подразделениям.
Для перерасчета себестоимости необходимо перейти в следующее меню: «Складской учет > Инвентаризация > Перерасчет себестоимости перед сдачей отчетности» (рис. 16).
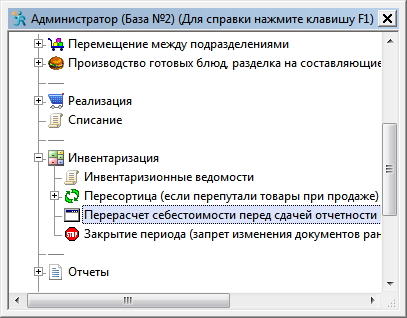
Рисунок 16. Меню "Перерасчет себестоимости перед сдачей отчетности"
На экране отобразится следующая форма для заполнения (рис. 17):
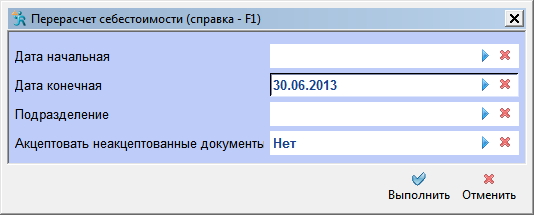
Рисунок 17. Форма "Перерасчет себестоимости"
- Дата начальная - указывается начальная дата периода для перерасчета;
- Дата конечная – указывается конечная дата периода для перерасчета;
- Подразделение – из списка выбирается подразделение, для которого нужно провести перерасчет;
- Акцептовать неакцептованные документы – данный параметр позволяет акцептовать неакцептованные документы за указанный период.
Пересортица
Пересортица – это одновременная недостача одного сорта и излишек другого сорта товаров одного и того же наименования. Пересортица может возникнуть и когда обнаружен излишек по одному виду и недостача по другому виду товаров того же наименования, но другой марки.
Документы пересортицы
С помощью документа пересортицы можно оформить замену одного товара другим. Необходимость замены товара, может произойти вследствие ряда причин. Например, по ошибке оприходовали "не тот товар" и в данном случае самым легким и быстрым решением может стать - документ пересортицы.
Для просмотра документов пересортицы необходимо перейти в следующее меню: «Складской учет > Инвентаризация > Пересортица > Документы пересортицы» (рис. 18).
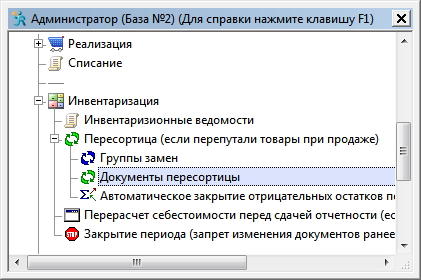
Рисунок 18. Меню "Документы пересортицы"
Для создания нового документа пересортицы нажмите кнопку «Создать» или клавишу Insert. В открывшейся форме заполнению подлежат следующие поля (рис. 19):
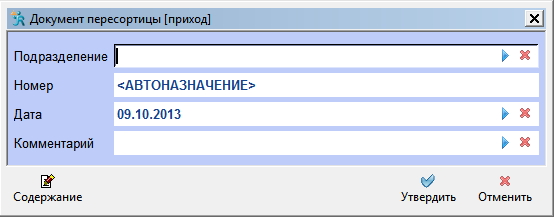
Рисунок 19. Форма "Документ пересортицы"
- Подразделение – из списка выбирается подразделение, для которого будет создан документ пересортицы;
- Номер – внутренний номер создаваемого документа пересортицы;
- Дата – дата создания документа пересортицы;
- Комментарий – произвольный комментарий к создаваемому документу пересортицы.
После того как будут внесены все необходимые данные нажмите кнопку «Содержание».
Для добавления в документ новой строки нажмите кнопку «Создать» или клавишу Insert. В открывшейся форме заполнению подлежат следующие поля (рис. 20):
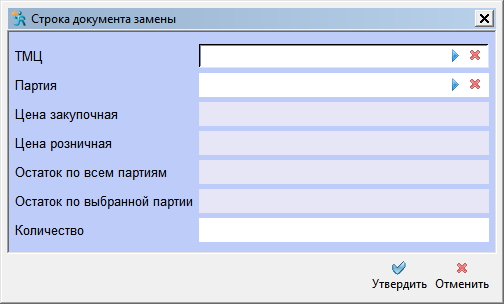
Рисунок 20. Форма "Строка документа замены"
- ТМЦ – из списка выбирается товарно-материальная ценность для добавления в документ пересортицы;
- Партия – из списка выбирается партия товара, с которой будет перенесено количество;
- Цена закупочная – поле носит информационный характер;
- Цена розничная – поле носит информационный характер;
- Остаток по всем партиям – поле носит информационный характер;
- Остаток по выбранной партии – поле носит информационный характер;
- Количество – количество ТМЦ для добавления в документ пересортицы.
После внесения всех необходимых данных документ нужно акцептовать.
Автоматическое закрытие отрицательных остатков по партиям положительными
Для использования данной функции важно чтоб были положительные партии. Если точка работала без складского учета, этот документ создается на день корректирующей инвентаризации.
Данная функция позволяет закрыть отрицательные остатки по партиям положительными остатками с других партий этого же товара. Закрытие происходит методом создания документа пересортицы. Для использования данной функции необходимо перейти в следующее меню: «Складской учет > Инвентаризация > Пересортица > Автоматическое закрытие отрицательных остатков по партиям положительными» (рис. 21).
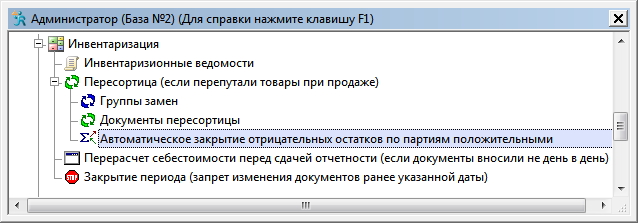
Рисунок 21. Меню "Автоматическое закрытие отрицательных остатков по партиям положительными"
В открывшейся форме заполнению подлежат следующие поля (рис. 22):
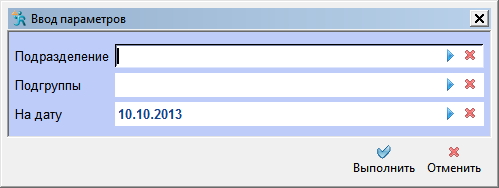
Рисунок 22. Форма ввода параметров для автоматического закрытия отрицательных остатков по партиям положительными"
- Подразделение – из списка выбирается подразделение, для которого будет создан документ пересортицы;
- Подгруппы – из списка выбирается одна или несколько товарных подгрупп, для которых будет создан документ пересортицы;
- На дату – устанавливается дата, на которую будет создан документ пересортицы.
Важно!
- Автоматическая пересортица делается последней операцией в закрытом периоде
- После создания автоматической пересортицы запрещено изменять документы, которые по дате младше пересортицы
- Если нужно вносить изменения, то пересортица пересоздаётся
Замены
Группы замен
Группа замен это документ описывающий множество взаимозаменяемых продуктов. Группа замен используется, когда при производстве возможно замещение одного ингредиента другим, который не входит в технологическую карту изделия. Группа замен используется при инвентаризации для закрытия излишков и недостачи взаимозаменяемыми товарами.
Пример: при приготовлении салата вместо укропа (который указан в рецепте изделия) могут использовать петрушку, т. к. укропа нет в наличии или он утратил товарный вид. Соответственно данные инвентаризации отобразят, что по ингредиенту «укроп» излишек, а по ингредиенту «петрушка» недостача.
Для просмотра и создания новых групп замен необходимо перейти в следующее меню: «Складской учет > Инвентаризация > Пересортица > Группы замен» (рис. 23).
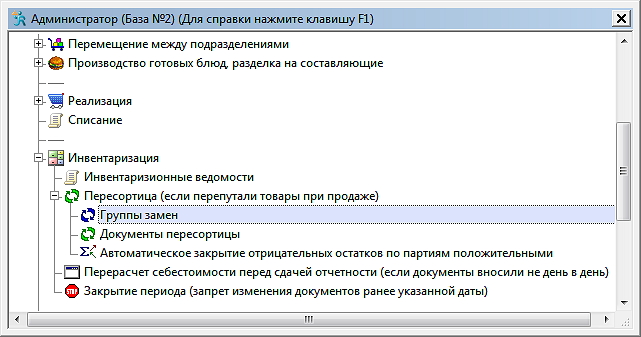
Рисунок 23. Меню "Группы замен"
Для создания новой группы в открывшемся окне нажмите кнопку «Создать» или горячую клавишу Insert. В открывшейся форме заполнению подлежат следующие поля (рис. 24):
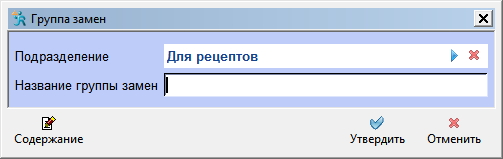
Рисунок 24. Форма "Группа замен"
- Подразделение – из списка выбирается подразделение, для которого будет создана группа замен;
- Название группы замен – наименование создаваемой группы замен.
После внесения всех необходимых данных нажмите кнопку «Содержание».
Для добавления строк нажмите кнопку «Добавить» или клавишу Insert. В открывшейся форме заполнению подлежат следующие поля (рис. 25):
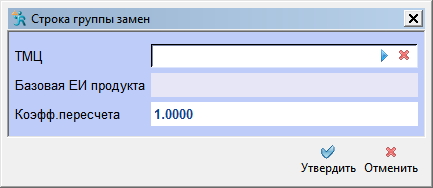
Рисунок 25. Форма "Строка группы замен"
- ТМЦ – из списка выбирается товарно-материальная ценность, которая будет добавлена в группу замен;
- Базовая ЕИ продукта – данное поле заполняется автоматически после выбора ТМЦ, носит информационный характер;
- Коэффициент пересчета – вводится значение коэффициента пересчета.
Документы замен
Создание документов замен
Для создания документа замен в контекстном меню инвентаризационной описи выберите пункт «Расчёт замен (по группам замен)» (рис. 26). На экране отобразится следующее информационное окно (рис. 27).

Рисунок 27. Информационное окно
Просмотр отчета по документу замены
Для просмотра отчета нажмите кнопку «Отчеты» на левой панели инструментов. В открывшемся меню выберите пункт «Отчет по документу замены» (рис. 28). В открывшейся форме выберите внешний шаблон (рис. 29) и нажмите кнопку «Выполнить».
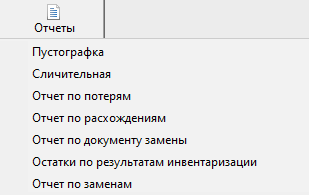 Рисунок 28. Дополнительное меню "Отчеты"
Рисунок 28. Дополнительное меню "Отчеты"
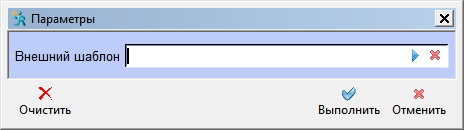
Рисунок 29. Форма "Параметры"
Просмотр сличительной ведомости с учетом документа замены
Для просмотра и печати сличительной ведомости нажмите на кнопку «Отчеты» на левой панели инструментов и выберите пункт «Сличительная» (рис. 30). В открывшейся форме в поле «Учитывать документ замены» выберите значение «Да» (рис. 31) и нажмите кнопку «Выполнить».
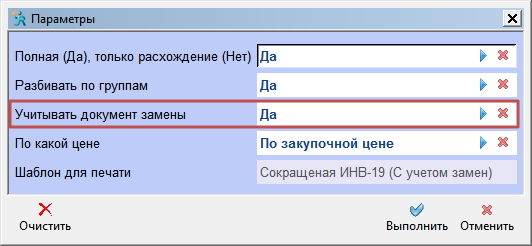
Рисунок 31. Форма "Параметры"
Распределение результатов инвентаризации
Для работы с «Распределением результатов инвентаризации» необходимо перейти в следующее меню: «Складской учет > Инвентаризация > Инвентаризационные ведомости» (рис. 1).
В открывшемся окне отобразится список инвентаризационных ведомостей (если их уже создавали). Выберите нужную инвентаризационную ведомость и нажмите клавишу Enter.
Внимание! Выбранная инвентаризационная ведомость должна быть акцептована.
В открывшейся форме на нижней панели инструментов нажмите кнопку «Распределение» (рис. 32).
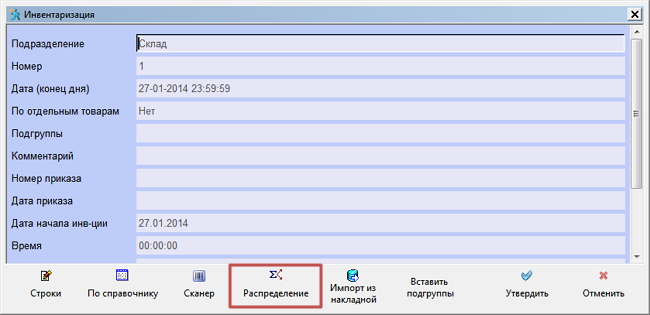
Рисунок 32. Форма "Инвентаризация", кнопка "Распределение"
В открывшемся окне отображены результаты инвентаризации (рис. 33). Строки, отражающие недостачу, окрашены в красный цвет, а строки отражающие излишки окрашены в зеленый цвет. Ячейки для ввода данных отмечены желтым цветом:
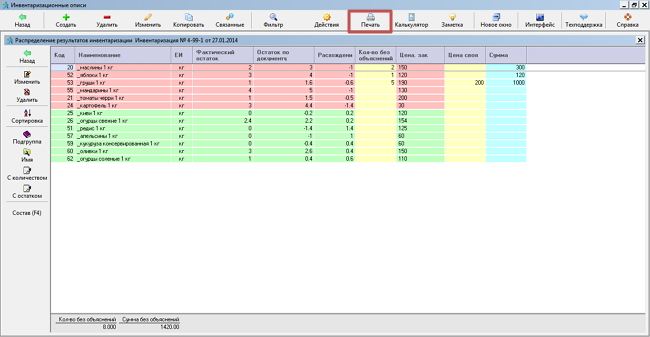
Рисунок 33. Окно "Распределение результатов инвентаризации"
- Код – внутренний номер товара;
- Наименование – наименование товара;
- ЕИ – единицы измерения или упаковка товара;
- Фактический остаток – фактический остаток товара на момент инвентаризации (из строки инвентаризационной описи);
- Остаток по документу фиксации – остаток товара по «Документу фиксации остатков» на момент инвентаризации;
- Расхождение – отображает количество излишков или недостач;
- Количество без объяснений – в данную колонку вводится количество товара, по которому будет произведено удержание денежных средств с ответственного лица;
- Цена закупочная – последняя закупочная цена товара;
- Цена своя – в данную колонку вводится цена, по которой будет производиться удержание. Если «Своя цена» не введена, то сумма удержания рассчитывается от закупочной цены;
- Сумма – сумма удержания по результатам инвентаризации.
Для вывода на печать результатов инвентаризации нажмите кнопку «Печать» на верхней панели инструментов (рис. 33).
Система JUPITER www.jupiter.systems (с) 2024г.

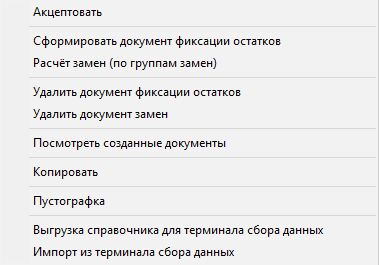
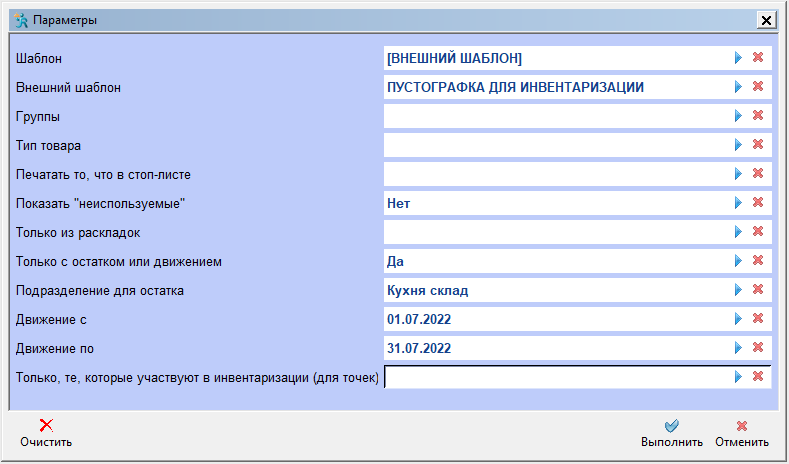
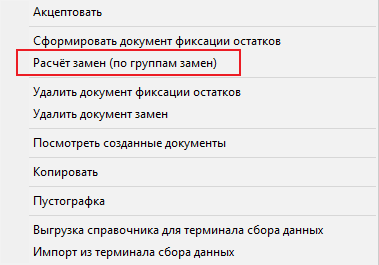
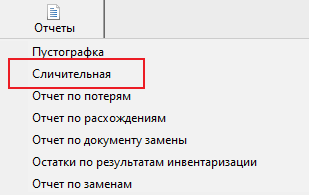
Нет комментариев