Основные навыки работы в системе
Введение
С точки зрения пользователя программный комплекс JUPITER организован как все привычные Windows приложения: в нем имеются окна, меню, кнопки, полосы прокрутки, “горячие клавиши” и др. Мы полагаем, что с основными принципами работы в Windows Вы уже знакомы. Поэтому сосредоточились только на особенностях интерфейса системы. В этой главе речь пойдет о том, как работать с окнами, для чего используются “горячие клавиши”, из каких кнопок состоят панели инструментов и как ими пользоваться.
Вход в систему
Для запуска системы JUPITER дважды щелкните мышкой по иконке JUPITER на Вашем рабочем столе. Другой способ: щелкните по иконке один раз, а затем нажмите <Enter>. Если иконка JUPITER на рабочем столе отсутствует, то обратитесь к Вашему администратору.
Регистрация пользователя
После запуска программы на экране появится форма регистрации пользователя (рис. 1) :
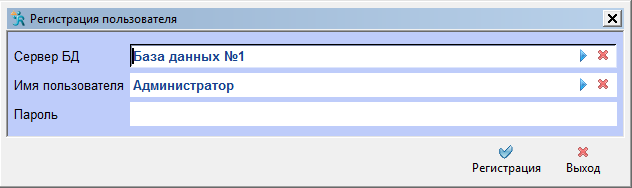
Рисунок 1. Окно регистрации пользователя
Заполните поля:
-
Сервер БД – поле выбора сервера базы данных. Сервер базы выбирается из списка (для вызова списка нажмите кнопку
) Система Юпитер позволяет работать одновременно с несколькими базами данных. Если Вы используете только одну БД, то это поле не будет отображаться.
-
Имя пользователя – поле ввода имени пользователя. Имя можно выбрать из списка (для вызова списка нажмите кнопку
) или ввести вручную.
- Пароль – поле ввода пароля (если для выбранного пользователя задан пароль, необходимо его указать). Поле заполняется вручную.
После ввода пароля нажмите на кнопку [Регистрация] (или <Enter>).
На панели инструментов активного окна расположены две кнопки:
| Рисунок | Название | Описание |
|---|---|---|

|
[Регистрация] | Регистрация и вход в систему Jupiter |
 |
[Выход] | Завершение работы с системой |
В случае успешной регистрации Вы войдете в систему. На экране появится список сценариев, который настроен для выбранного пользователя.
В противном случае, на экране появится сообщение об ошибке (рис. 2).
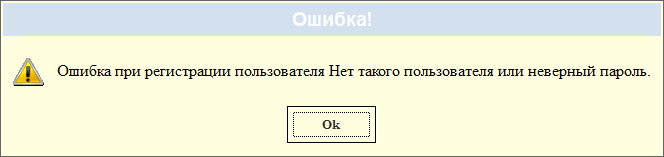
Рисунок 2. Ошибка регистрации и входа в систему
Если Вам не удалось войти в систему JUPITER, обратитесь к Вашему Администратору – возможно, Вы не введены как пользователь, или изменился Ваш пароль.
Заполнять форму регистрации можно как используя мышку, так и пользуясь только клавиатурой.
Работа с окнами
Программный комплекс JUPITER, как и любое Windows приложение, выполняется в окне. В подчиненных (вложенных) окнах выдаются формы ввода, различные сообщения и запросы.
Окно может:
- занимать часть экрана или быть развернуто во весь экран;
- быть активным или неактивным;
- закрывать другое окно частично или полностью.
В верхней части окна расположен заголовок, который характеризует содержимое данного окна.
Справа вверху расположены кнопки:
| Рисунок | Описание |
|---|---|
 |
Свернуть |
 |
Свернуть в окно |
 |
Развернуть во весь экран |
 |
Закрыть |
Активные и неактивные окна
Активное окно всегда выводится поверх других и все действия, совершаемые в данный момент, относятся именно к нему. Заголовок активного окна выделяется ярким цветом. У неактивных окон заголовки блеклого цвета, содержащуюся в них информацию можно только читать, но не править.
Активное окно можно перемещать по экрану. Для этого указатель мышки переместите на строку с названием окна (на цветную полосу) и нажмите левую кнопку мышки. Удерживая ее нажатой, передвигайте указатель: окно будет перемещаться вместе с мышкой. Перемещение окон в системе JUPITER по экрану может быть доступно не всем пользователям.
Обычно в Windows неактивное окно делается активным с помощью щелчка мышкой в любой точке этого окна. Но в системе JUPITER это не так – на экране активно всегда только одно окно, все остальные окна, находящиеся в этот момент на экране, неактивны. Сделать активным другое окно можно только, закрыв текущее активное окно с помощью кнопок  или
или 
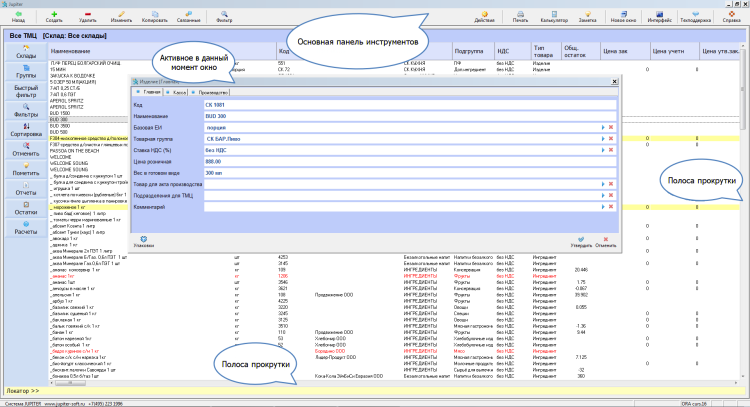
Рисунок 3. Работа с окнами
Настройка окон
В системе JUPITER пользователь самостоятельно может настраивать основные элементы своего интерфейса: изменять размеры окон, располагать по-разному панель инструментов активного окна, увеличивать или уменьшать размер шрифта в активном окне и пр. Для этого в верхнем правом углу основного окна предусмотрены кнопки «Панели инструментов».
В системе JUPITER имеются две панели инструментов: панель инструментов основного окна и панель инструментов активного окна (локальная).
Панель инструментов основного окна жестко закреплена и всегда располагается в верхней части основного окна JUPITER. Кнопки панели инструментов основного окна доступны в любое время работы программы. Панель инструментов основного окна содержит кнопки вызова общих для системы функций, которые выполняют одни и те же действия, в каком бы месте системы Вы не находились. Это кнопки перехода вперед и назад (зеленые стрелки), копировать-вставить, печать на принтер и другие. Для активизации кнопки щелкните по ней левой кнопкой мыши. Если просто навести курсор мышки на кнопку, появится подсказка о действие, выполняемом кнопкой. Вокруг кнопки появляется обрамление.

Рисунок 4. Основная панель управления (Панель инструментов основного окна)
| Кнопки панели инструментов основного окна | ||
|---|---|---|
| Рисунок | Название | Описание |
.ico) |
[Назад] |
Перемещает в предыдущую форму |
 |
[Вперед] |
Перемещает в следующую по логике работы форму; Если таковой нет(например, когда курсор стоит на вершине структуры главного меню), не выполняется никаких действий |
 |
[Создать] | Создать новую запись или объект |
 |
[Удалить] | Удалить запись или объект |
 |
[Изменить] | Изменить запись или объект |
 |
[Копировать] | Копировать запись или объект |
 |
[Связанные] | Просмотр связанных документов |
 |
[Фильтр] |
Установка произвольного фильтра по полям вида просмотра |
 |
[Действия] | Быстрый доступ к основным справочникам |
 |
[Печать] |
Печать на принтер, виды просмотра печатаются, как на экране |
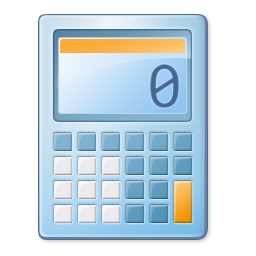 |
[Калькулятор] | Вызов калькулятора |
 |
[Заметка] | Пометить строку или объект |
 |
[Новое окно] | Открыть новое окно программы |
 |
[Интерфейс] | Настройки интерфейса |
 |
[Техподдержка] | Отправить письмо в техподдержку |
 |
[Справка] | Справка по системе, список изменений |
Панель инструментов активного окна снабжены все формы, предназначенные для ввода и просмотра информации. Панель инструментов представляет собой столбец или строку (в зависимости от настройки) из нескольких кнопок, обозначающих основные действия, доступные пользователю в данной форме.
Ниже перечислены кнопки, обозначающие основные действия:
| Кнопки редактирования | ||
|---|---|---|
| Рисунок | Название | Описание |
 |
[Добавить] | Добавить новую запись или объект |
 |
[Изменить] | Изменить запись или объект |
 |
[Копировать] | Копировать запись или объект |
 |
[Удалить] | Удалить запись или объект |
| Кнопки форм документов | ||
|---|---|---|
| Рисунок | Название | Описание |
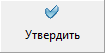 |
[Добавить] |
Выводит из режима ввода (или редактирования) информации с сохранением внесенных изменений |
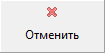 |
[Отменить] |
Выводит из режима ввода (или редактирования) информации без сохранения внесенных изменений, а в списке документов снимает установленные ранее фильтры |
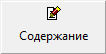 |
[Содержание] |
Переходит к строкам документа; как правило, используется в панели инструментов из формы ввода шапки документа |
| Кнопки навигации и фильтры | ||
|---|---|---|
| Рисунок | Название | Описание |
 |
[Назад] | Перемещает в предыдущую форму или меню |
 |
[Заметка] | Позицию, на которой в данный момент стоит курсор отмечает, как требующею особого внимания, в общем списке она будет выделена желтым цветом |
 |
[Склад] | Установить фильтр по подразделению |
 |
[Поставщик] | Установить фильтр по контрагенту |
 |
[Фильтр] | Установить фильтр по условию |
Относительно кнопок принято следующее соглашение - если кнопка нарисована блеклым цветом, то связанное с нею действие сейчас недоступно и ее выбор игнорируется.
Изменение размера окна
Система автоматически запоминает сделанные вами настройки окон – положение на экране, размеры, ширины колонок и т.д.
Для того чтобы изменить размер окна, указатель мышки необходимо установить на его границе. Если данное окно допускает изменение размера, то курсор примет вид двойной стрелки («). Стрелки будут показывать возможное направление.
Далее Вы просто переместите границу на новое место (нажать на левую кнопку мышки и, не отпуская ее, передвинуть указатель на нужное место).
Если в окне отсутствовали линейки прокрутки, а Вы уменьшили его размер, может появиться одна или обе эти линейки. И наоборот: сначала в окне были линейки прокрутки, после увеличения размера окна линейки исчезли.
Чтобы изменить положение окна на экране, просто переместите его в нужное место. Для этого наведите курсор мыши на заголовок окна, нажмите и удерживайте левую кнопку мышки выполняя при этом перемещение окна.
Основные интерфейсы системы
В системе Вы будете работать с тремя основными интерфейсами (рис. 5). Это:
- Главное меню системы (список сценариев)
- Списки объектов, иначе виды просмотра (список товаров, список документов и т.д.)
- Формы ввода объектов (для заполнения параметров товаров, документов и т.д.)
Работа с этими тремя видами интерфейса в системе везде одинакова – и ее совсем не сложно освоить.
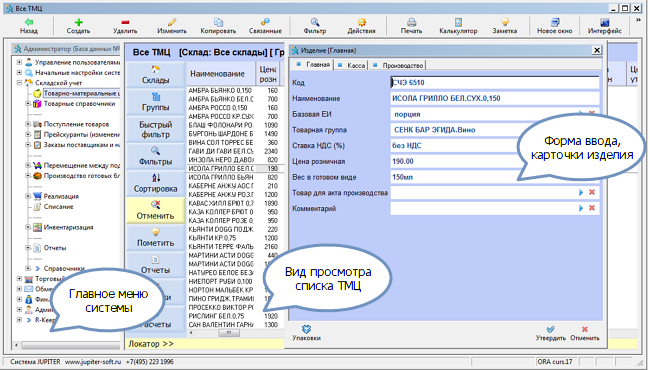
Рисунок 5. Три основных интерфейса
Работа с главным меню
Одним из способов общения с информационной системой являются строки меню. Расположение и использование меню подчиняются определенным правилам, которые нетрудно запомнить.
В программном комплексе JUPITER существуют два типа меню – главное и локальное (выпадающее).
Главное меню, его принято называть списком сценариев - появляется при входе пользователя в систему.
Список сценариев пользователя с правами Администратор состоит из разделов (рис. 6):
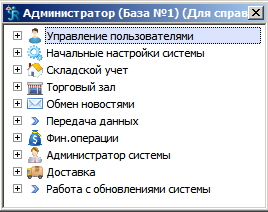 Рисунок 6. Список сценариев пользователя с правами "Администратор"
Рисунок 6. Список сценариев пользователя с правами "Администратор"
Главное меню предназначено для того, чтобы удобно сгруппировать функции и возможности системы.
Перечень разделов главного меню зависит от настроек прав доступа каждого пользователя.
Список сценариев - список всех доступных пользователю действий. В системе JUPITER пользователь может иметь несколько ролей (Администратор пользователей, Менеджер касс и др.), каждой из которых принадлежит определенная совокупность сценариев. Список сценариев имеет древовидную структуру (рис. 7).
Сценарий представляет собой совокупность возможных действий для проведения какой-либо технологической процедуры.
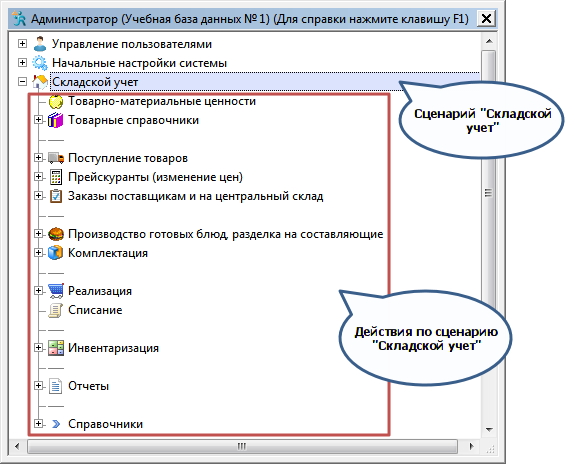
Рисунок 7. Пример списка сценариев пользователя "Администратор"
Для того чтобы выбрать один из пунктов главного меню (списка сценариев), необходимо дважды щелкнуть на нем мышкой, при этом система откроет соответствующее подменю или выполнит указанное в пункте действие.
Для меню и сценариев приняты следующие соглашения:
- если рядом с названием пункта сценария стоит квадратик
 , то данный пункт содержит подпункты, и при его выборе
, то данный пункт содержит подпункты, и при его выборе  сменится на
сменится на  и раскроется соответствующее подменю;
и раскроется соответствующее подменю; - если пункт подменю написан блеклым цветом, то данная опция сейчас недоступна, ее выбор игнорируется;
Словосочетание “Выберите пункт Начальные настройки системы > Товарные группы > Группы товаров” означает:
выбрать пункт "Начальные настройки системы" щелчком на квадратике или двойным щелчком на названии;
выбрать подпункт "Товарные группы" путем двойного щелчка на нем.
Далее выбрать подпункт "Группы товаров" путем двойного щелчка на нем.
Работа со списками (видами просмотра)
Информацию удобно представлять в табличном виде, поэтому многие формы в системе JUPITER напоминают по своему внешнему виду таблицы с заданными столбцами (шапкой таблицы) и неограниченным числом строк, которые можно просматривать, добавлять, исправлять и удалять (рис. 8 и 9).
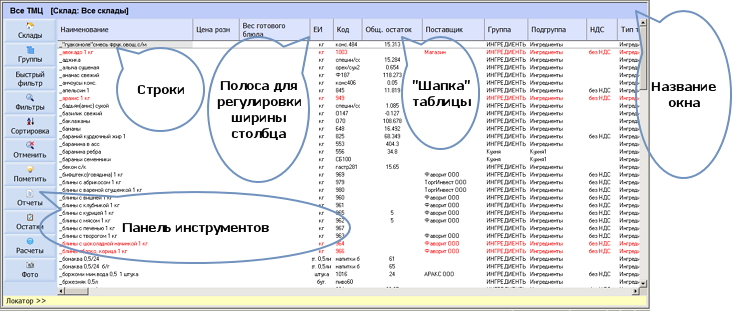
Рисунок 8. Пример окна "Вид просмотра списка ТМЦ"
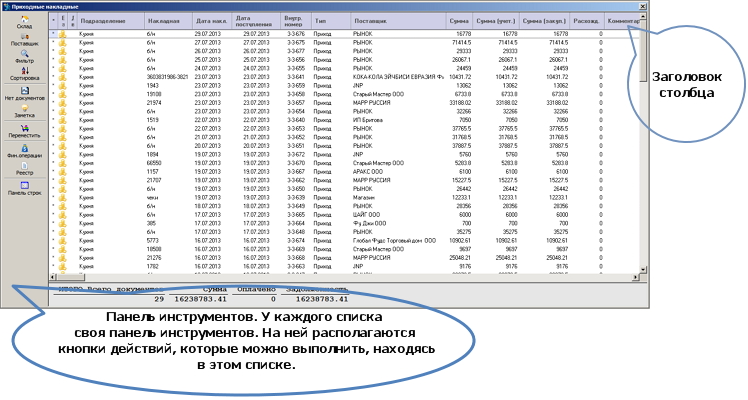
Рисунок 9. Пример окна "Вид просмотра списка приходных накладных"
Это окно предназначено для отображения списка накладных. Вы видите, что в этом окне есть колонки Подразделение, Дата накладной, Поставщик и т. д.
В левой части окна расположена панель инструментов, она так называется, потому что на ней располагаются кнопки действий, которые можно выполнить с этим списком. Например, кнопка «Назад» - это выход из списка в предыдущее окно. Кнопка «Склады» позволяет отобразить только накладные по нужному складу и т. д.
Выпадающее (локальное) меню появляется по щелчку правой кнопкой мыши в строках справочников и списках документов (рис. 10). Если Вы пользуетесь клавиатурой, нажмите клавишу <Контекстное меню> или сочетание клавиш <Ctrl+→>. Содержание (список пунктов) выпадающего меню зависит от вида просмотра.
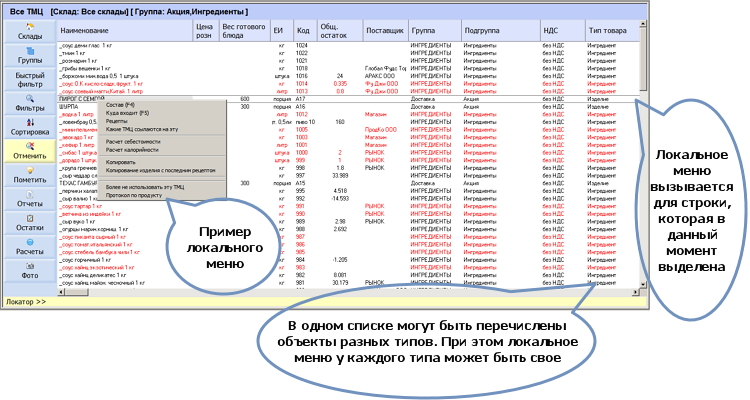
Рисунок 10. Локальное меню
Для перемещения по пунктам меню используются клавиши:
- ↑ - перемещение по списку вверх.
- ↓ - перемещение по списку вниз.
- <Enter> - выбор текущей записи.
- <Esc> - выход из меню.
Словосочетание «Вызовите локальное меню для документа возврата поставщику и выберите пункт Акцепт» означает:
- войти в список документов возврата поставщику;
- установить курсор на нужный документ;
- вызвать локальное меню щелчком правой кнопкой мышки или нажатием клавиши <Контекстное меню>, либо сочетанием клавиш <Ctrl+→>;
- переместить курсор на интересующую строку меню (↑, ↓);
- выбрать текущий пункт меню ( нажмите <Enter>).
Основные клавиши
При работе с программой можно пользоваться как клавиатурой, так и мышью. Каждому действию, которое можно произвести с помощью мыши, поставлена в соответствие клавиша или сочетание клавиш клавиатуры. Такие клавиши (сочетания клавиш) часто называют “горячими”.
- <F1> - самая главная кнопка! Если вы не знаете, как выполнить то или иное действие, или забыли какие кнопки нажимать, то нажмите клавишу F1 – откроется окошко справки, где все написано!
- <Insert> - создать новый объект
- <Enter> - открыть объект для редактирования, вход, выбор объекта из списка, переход по полям активного окна вниз в формах.
- <Delete> - удалить объект.
- ↑ - перемещение по списку строк вверх;
- ↓ - перемещение по списку строк вниз;
- → - <Стрелка вправо> - перемещение по строке вправо; переход по пунктам сценария – раскрыть подменю.
- ← - <Стрелка влево> - перемещение по строке влево; переход по пунктам сценария – свернуть подменю.
- <PageUp> - переход на первую строку на экране;
- <PageDown> - переход на последнюю строку на экране;
- <Home> - переход на первый столбец на экране.
- <End> - переход на последний столбец на экране.
- <Esc> - выход из списка; выход из формы ввода без сохранения введенных данных.
- <Tab> - перемещение курсора на панель инструментов активного окна и обратно на список строк; переход по полям (кнопкам) активного окна вниз.
- <Shift+Tab> - переход по полям (кнопкам) активного окна вверх (в форме ввода).
- <Ctrl + Enter> - быстрый ввод с сохранением введенной информации.
- <Серый плюс> - выбор из списка значений, аналог кнопки . или раскрыть меню, аналог кнопки .
- <Ctrl + Серый плюс> - вызов локального меню в списке документов.
- <Alt> или <Tab> - перемещение курсора на панель инструментов активного окна.
Для выбора кнопки панели инструментов необходимо выполнить следующие действия:
- переместить курсор на панель инструментов (<Alt>, <Tab>),
- переместить курсор на интересующую кнопку (↑, ↓ или ←, → ),
- выбрать кнопку (дважды щелкните по кнопке мышкой или нажмите <Enter>).
- для создания нового элемента списка (абсолютно для всех списков) нажать клавишу <Ins>.
- для удаления элемента списка (абсолютно для всех списков) нажать клавишу <Del>.
В списках могут быть предусмотрены дополнительные горячие клавиши. Для получения полной информации по возможным действиям, нажмите клавишу F1, находясь в списке.
Изменение состава отображаемых столбцов
В каждом списке можно отображать те или иные параметры объектов, представленных в данном виде просмотра. Иногда не все эти параметры нужны, либо они все просто не умещаются на экран. Для выбора, какие колонки отображать, а какие нет, и в каком порядке должны следовать отображаемые колонки, воспользуйтесь следующей кнопкой на главной панели 
С помощью этой кнопки пользователь может вывести на экран только нужные ему столбцы списка в заданном порядке.
Выберите в меню пункт [Отображение колонок] для входа в режим выбора колонок. На экране появится список колонок, которые могут быть выведены на экран для данного вида просмотра (рис. 11).
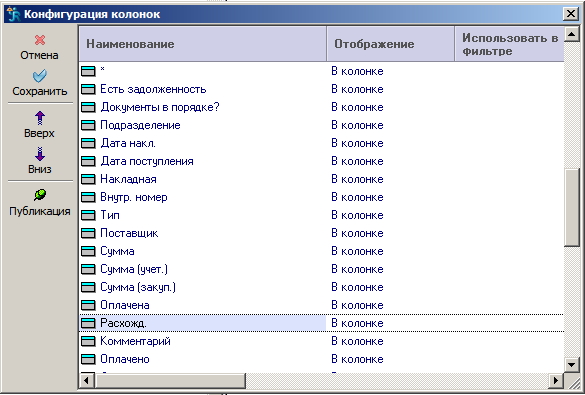 Рисунок 11. Пример списка колонок для вида просмотра «Список приходных накладных»
Рисунок 11. Пример списка колонок для вида просмотра «Список приходных накладных»
В списке представлены все колонки доступные для просмотра. Ярким цветом обозначены видимые в виде просмотра в данный момент. Здесь указан так же порядок их расположения. Самая верхняя строчка – это первая левая колонка вида просмотра. Соответственно, нижняя строка – самый правый столбец вида просмотра.
Перемещаясь курсором (или стрелками клавиатуры) по строкам Вы можете клавишей <Пробел> (или клавишей < Enter>), изменять вид отображения поля.
Виды отображения полей:
- В колонке
- В форме
- В колонке и форме
- Не отображается
При выборе вида отображения «В форме» данные поля будут перенесены из таблицы в дополнительную зону. Поля записи отображаются в дополнительной зоне по вертикали. Данный вид отображения удобно применять, если в виде просмотра колонок много, и они не помещаются на экране.
Поставив курсор на определенную строку, при помощи кнопок [↑ и ↓ + Ctrl] переместите данную строку на необходимое место в списке, например, выше. В виде просмотра измениться положение данного столбца, он переместиться в данном случае левее. Таким образом, имеется возможность отражать в виде просмотра только необходимые Вам столбцы в нужном порядке. При помощи кнопки [Сохранить] на панели инструментов вернитесь в обновленный вид просмотра.
Например, при конфигурации колонок, заданной таким образом (рис.12):
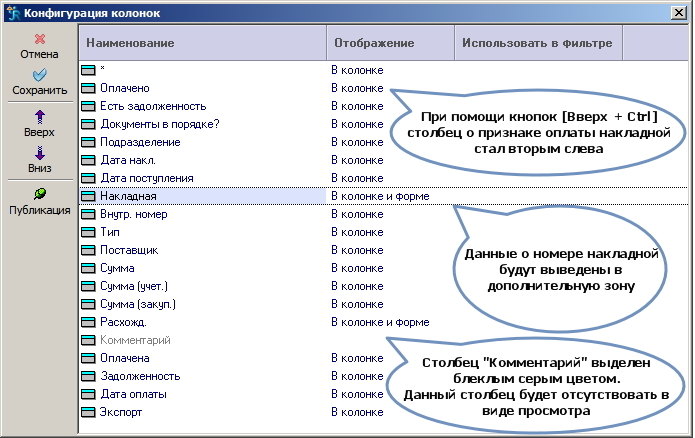
Рисунок 12. Конфигурация колонок
Вид просмотра «Приход товара от поставщика» будет выглядеть следующим образом (рис. 13):
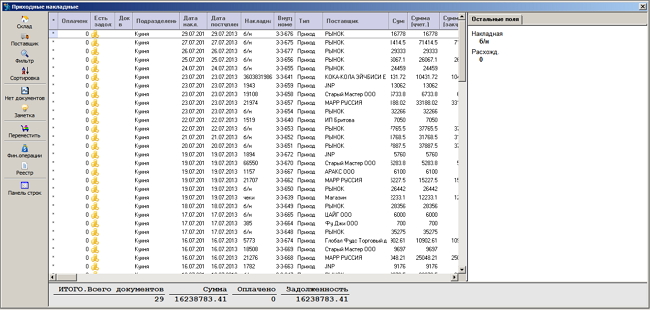
Рисунок 13. Вид просмотра "Приход товара от поставщика"
Пользователь может выбирать для вывода на экран только колонки, указанные в списке. Настройкой состава столбцов для данного вида просмотра занимается программист или администратор системы JUPITER.
Пользователь может регулировать ширину столбцов, делая форму удобнее для просмотра. Для регулировки ширины столбца установите (с помощью мышки) курсор на правую границу столбца. Курсор примет вид двойной стрелки («»). Затем нажмите левую кнопку мышки и, не отпуская ее, переместите границу столбца вправо или влево. Ширина столбца регулируется в определенных пределах.
Система построена по принципу одного активного окна. Это означает, что для того, чтобы перейти в другое окно, нужно сначала закончить работу в активном окне и выйти из него (обычно клавишей Esc), после чего открыть нужное окно. Нельзя просто перейти к другому окну, щелкнув на него. Наиболее часто приходится обращаться к справочникам. Для удобства, кнопка вызова справочников вынесена на панель управления (открытая книга). Т. е. справочники можно вызывать, находясь в любом месте системы.
Работа с формами ввода
Если списки предназначены для отображения объектов, то формы ввода – для ввода новых объектов и их редактирования. Фактически, это окна, в которых Вы вводите или редактируете параметры объектов. Формы ввода содержат поля ввода, каждое поле соответствует определенному параметру объекта.
На рисунке приведен пример формы ввода на примере такого объекта системы, как поставщик (рис. 14).
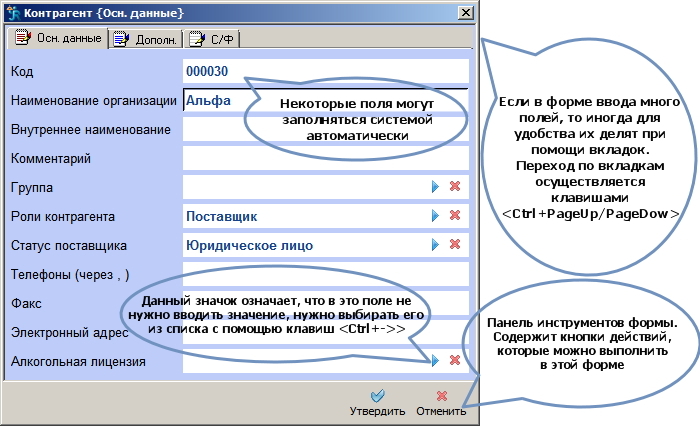
Рисунок 14. Пример заполнения формы "Поставщик"
В некоторых формах ввода, из-за большого количества полей, существуют вкладки, представляющие собой сгруппированные по определенным признакам поля ввода.
У каждой формы ввода есть панель инструментов, на которой расположены кнопки действий. Всегда есть по крайней мере две кнопки – сохранить внесенные изменения («Утвердить») или отменить их («Отменить»).
Для перемещения по форме ввода используются следующие клавиши:
- <Enter> - ввод значения в строку и переход на следующее поле.
- ↑ - <Shift +Tab> - перемещение по полям ввода вверх;
- ↓ - <Tab> - перемещение по полям ввода вниз. Перемещение на следующее поле (настоятельно рекомендуется использовать для прохода по полям сверху вниз клавишу <Enter>, а не стрелочку вниз, т.к. при нажатии на <Enter> происходит проверка правильности введенных данных, а при нажатии стрелочки вниз проверка не производится);
- <Ctrl+Page Down> - перемещение на следующую закладку;
- <Ctrl+Page Up> - перемещение на предыдущую закладку;
- <Ctrl+Enter> - аналогично нажатию на кнопку «Утвердить». Происходит сохранение введенной информации и форма закрывается.
- <Delete> - удаление содержимого поля.
- <Esc> - выход из формы ввода без сохранения введенной информации.
- <Alt> - перемещение курсора на панель инструментов активного окна с любого поля ввода.
 Рисунок 15. Пример заполнения формы "Изделие"
Рисунок 15. Пример заполнения формы "Изделие"
Полем ввода называется место для ввода какой-либо информации. Каждое поле ввода имеет свое название. Чтобы поле стало текущим (активным) просто щелкните по нему мышкой. Поля ввода, так же как и окна, могут быть активные и неактивные. Активное поле доступно для ввода и редактирования информации. Информация в поле выделена более ярким цветом. Неактивное поле доступно только для просмотра (данные в поле блеклого цвета).
Некоторые поля ввода могут быть обязательными для заполнения, и перейти к следующему полю ввода возможно, только если это поле ввода заполнено. На экран будет выведено предупреждение, что активное поле ввода обязательно для заполнения (рис. 16).
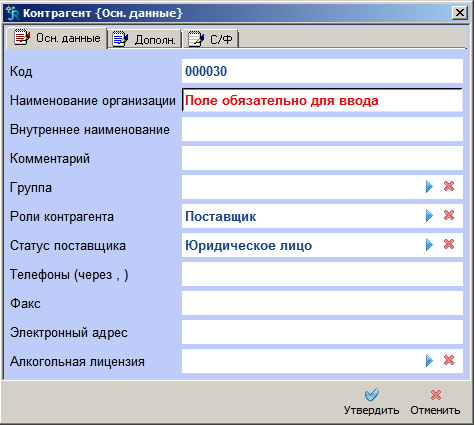
Рисунок 16. Пример формы ввода
Если в конце поля ввода находится кнопка  , то это поле с раскрывающимся списком. При щелчке по кнопке раскроется список значений для этого поля (рис. 17).
, то это поле с раскрывающимся списком. При щелчке по кнопке раскроется список значений для этого поля (рис. 17).
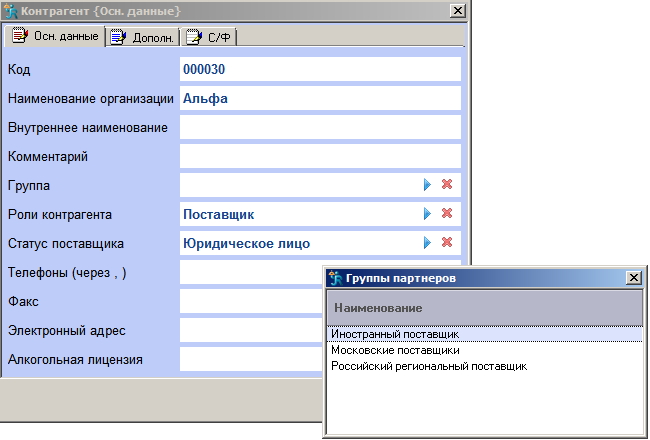
Рисунок 17. Пример формы ввода с раскрывающимся списком
Выберите нужную строку из списка и нажмите <Enter>.
Если Вы предпочитаете работать с помощью клавиатуры, то для раскрытия списка значений для поля с раскрывающимся списком, используйте клавишу <Ctrl + →>.
В конце поля, за кнопкой .ico)
 , означающая отмену (сброс) проставленного в поле значения. Нажав на кнопку
, означающая отмену (сброс) проставленного в поле значения. Нажав на кнопку  , Вы сотрете содержимое поля.
, Вы сотрете содержимое поля.
Вкладка с дополнительными параметрами имеет вид:
Для заполнения поля «Менеджер» в форме ввода или для изменения его значения, щелкните мышкой по кнопке .ico)
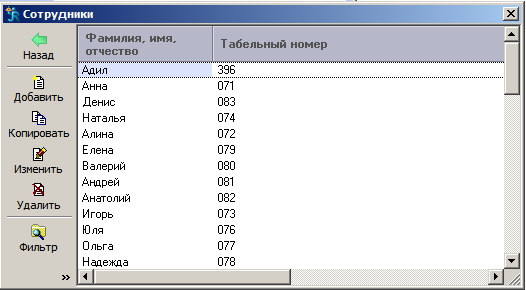
Рисунок 18. Пример списка сотрудников
Выберите значение из списка:
- переместите курсор на название партнера мышкой или клавишами <↑/↓>.
- щелкните по кнопке [Выбрать], либо нажмите <Enter>, либо дважды щелкните мышкой на менеджере, за которым будет закреплена работа с данным поставщиком.
Как правило, поля ввода с раскрывающимся списком можно заполнить только из списка. В этом случае система не реагирует на символы, вводимые с клавиатуры. В некоторых случаях возможно заполнение поля вручную с клавиатуры, например, при вводе имени пользователя.
Сообщения об ошибках
Если Вы хотите совершить действие, которое Вам недоступно, то на экран будет выведено сообщение об ошибке. Сообщение может быть выведено в строке для ввода информации (рис. 19).
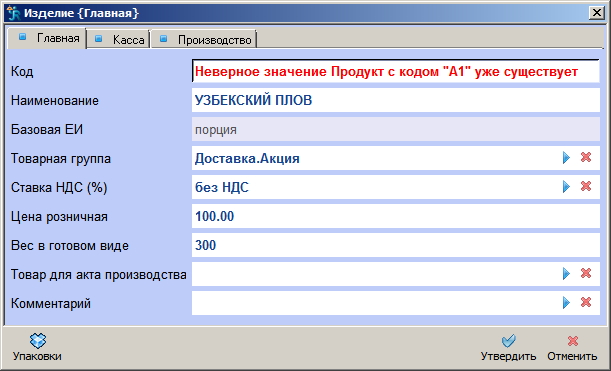
Рисунок 19. Сообщение об ошибке в строке формы
Сообщение может быть выведено как окно сообщения об ошибке (рис. 20).
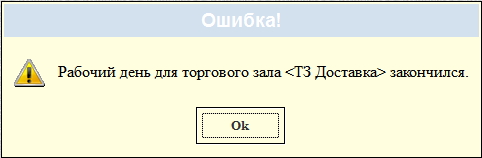
Рисунок 20. Сообщение об ошибке в форме активного окна
Сообщение об ошибке является не только предупреждением о невозможности исполнения желаемого Вами действия, но и зачастую носит информативный характер.
Вывод на печать
Печатная форма – это образ документа, показывающий, какие данные будут напечатаны и как они будут расположены на бумаге. Печатную форму можно просмотреть и вывести на печать.
Обычно печатная форма формируется в формате HTML или в формате TXT (TEXT), но для некоторых отчетов возможно формирование печатной формы в формате WORD или EXCEL.
Для создания печатной формы используйте кнопку [Печать] на панели инструментов активного окна или соответствующий пункт в локальном меню. Также можно воспользоваться кнопкой [Печать] на панели инструментов основного окна для печати данных активного окна. После нажатия кнопки (или выбора пункта меню) возможно несколько вариантов формирования печатной формы, в зависимости от вида отчета:
1. Печатная форма автоматически формируется и выводится на экран.
2. На экране появляется форма для задания дополнительных условий формирования отчета (рис. 21):
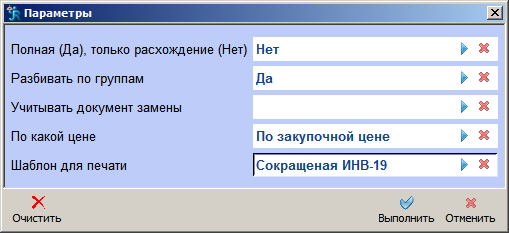
Рисунок 21. Пример формы для задания условий при печати "Сличительной ведомости"
Необходимо заполнить поля формы соответствующими значениями. Затем нажмите [Выполнить]. Печатная форма будет (рис. 22) сформирована и выведена на экран. Состав и наименование полей формы для задания условий зависит от вида отчета.
Если отсутствует поле для выбора формата печати, то печатная форма будет сформирована в формате HTML.
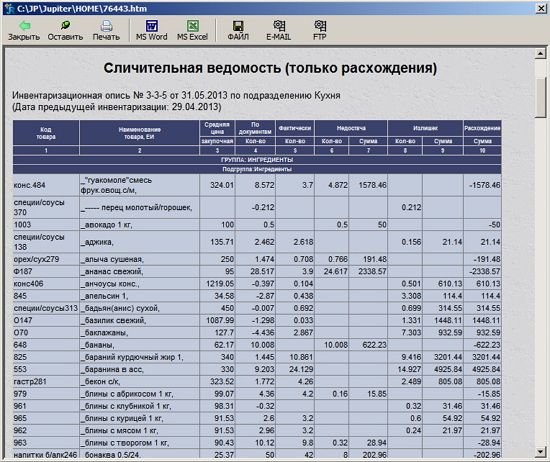
Рисунок 22. Пример печатной формы в формате HTML
На панели инструментов активного окна расположены кнопки:
| Рисунок | Название | Описание |
|---|---|---|
 |
Закрыть |
вернуться в вид просмотра, не выводя на принтер печатную форму |
 |
Печать | открыть диалоговое окно печати |
 |
MS Word |
получение печатной формы в формате Word |
 |
MS Excel |
получение печатной формы в формате Excel |
Для вывода на принтер печатной формы нажмите кнопку [Печать].
Работа с документами
В этой главе мы расскажем Вам об общих принципах работы с документами системы. Особенности работы с конкретным типом документов описаны в соответствующих руководствах. Например, работа с приходными документами описана в руководстве «Складской учет».
Документ - электронный эквивалент бумажного документа. Все данные (за исключением классификаторов и справочников) хранятся в системе в виде документов различных типов. Эти документы можно просматривать, изменять, анализировать, распечатывать, формировать на их основе различные отчеты.
Тип документа - характеристика документа, определяющая его функциональное назначение.
Например: приходный или расходный товарный документ, реестр цен, инвентаризационная опись и т. п. Все документы, находящиеся в системе, подразделяются по типам.
Документ в системе JUPITER, как правило, состоит из двух частей: «шапки» и строк. Некоторые документы строк не содержат.
Список документов
Документы в системе хранятся в виде списка документов (рис. 23).
 Рисунок 23. Пример инвентаризационных списков
Рисунок 23. Пример инвентаризационных списков
Для каждого документа отображаются (для любого типа документов):
- признак акцепта документа (если в колонке стоит «*», то документ акцептован, в противном случае - не акцептован);
- внутренний (системный) номер документа;
- дата документа;
- партнер по документу.
Остальные выводимые параметры зависят от типа документов.
Для входа в список документов необходимо выбрать соответствующий пункт сценария.
Например: для входа в список документов прихода от поставщика выберите пункт«Поступление товаров > Приходные накладные».
На экран может быть выведен список документов одного типа. В верхней части активного окна отображено наименование списка документов, который в данный момент выведен на экран.
Все документы хранятся (и вводятся) строго по подразделениям. Любой документ может быть введен только со ссылкой на какое-либо подразделение.
Подразделение – это структурная единица предприятия, в которой ведется отдельный учет товародвижения.
В верхней части активного окна отображено наименование подразделения, список документов которого выведен на экран. Перед началом работы с документами надо установить подразделение, с документами которого Вы будете работать.
Для выбора подразделения нажмите кнопку [Склады] на панели инструментов. На экране появится список подразделений, доступных для работы с данным типом документов (рис. 24).
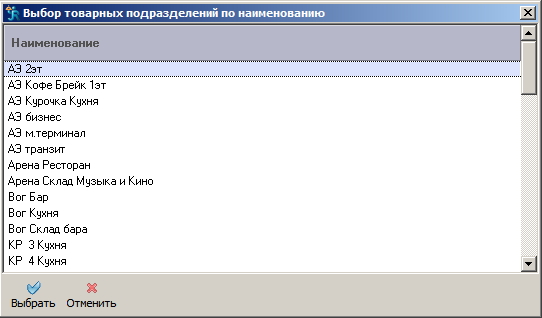
Рисунок 24. Пример выбора подразделения из списка "Товарные подразделения".
Выберите нужное подразделение. Для этого:
- установите курсор на нужную строку
- нажмите <Enter>.
На экран будет выведен список документов выбранного подразделения.
Состав списка подразделений зависит от типа документов, с которыми пользователь работает в данный момент, и к которым у данного пользователя имеется доступ.
Для просмотра или редактирования документа установите курсор на нужный документ и нажмите [Изменить] или <Enter>. Для ввода нового документа нажмите [Добавить] или <Insert>. На экране появится форма ввода «шапки» (заголовка) документа.
«Шапка» документа
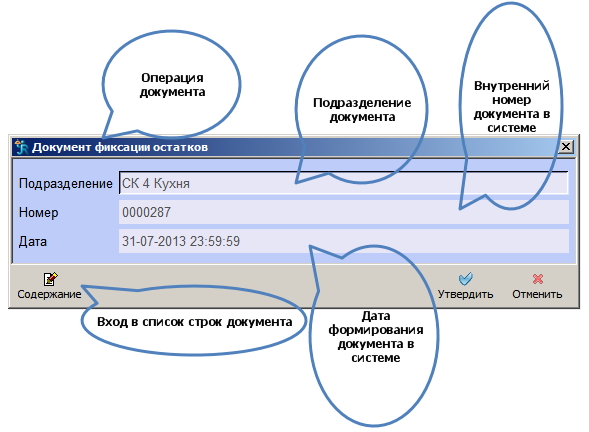
Рисунок 25. Пример «шапки» приходного документа
В «шапке» (или в заголовке) вводится основная информация о документе: название подразделения, системный номер, дата формирования документа. Это параметры, обязательные для каждого документа. Остальные параметры, которые вносятся в «шапку», зависят от типа документа.
Каждый документ имеет в системе свой внутренний уникальный номер.
Поле «Номер» содержит информацию о внутреннем (системном) номере документа в системе JUPITER. Обычно внутренний номер формируется системой автоматически и для редактирования недоступен. Если настройка проекта позволяет редактировать внутренний номер на этапе формирования документа, то система автоматически отслеживает номер на уникальность. Невозможно ввести два разных документа одного типа с одинаковым внутренним номером. В общем случае внутренний номер документа состоит из двух частей, разделенных дефисом “-”, например, 30-0000108
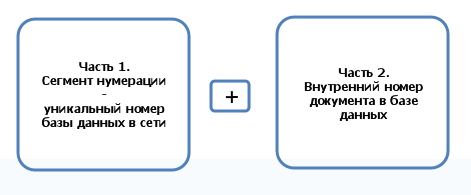
Рисунок 26. Структура номера
Поле «Дата» (дата формирования документа в системе) может быть доступно или недоступно для редактирования, в зависимости от настройки проекта.
Для возврата в список документов с сохранением введенной информации используется кнопка [Утвердить]. Для возврата в список документов без сохранения информации используется кнопка [Отмена].
Большинство документов в системе имеют строки (содержание). Но наличие строк не обязательно.
Строки документа
Для того чтобы попасть в список строк документа, нажмите кнопку [Содержание] на панели инструментов. На экране появится список строк документа (рис. 27). Для нового документа он будет пуст.
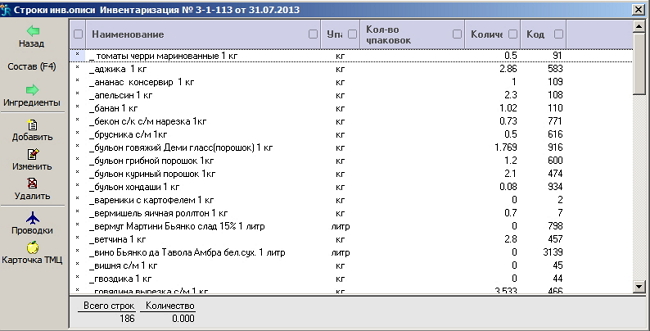
Рисунок 27. Пример списка строк "Инвентаризационной описи"
Для ввода новой строки нажмите [Добавить] или <Insert>. На экране появится форма ввода строки документа (рис. 28).
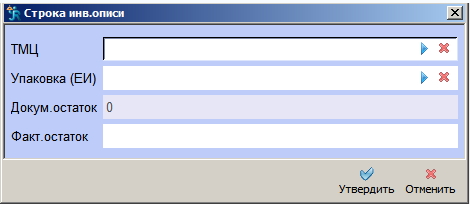
Рисунок 28. Пример формы ввода строки "Инвентаризационной описи"
Состав и содержание списка строк и полей в форме ввода строки различно и зависит от типа документа
Выходить из режима ввода строк надо из «пустой» формы ввода. Если Вы заполните все поля (введете строку) и закроете форму нажатием кнопки [Отменить] (или кнопки  ), то введенная информация не сохранится.
), то введенная информация не сохранится.
Для возврата в «шапку» документа используется кнопка [Назад].
Акцепт документа
Все документы в системе могут находиться в одном из двух состояний - акцептованном и не акцептованном.
Акцепт документа - обработка документа, включающая необходимые расчеты и изменения в базе данных. Это одно из основных действий, проводимых над документом. При создании и редактировании документа база данных остается в неприкосновенности, введенные данные никак не отражаются на ее состоянии. Акцепт документа означает изменение (а возможно, несколько видов изменений) базы данных в соответствии с правилами, определяемыми типом документа. При акцепте товарного документа пересчитываются текущие остатки товаров и формируются бухгалтерские проводки.
Акцептованные документы недоступны для редактирования.
Акцепт документа осуществляется через локальное меню списка документов.
В случае необходимости редактирования акцептованного документа, обязательной является процедура снятия акцепта (деакцепт).
Снятие акцепта (деакцепт) - действие, противоположное акцепту документа. Деакцепт отменяет действия, выполненные при акцепте. Деакцепт документа также осуществляется через локальное меню списка документов.
Доступность акцепта и деакцепта для конкретного пользователя определяется Администратором.
В списке документов возле акцептованных документов стоит значок «*». Этот значок называется признаком акцепта. Когда Вы деакцептуете документ, значок исчезает, когда акцептуете – появляется.
Связанные документы
Связанные документы – документы, которые автоматически формируются системой при акцепте главного документа или формируются впоследствии на основании какого-либо документа.
При формировании связанный документ может быть автоматически акцептован. Это зависит от типа документа.
Пример 1: При проведении инвентаризации на основании инвентаризационной описи автоматически формируются документы расхождения. В этом случае инвентаризационная опись является главным документом, а остальные - связанными (или порожденными).
Пример 2: Если по приходному документу было сформировано внутреннее перемещение товара на другое подразделение, то документ внутреннего перемещения является связанным для данного приходного документа.
Для просмотра отдельных связанных документов на панели инструментов списка документов имеются соответствующие кнопки.
Для просмотра всех связанных документов, сформированных по главному документу, установите курсор на документ и на верхней панели инструментов нажмите кнопку <Связанные> ([Ctrl + →]. На экране появится список всех связанных документов
Редактирование документа
Для редактирования записи переместите курсор на название нужного документа и нажмите кнопку [Изменить] на панели инструментов активного окна.
Войти в режим редактирования можно и другими способами:
Выберите нужную строку и нажмите <Enter>.
Выберите нужную строку и дважды щелкните по ней мышкой.
При помощи клавиши <Enter> или ↑/↓, переместите курсор на нужный реквизит и внесите необходимые изменения.
Значения полей, выделенных серым цветом, изменять нельзя. Соответственно акцептованные документы не подлежат редактированию (для внесения в них изменений, их необходимо предварительно деакцептовать).
После внесения изменений, нажмите кнопку [Утвердить] на панели инструментов формы ввода (или сочетание клавиш <Ctrl+Enter>) для сохранения введенной информации.
Дублирование документа
Для дублирования документа нажмите кнопку [Копировать] на панели инструментов списка документов. Произойдет формирование нового документа с копированием «шапки» и «содержания» из текущего документа.
Поле "Номер" не копируется. Поле будет заполнено внутренним номером документа, который предлагает система.
Копирование информации из полей «шапки» и строк документа зависит от настройки проекта и типа документа.
Удаление документа
Для удаления документа нажмите [Удалить] или <Delete>. На экране появится запрос о подтверждении удаления (рис. 29).

Рисунок 29. Запрос о подтверждении удаления документа
Если Вы действительно хотите удалить документ, нажмите кнопку [Да]. Удалять можно только не акцептованные документы. При попытке удаления акцептованного документа система выдаст сообщение об ошибке.
Если по какой-либо причине невозможно удалить не акцептованный документ, то система выдаст соответствующее сообщение.
Поиск записи
Осуществление поиска записи в списке рассмотрим на примере поиска нужного документа в списке приходных документов. Поиск может быть произведен одним из следующих способов:
Способ 1. Поиск по подразделению, используя кнопку [Склады], расположенную на панели инструментов списка приходных документов.
Способ 2. Поиск по шаблону.
Способ 3.Поиск по условиям фильтра, при помощи кнопки [Фильтр], расположенной на панели инструментов активного окна, т.е. окна списка приходных документов.
Способ 4. Поиск по условиям фильтра, при помощи кнопки [Фильтр], расположенной на панели инструментов основного окна.
Способ 5. Поиск по торговому партнеру, используя кнопку [Партнер], расположенную на панели инструментов списка приходных документов.
Рассмотрим каждый из этих вариантов поиска.
Способ 1. Поиск по подразделению
Если Вы знаете подразделение, на котором был сформирован документ, можно установить фильтр по подразделению. Для этого воспользуйтесь кнопкой [Склады] на панели инструментов списка приходных документов. На экране появится список внутренних подразделений. Выберите нужное значение из списка. Для этого установите курсор на его названии и нажмите кнопку [Выбрать] на панели инструментов или клавишу <Enter>. На экран будут выведены приходные документы, сформированные по указанному подразделению.
Для снятия условий поиска необходимо нажать кнопку [Отменить] на панели инструментов списка приходных документов.
Для выбора нужного документа установите на него курсор и щелкните дважды левой кнопкой мыши или нажмите клавишу <Enter>. На экран будет выведен нужный вам приходный документ.
Способ 2. Поиск по заданному образцу (по шаблону)
Если список приходных документов большой, то, возможно, Вам будет наиболее удобно вести поиск по вхождению, задав комбинацию букв или цифр.
Поиск будет вестись в той колонке, на которой в данный момент стоит курсор!
Установите курсор на колонку, по которой будет вестись поиск начните набирать необходимую комбинацию букв или цифр на клавиатуре (эта комбинация должна соответствовать значениям колонки). Сразу после ввода первого символа, на экране появится форма задания условия поиска (рис. 30):

Рисунок 30. Форма задания условия поиска
В нижней части формы расположены кнопки, отображающие режим проведения поиска.
| Рисунок | Описание |
|---|---|
 |
проводит поиск в активном столбце с начала списка |
 |
проводит поиск в активном столбце с текущей позиции вниз |
 |
проводит поиск в активном столбце с текущей позиции вверх |
Кнопка, отвечающая за способ проведения поиска в данный момент, выделена более ярким цветом. Рядом указан способ проведения поиска (наименование активной сейчас кнопки).
После того как Вы введете параметр поиска, нажмите <Enter>или кнопку  , формы. Будет проводиться поиск по заданным параметрам. Во время проведения поиска на экран выводится сообщение (рис.31):
, формы. Будет проводиться поиск по заданным параметрам. Во время проведения поиска на экран выводится сообщение (рис.31):

Рисунок 31. Системное сообщение
Если Вам, по каким-либо причинам, необходимо прервать еще не завершившийся поиск нажмите кнопку [Стоп] системного сообщения. Поиск будет остановлен.
Как только в данном столбце будет найдена запись, отвечающая заданным параметрам, поиск будет остановлен, и курсор будет находиться на этой записи (рис. 32):
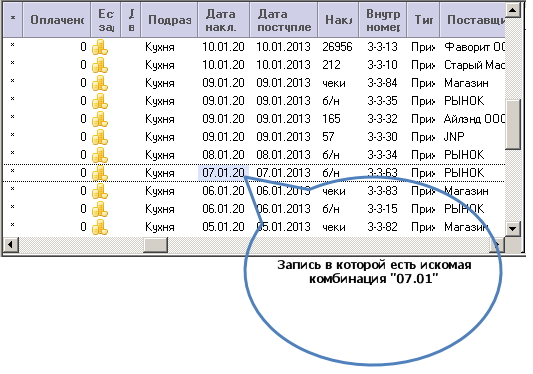
Рисунок 32. Документ, соответствующий заданным условиям поиска
Для того, чтобы найти следующую подходящую запись, нажмите клавиши <Shift- ↓>, предыдущую - <Shift- ↑>.
Способ 3. Поиск по условиям фильтра, при помощи кнопки [Фильтр], расположенной на панели инструментов активного окна
Также можно воспользоваться поиском по условиям фильтра. Нажмите кнопку [Фильтр] на панели инструментов активного окна – в нашем примере списка приходных документов. На экране появится форма задания условий фильтра (рис. 33).
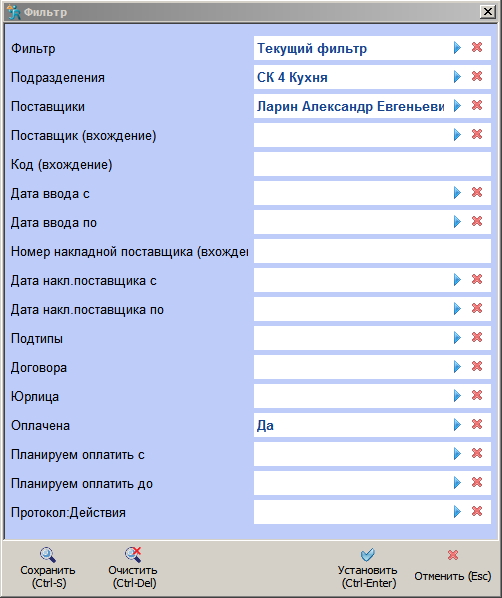
Рисунок 33. Форма задания условий для поиска
Приведенная выше форма задания условий имеет поля:
Код (вхождение) – внутренний номер документа. Поле заполняется вручную значением внутреннего номера. Вхождение означает, что можно ввести часть внутреннего номера.
Дата с - дата формирования документа. При заполнении этого поля на экран будут выведены документы, сформированные с указанной даты включительно и далее.
Дата по - дата формирования документа. При заполнении этого поля на экран будут выведены документы, сформированные до указанной даты включительно.
При заполнении двух полей с датами, на экран будет выведен список документов, начиная с даты, указанной в поле "Дата с", и заканчивая датой, указанной в поле "Дата по".
Заполните поля формы и нажмите [Установить] или сочетание клавиш <Ctrl+Enter>. На экран будет выведен список документов, соответствующий заданным условиям.
В форме задания условий фильтра не обязательно заполнять все строки.
Поиск по "Вхождению"
Если в названии поля есть слово «вхождение», то поиск происходит по комбинации букв или цифр, заданных для поиска. РИС.
На экран будут выведены те строки, в соответствующем параметре которых есть указанная комбинация.
Комбинация символов может содержаться в любом месте параметра, по которому осуществляется поиск.
Фильтры можно накладывать последовательно. Каждый последующий фильтр накладывается на фильтр, установленный ранее. Последовательность наложения фильтров может быть любая.
Кнопка [Отменить] сразу отменяет все установленные последовательно фильтры и возвращает в полный список документов.
Способ 4. Поиск по условиям фильтра, при помощи кнопки [Фильтр], расположенной на панели инструментов основного окна.
Для поиска нужного документа можно воспользоваться поиском по условиям фильтра по колонкам, то есть Вы можете задавать определенные условия поиска по одной или нескольким колонкам активного вида просмотра. Нажмите кнопку [Фильтр], расположенную на основной панели инструментов. На экране появится форма задания условий фильтра (рис. 33).
В большинстве полей формы задания условий фильтра, указываются комбинации букв или цифр, встречающихся в соответствующих колонках активного вида просмотра, т. е. ведется поиск по «вхождению».
Приведенная выше форма задания условий имеет поля:
Оплачена – признак оплаты данной поставки.
Подразделение – подразделение, движение по которому Вас интересует.
Дата ввода - дата формирования документа. Поле заполняется вручную полным значением искомой даты.
Поставщик – партнер документа, который Вас интересует.
В форме задания условий фильтра не обязательно заполнять все строки.
Заполните необходимые поля формы и нажмите [Установить] или сочетание клавиш <Ctrl+Enter>. На экран будет выведен список документов, удовлетворяющий заданным условиям. В нашем случае (см. заполненную выше форму задания условий для поиска) этот список будет следующим: РИС.
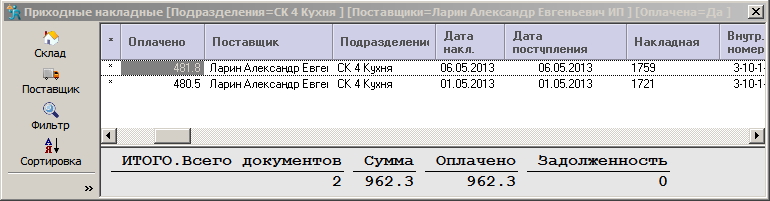
Рисунок 34. Список приходных документов, отвечающих заданным условиям
Комбинация символов может содержаться в любом месте параметра, по которому осуществляется поиск.
Кнопка [Отменить] сразу отменяет все установленные последовательно фильтры и возвращает в полный список документов.
Способ 5. Поиск по торговому партнёру
Если Вам известен "Партнер" по документу, можно установить фильтр по партнеру. Для этого воспользуйтесь кнопкой [Партнер] на панели инструментов списка приходных документов. На экране появится список всех партнеров. Выберите нужного партнера из списка. Для этого установите курсор на его названии и нажмите кнопку [Выбрать] на панели инструментов или клавишу <Enter>. На экран будут выведены приходные документы, сформированные по указанному партнеру.
Для снятия условий поиска необходимо нажать кнопку [Отменить] на панели инструментов списка приходных документов.
Для выбора нужного документа установите на него курсор и щелкните дважды левой кнопкой мыши или нажмите клавишу <Enter>. На экран будет выведен нужный Вам приходный документ.
Система JUPITER www.jupiter.systems (с) 2024г.

Нет комментариев