Работа с товарными документами на торговой точке сети
Списание
Для того, что бы оформить документ списания:
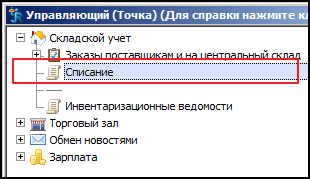
Рисунок 1. Раздел "Списания"
1. Перейдите в раздел "Складской учет" - "Списания" (рис. 1.);
2. В открывшемся окне нажмите кнопку "Создать" или горячую клавишу Insert на клавиатуре;
3. В открывшейся форме (рис. 2) документа заполните следующие поля:
Подразделение - выберите из списка свой склад;
Дата - укажите дату, когда происходит списание;
Причина списания - выберите из списка причину списания;
Комментарий - при необходимости можно ввести произвольный комментарий;
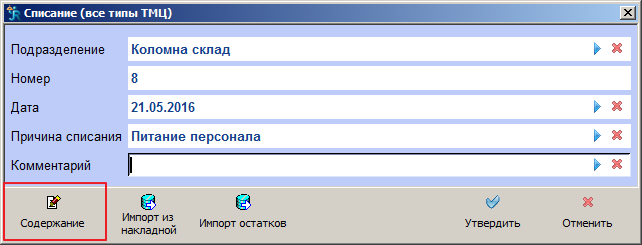
Рисунок 2. Форма документа Списания
Далее необходимо заполнить документ списания товарами, для этого:
1. В форме документа нажмите кнопку "Содержание" (рис.2 );
2. В открывшемся окне нажмите кнопку "Создать" или горячую клавишу Insert на клавиатуре;
3. В открывшейся форме (рис. 3) заполните поля строки документа:
ТМЦ - выберите товар, который необходимо списать. Используйте быстрый поиск по части наименования. Для этого впишите часть названия товара в поле "ТМЦ" и нажмите "ENTER".
Количество - впишите кол-во товара, который необходимо списать.
4. Нажмите кнопку "Утвердить"

Рисунок 3. Форма строки списания
Таким образом добавьте в документ все товары, которые необходимо списать.
После того, как документ списания будет полностью оформлен необходимо передать его в центральный офис, для этого в списке документов списания выделите нужный документ (нажатием левой клавиши мыши) и нажмите кнопку "Оформлен" (рис. 4);
 Рисунок 4. Список документов списания
Рисунок 4. Список документов списания
Инвентаризация
Для того, что бы оформить документ инвентаризации:

Рисунок 5. Раздел "Инвентаризационные ведомости"
1. Перейдите в раздел "Складской учет" - "Инвентаризационные ведомости" (рис. 5);
2. В открывшемся окне нажмите кнопку "Создать" или горячую клавишу Insert на клавиатуре;
3. В открывшейся форме (рис. 6) документа заполните следующие поля:
Подразделение - выберите из списка свой склад;
Дата (конец дня) - укажите дату, когда происходит инвентаризация;
Комментарий - при необходимости можно ввести произвольный комментарий;
Остальные поля оставьте без изменений.

Рисунок 6. Форма документа инвентаризации.
Далее необходимо заполнить инвентаризацию товарами, для этого:
1. В форме документа нажмите кнопку "Строки" (рис. 6);
2. В открывшемся окне нажмите кнопку "Создать" или горячую клавишу Insert на клавиатуре;
3. В открывшейся форме (рис. 7) заполните поля строки документа:
ТМЦ - выберите товар, который необходимо списать. Используйте быстрый поиск по части наименования. Для этого впишите часть названия товара в поле "ТМЦ" и нажмите "ENTER".
Факт. остаток - фактическое кол-во товара в наличии.
4. Нажмите кнопку "Утвердить".

Рисунок 7. Форма строки инвентаризации
Таким образом добавьте в документ все товары. Если товара нет в наличии его не нужно добавлять в документ инвентаризации.
После того, как документ инвентаризации будет полностью заполнен, необходимо передать его в центральный офис, для этого в списке документов инвентаризации выделите нужный документ (нажатием левой клавиши мыши) и нажмите кнопку "Оформлен" (рис. 9);

Рисунок 8. Список инвентаризаций
Система JUPITER www.jupiter.systems (с) 2024г.

Нет комментариев