Поступление товара
Видеоинструкции
Создание приходной накладной
Приходные накладные
Приходная накладная это документ, при помощи которого в системе оформляется приход товаров от поставщика. Приходная накладная является основным документом, на основании которого производится приходование товаров в системе. По результатам приходных накладных создаются партии для продуктов.
Для работы с приходными накладными необходимо перейти в следующее меню: «Складской учет > Поступление товаров > Приходные накладные» (рис. 1).
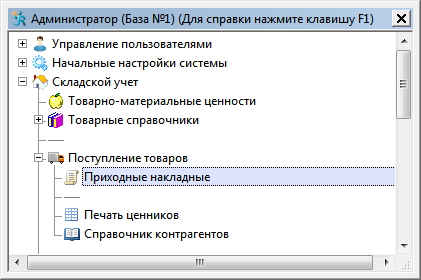
Рисунок 1. Меню "Приходные накладные"
В открывшемся виде просмотра отображаются все (в зависимости от параметров фильтра) приходные накладные (рис. 2). Находясь в разном состоянии, они окрашиваются в соответствующие цвета. Например, в зеленый окрашены неакцептованные накладные, в розовый акцептованные накладные с ошибками. Данное окно поделено на колонки, в которых отображаются параметры приходных накладных:
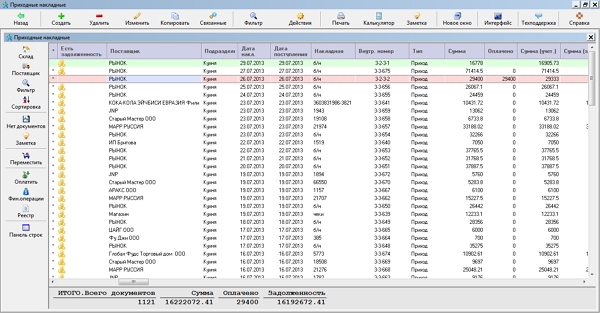
Рисунок 2. Окно "Приходные накладные"
- * - признак акцептованной накладной;
- Есть задолженность – признак наличия задолженности (по оплате)по накладной;
- Оплачено – оплаченная сумма по накладной;
- Поставщик – поставщик товара выбранной накладной;
- Подразделение – подразделение, на которое поставляется товар;
- Дата накладной – дата документа накладной;
- Дата поступления – фактическая дата поступления товара;
- Накладная – номер документа накладной, выставляется вручную;
- Внутренний номер – внутренний номер накладной, выставляется автоматически;
- Тип – тип прихода, из списка выбирается подтип документа приходной накладной;
- Сумма – сумма по документу накладной;
- Сумма закупочная – сумма по строкам приходной накладной;
- Сумма учетная – сумма по строкам приходной накладной без учета суммы НДС;
- Расхождение – сумма расхождения между параметрами «Сумма» и «Сумма учетная»;
- Задолженность – сумма задолженности по накладной (по оплате);
- Дата оплаты – дата оплаты накладной.
Для создания новой приходной накладной нажмите кнопку «Создать» или клавишу Insert. В открывшейся форме заполнению подлежат следующие поля (рис. 3):
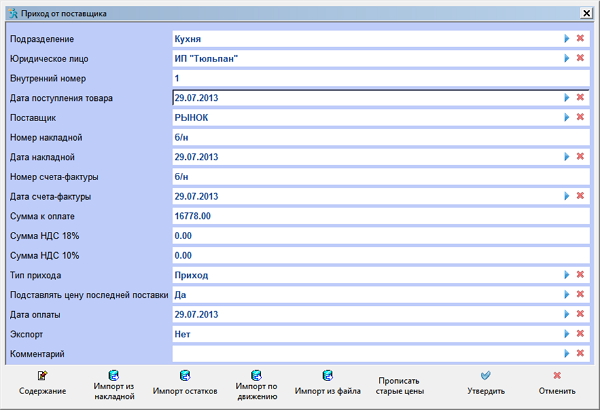
Рисунок 3. Форма "Приход от поставщика"
- Подразделение – из списка выбирается подразделение, на которое поставляется товар;
- Юридическое лицо – из списка выбирается юридическое лицо;
- Внутренний номер – внутренний номер приходной накладной, выставляется автоматически;
- Дата поступления товара – фактическая дата поступления товара;
- Поставщик – из списка выбирается поставщик товара;
- Номер накладной – номер документа накладной, выставляется вручную;
- Дата накладной – дата документа накладной;
- Номер счет - фактуры – номер документа счет - фактуры, выставляется вручную;
- Дата счет - фактуры – дата документа счет - фактуры;
- Сумма к оплате – сумма по документу накладной;
- Подставлять цену последней поставки – автоматически подставляет в строку приходной накладной цену по предыдущей поставке соответствующего товара;
- Дата оплаты – дата оплаты по накладной;
- Экспорт; Это поле нужно для выгрузки а 1с если мы хотим выгружать информацию из накладной в 1с то ставим да, если не хотим, то ставим нет
- Комментарий – произвольный комментарий к приходной накладной.
Содержание
Данная функция предназначена для работы со строками приходной накладной. Открывшееся окно поделено на колонки, в которых отображены параметры строк накладной (рис. 4).
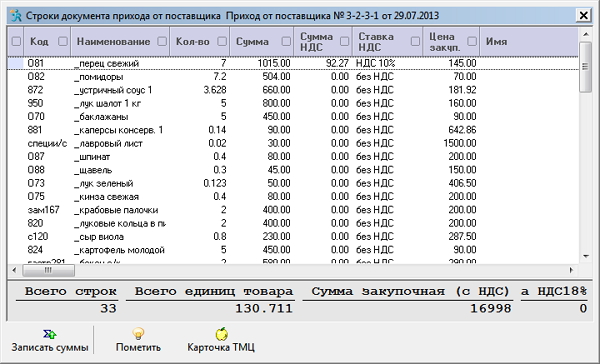
Рисунок 4. Окно "Строки документа прихода от поставщика"
Для добавления новой строки в накладную нажмите кнопку «Создать» или клавишу Insert. В открывшейся форме заполнению подлежат следующие поля (рис. 5):
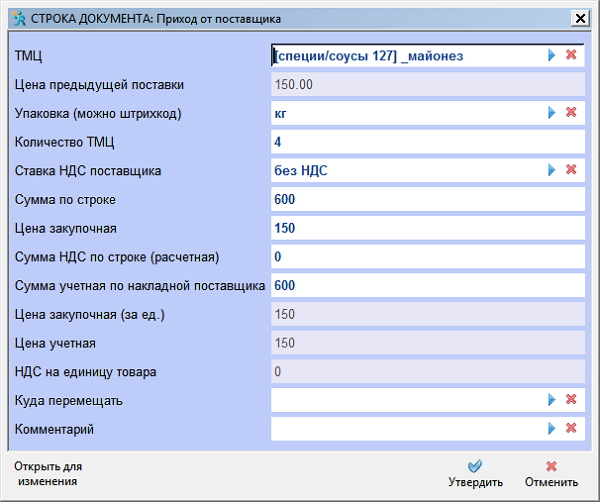
Рисунок 5. Форма "Строка документа: Приход от поставщика"
- ТМЦ – из списка выбирается ТМЦ для добавления в накладную;
- Цена предыдущей поставки – данное поле появится лишь в том случае, если в поле «Подставлять цену последней поставки» будет стоять «Да»;
- Упаковка (можно штрихкод) – значение выставляется автоматически при выборе ТМЦ или выбирается из списка;
- Количество ТМЦ – выставляется количество приходуемой ТМЦ или упаковки по документу накладной;
- Ставка НДС поставщика – значение ставки НДС автоматически подставляется из карточки ТМЦ;
- Сумма по строке – данное поле заполняется автоматически, если заполнены поля «Количество ТМЦ» и «Цена закупочная» (или «Цена предыдущей поставки»);
- Цена закупочная – закупочная цена выбранной ТМЦ, выставляется автоматически в случае включенного параметра «Цена предыдущей поставки»;
- Сумма НДС по строке (расчетная) – сумма НДС, рассчитывается автоматически;
- Сумма учетная по накладной поставщика – сумма за вычетом суммы НДС;
- Цена закупочная (за ед.) – закупочная цена за единицу ТМЦ, данное поле является информационным;
- Цена учетная – цена за вычетом суммы НДС за единицу ТМЦ, данное поле является информационным;
- НДС за единицу товара – сумма НДС за единицу товара;
- Куда перемещать – из списка выбирается подразделение;
- Комментарий – произвольный комментарий к строке накладной.
Специальные кнопки
Кнопка «Склад»
Открывает список подразделений (рис. 6). Выбирается то подразделение, по которому необходимо отобразить список накладных.
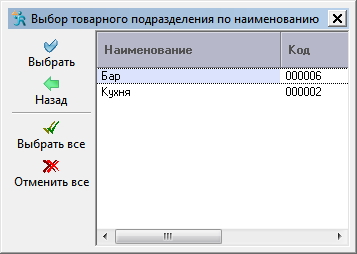
Рисунок 6. Окно "Выбор товарного подразделения"
Кнопка «Поставщик»
Открывает список поставщиков (рис. 7). Выбирается тот поставщик, по которому нужно сформировать список приходных накладных.
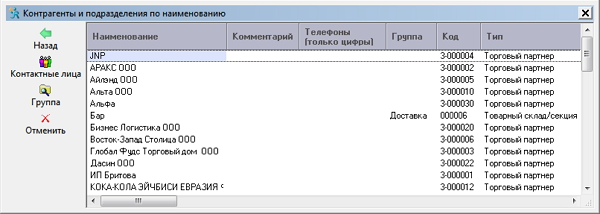
Рисунок 7. Окно "Контрагенты и подразделения по наименованию"
Кнопка «Фильтр»
Открывает форму фильтра (рис. 8). В открывшейся форме заполнению подлежат следующие поля:
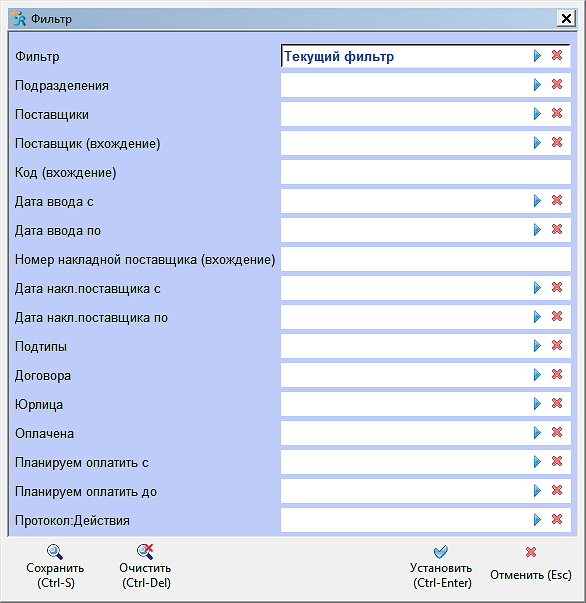
Рисунок 8. Форма "Фильтр"
- Фильтр – из списка выбирается тип фильтра;
- Подразделения – из списка выбирается одно или несколько подразделений, для формирования списка приходных накладных;
- Поставщики – из списка выбирается один или несколько поставщиков, для формирования списка накладных;
- Поставщик (вхождение);
- Код (вхождение) – код приходной накладной;
- Дата ввода с – устанавливает начальную дату для отображения списка накладных;
- Дата ввода по – устанавливает конечную дату для отображения списка накладных;
- Номер накладной поставщика (вхождение) – номер документа накладной поставщика;
- Дата накладной поставщика с – устанавливает начальную дату для отображения списка накладных поставщика;
- Дата накладной поставщика по – устанавливает конечную дату для отображения списка накладных поставщика;
- Подтипы – из списка выбирается один или несколько подтипов документов;
- Договора – из списка выбирается документ договора;
- Юр. лица – из списка выбирается один или несколько юридических лиц, по которым необходимо сформировать список накладных;
- Оплачена – данный параметр позволяет отображать только те накладные, у которых стоит признак «Оплачена»;
- Планируем оплатить с;
- Планируем оплатить до;
- Протокол: Действия – выбор параметров для фильтра по протоколу.
Кнопка «Сортировка»
Позволяет отсортировать список приходных накладных. При нажатии на кнопку появится окно с видами сортировок (рис. 9). Выделите нужную и нажмите клавишу Enter.

Рисунок 9. Окно "Поддерживаемые сортировки"
Кнопка «Нет документов»
Устанавливает или снимает признак того, что документы выбранной накладной «Не в порядке» (есть вопросы по документам от поставщика). Для установки параметра выберите нужную накладную и нажмите кнопку «Нет документов», на экране появится форма (рис. 10), в которой Вы должны описать причину, почему документы «Не в порядке». При снятии параметра появится следующее диалоговое окно (рис. 11).
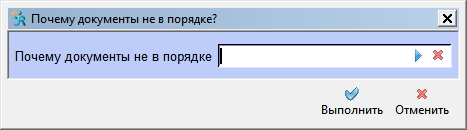
Рисунок 10. Форма "Почему документы не в порядке?"
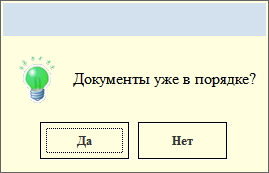
Рисунок 11. Диалоговое окно
Кнопка «Заметка»
Выделяет выбранную накладную цветом.
Кнопка «Переместить»
Кнопка «Оплатить»
Устанавливает или снимает признак оплаты выбранной накладной. При нажатии данной кнопки появится форма, в которой вы должны указать дату оплаты накладной (рис. 12). В случае если накладная уже оплачена, появится следующее диалоговое окно (рис. 13).
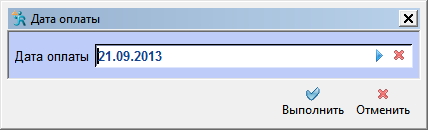
Рисунок 12. Форма "Дата оплаты"

Рисунок 13. Диалоговое окно
Кнопка «Финансовые операции»
Отображает финансовые операции по выбранной накладной.
Кнопка «Реестр»
Реестр накладных это отчет по документам поступлений от поставщика. Реестр накладных представляет собой список накладных с отображением основных параметров.
После нажатия кнопки появится форма параметров для отчета (рис. 14):
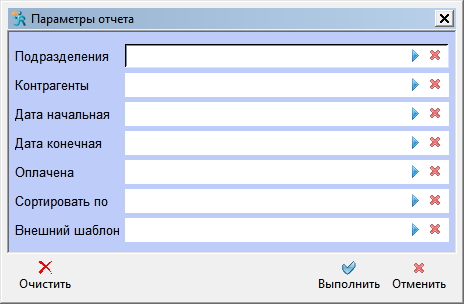
Рисунок 14. Форма "Параметры отчета"
- Подразделения – из списка выбирается одно или несколько подразделений, к которым относятся приходные накладные;
- Контрагенты – из списка выбирается один или несколько поставщиков, к которым относятся приходные накладные;
- Дата начальная – устанавливает начальную дату отображения накладных;
- Дата конечная – устанавливает конечную дату отображения накладных;
- Оплачена – позволяет отображать только оплаченные накладные;
- Сортировать по – выбор вида сортировки;
- Внешний шаблон – из списка выбирается внешний шаблон, в котором отобразятся данные отчета.
Кнопка Панель строк»
Открывает список строк выбранной накладной (рис. 15).
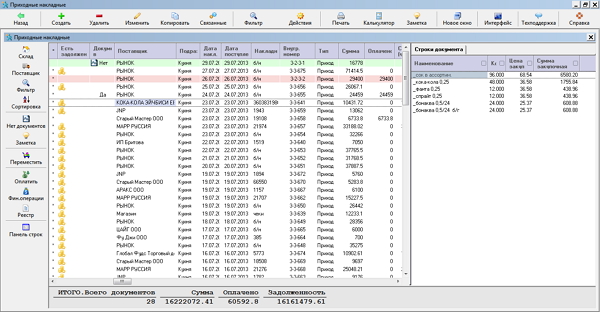
Рисунок 15. Окно "Приходные накладные"
Всплывающее меню
Всплывающее меню содержит в себе дополнительные функции применимые к приходным накладным (рис. 16).
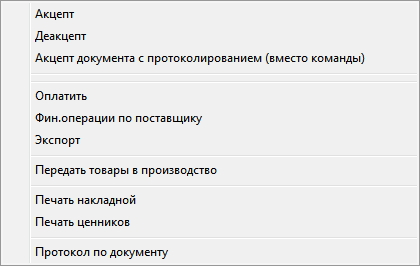
Рисунок 16. Всплывающее меню
- Акцепт – акцептует приходные накладные;
- Деакцепт – деакцептует приходные накладные;
- Акцепт документа с протоколированием (вместо команды);
- Оплатить – устанавливает или снимает признак оплаты для выбранной накладной;
- Финансовые операции по поставщику - отображает финансовые операции по поставщику накладной;
- Экспорт;
- Передать товары в производство;
- Печать накладной – вызывает функцию печати документа;
- Печать ценников – вызывает функцию печати ценников;
- Протокол по документу – открывает протокол по выбранной накладной.
Справочник контрагентов
В данном справочнике находится список контрагентов организации.
Для того, что бы открыть справочник контрагентов необходимо перейти в следующее меню: «Складской учет > Поступление товаров > Справочник контрагентов» (рис. 17).
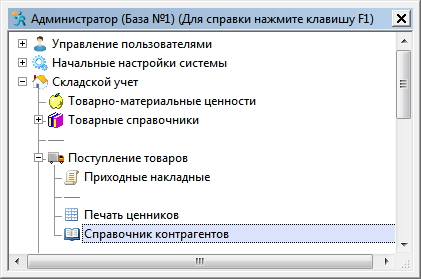
Рисунок 17. Меню "Справочник контрагентов"
В открывшемся окне будет отображен список контрагентов. Для создания нового контрагента нажмите кнопку «Создать» или клавишу Insert. Открывшаяся форма будет поделена на три вкладки.
Вкладка «Основные данные»
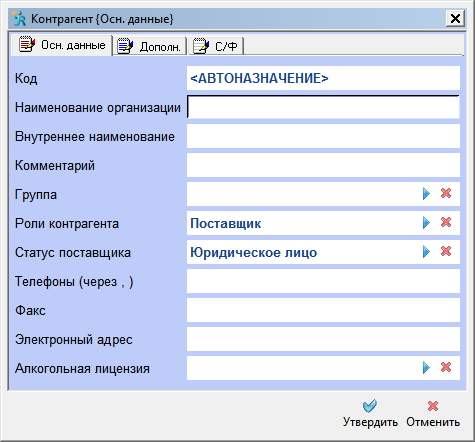
Рисунок 18. Форма "Контрагент", вкладка "Основные данные"
- Код – внутренний номер контрагента, выставляется автоматически;
- Наименование организации – наименование организации контрагента;
- Внутреннее наименование – внутреннее наименование контрагента;
- Комментарий – произвольный комментарий к контрагенту;
- Группа – из списка выбирается группа партнеров, к которой будет относиться контрагент;
- Роли контрагента – из списка выбирается одна или несколько ролей для контрагента;
- Статус поставщика – из списка выбирается статус контрагента;
- Телефоны - контактный номер телефона контрагента;
- Факс – номер факса контрагента;
- Электронный адрес – E-mail контрагента;
- Алкогольная лицензия – данные этого поля используются в декларации Росалкогольрегулирования.
Вкладка «Дополнительно»

Рисунок 19. Форма "Контрагент", вкладка "Дополнительно"
- Отсрочка платежа в днях – данное поле заполняется вручную, вводится количество дней отсрочки платежа;
- Менеджер – из списка выбирается сотрудник с соответствующей должностью;
- Сумма кредита;
- Контактное лицо – ФИО контактного лица;
- Прейскурант для клиента – из списка выбирается прейскурант цен для создаваемого контрагента.
Вкладка «С/Ф»
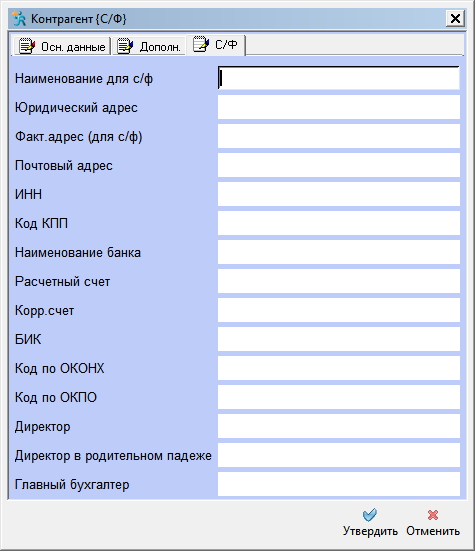
Рисунок 20. Форма "Контрагент", вкладка "С/Ф"
На данной вкладке отображаются параметры для счет - фактур и других документов.
- Наименование для с/ф – наименование организации контрагента для счет – фактуры;
- Юридический адрес – юридический адрес организации контрагента;
- Фактический адрес (для с/ф) – фактический адрес организации контрагента для счет – фактуры;
- Почтовый адрес – почтовый адрес организации контрагента;
- ИНН – ИНН организации контрагента;
- Код КПП – код КПП организации контрагента;
- Наименование банка – наименование банка организации контрагента;
- Расчетный счет – номер расчетного счета организации контрагента;
- Корреспондентский счет – номер корреспондентского счета организации контрагента;
- БИК – БИК организации контрагента;
- Код по ОКОНХ – код контрагента по Общероссийскому классификатору «Отрасли народного хозяйства»;
- Код по ОКПО – код контрагента по Общероссийскому классификатору предприятий и организаций;
- Директор – ФИО директора организации контрагента;
- Директор в родительном падеже - ФИО директора организации контрагента в родительном падеже;
- Главный бухгалтер – ФИО главного бухгалтера организации контрагента.
Печать ценников
Данная функция позволяет производить печать ценников по заданным параметрам, для этого необходимо перейти в следующее меню: «Складской учет > Поступление товаров > Печать ценников» (рис. 21).
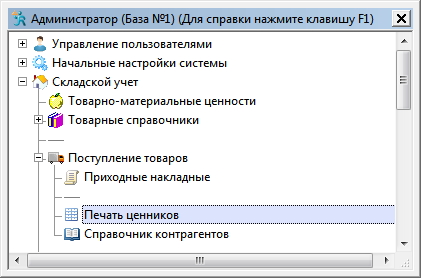
Рисунок 21. Меню "Печать ценников"
В открывшейся форме заполнению подлежат следующие поля (рис. 22):
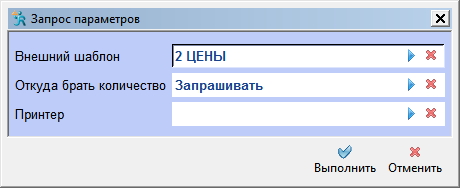
Рисунок 22. Форма "Запрос параметров"
- Внешний шаблон – из списка выбирается внешний шаблон ценников (для печати ценников);
- Откуда брать количество - из списка выбирается метод получения количество печатаемых ценников;
- Принтер – из списка выбирается принтер, на котором будет производиться печать ценников.
После внесения всех необходимых данных нажмите кнопку «Утвердить».
Далее на экране появится окно со списком товаров продаваемых по кассе, их внутренним кодом и розничной ценой. На нижней панели данного окна находятся следующие кнопки (рис. 23):
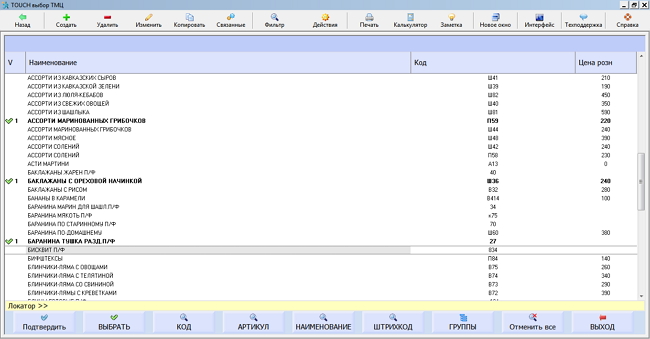
Рисунок 23. Окно "Выбор ТМЦ для печати ценников"
Кнопка Подтвердить – отправляет список на печать. После нажатия кнопки появится диалоговое окно (рис. 24).
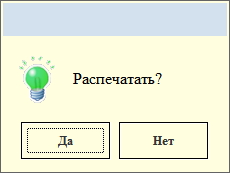
Рисунок 24. Диалоговое окно
Кнопка Выбрать – позволяет выбрать из всего списка определенные товары. Если в поле «Откуда брать количество» стоит значение «Запрашивать», то после нажатия на кнопку «Выбрать» будет появляться окно запроса количества (рис. 25).
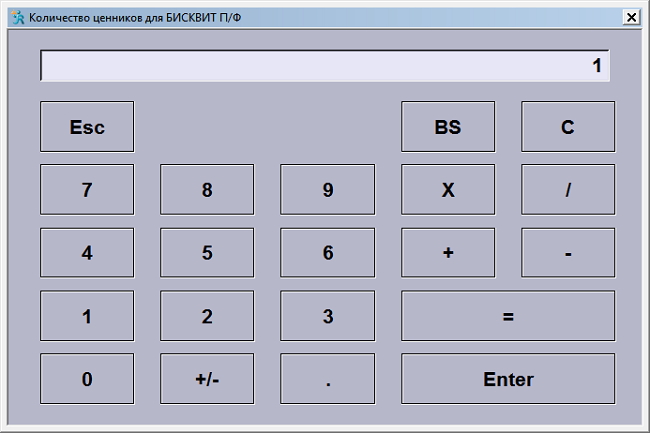
Рисунок 25. Окно "Количество ценников"
После выбора нужных товаров, для выхода из списка и печати ценников, нажмите кнопку «Подтвердить».
Кнопка Код – включает фильтр по коду ТМЦ.
Кнопка Артикул – включает фильтр по артикулу ТМЦ.
Кнопка Наименование – включает фильтр по наименованию ТМЦ.
Кнопка Штрихкод – включает фильтр по штрихкоду ТМЦ.
Кнопка Группы – включает фильтр по товарным группам и подгруппам.
Кнопка Отменить все – отменяет действие фильтров.
Кнопка Выход – выход в основное меню. Если не был выбран принтер для печати ценников, то ценники будут выведены на экран в отдельное окно.
Система JUPITER www.jupiter.systems (с) 2024г.

Нет комментариев