Заказы поставщикам в сети ресторанов
Работа с заказами поставщику в программе Юпитер происходит по следующему сценарию:
1. Менеджер по закупкам создает в центральном офисе шаблоны заказов поставщику. Шаблон заказа представляет собой документ, в котором перечислены все возможные для заказа товары из определенной категории (овощи, рыба и т.п.). Шаблоны заказов автоматически передаются на все точки;
2. На точке управляющий формирует заказ поставщику (на основании шаблона). В заказ вводится текущий остаток и требуемое кол-во товара. После завершения работы с заказом на точке, заказ передается в центральный офис;
3. Менеджер по закупкам в центральном офисе при необходимости корректирует оформленный точкой заказ, назначает поставщика. Подтверждает заказ и передает его поставщику.
4. После получения товара на точке, управляющий заносит фактическое полученное кол-во и подтверждает получение товара;
5. Бухгалтер закрывает заказ, при этом автоматически формируется приходная накладная.
Каждая стадия работы с заказом обозначается соответствующим статусом.
Для работы с заказами поставщику необходимо перейти в следующий раздел программы Юпитер - Складской учет - Заказы поставщикам и на центральный склад - Заказы поставщику (рис. 1)
Рисунок 1. Раздел "Заказы поставщику"
Работа с заказами в центральном офисе
Создание шаблона заказа
Для того, что бы создать шаблон заказа поставщику:
1. Перейдите в раздел "Заказы поставщику" (рис. 1);
2. В открывшемся списке заказов нажмите кнопку "Создать" (рис. 2);
3. В открывшейся форме заказа, в поле "Подразделение" выставите подразделение-холдинг. В поле "Примечание" впишите название шаблона. Остальные поля можно оставить без изменений (рис. 2);
Рисунок 2. Создание шаблона заказа поставщику
Далее необходимо заполнить шаблон товарами, для этого:
1. В форме заказа нажмите кнопку "Содержание" (рис. 2);
2. В открывшемся окне нажмите кнопку "Создать" (рис. 3), либо горячую клавишу "Insert";
3. В форме строки заказа выберите товар (поле "ТМЦ"), в поле "Количество" впишите 0 и нажмите кнопку "Утвердить" (рис. 3);
Рисунок 3. Создание строки заказа
Таким образом добавьте все остальные товары для заказа данной категории.
Что бы шаблон заказа передался на точки его необходимо подтвердить. Для этого в списке заказов выделите нужный документ, акцептуйте его и нажмите кнопку "Создать приход" (рис. 4).
Рисунок 4. Подтверждение шаблона заказа
Корректировка, подтверждение заказа
После того как на точке будет оформлен новый заказ поставщику, он будет передан в центральный офис для подтверждения. Статус такого заказ будет - "Оформлен предварительный заказ".
Менеджер по закупкам должен назначить поставщика, который будет выполнять заказ и при необходимости отредактировать заказ, для этого:
1. В списке заказов откройте необходимый документ;
2. В поле "Поставщик" выберите поставщика, который будет выполнять заказ (рис. 5);
3. Для того, что бы просмотреть и откорректировать заказ нажмите кнопку "Содержание" (рис. 5).
Рисунок 5. Назначение поставщика
После назначения поставщика и внесения необходимых правок, необходимо подтвердить заказ. Для этого в списке заказов выделите нужный документ и нажмите кнопку "Подтвержден" (рис. 6).
Рисунок 6. Подтверждение заказа.
Закрытие заказа, создание приходной накладной
Заказы по которым подтверждено получение товара (заказы в статусе "Товар принят"), необходимо закрыть. Для этого:
1. Перейдите в список заказов (рис. 1);
2. Выделите нужный документ и нажмите кнопку "Создать приход" (рис. 7).
Рисунок 7. Закрытие заказа, создание приходной накладной.
После закрытия заказа будет автоматически сформирована приходная накладная. Приходные накладные создаются не проведенными, поэтому их нужно вручную акцептовать. Приходные накладные можно просмотреть в соответствующем разделе программы Юпитер, либо выделив заказ, нажать кнопку "Связанные" на верхней панели инструментов.
Выгрузка сводного заказа в Excel
Для того, что бы выгрузить сводный заказ в Excel:
1. Перейдите в список заказов (рис. 1);
2. На левой панели инструментов нажмите кнопку "Заказы в Excel" (рис. 8);
3. В открывшейся форме укажите требуемые параметры и нажмите кнопку "Выполнить" (рис. 8). Поля формы отчета имеют следующие значения:
Подразделения - торговые точки, чьи заказы должны попасть в формируемый сводный заказ;
Контрагенты - поставщики, чьи заказы должны попасть в формируемый сводный заказ;
Подгруппы - список групп\подгрупп товаров, которые должны попасть в формируемый сводный заказ;
Дата начальная\конечная - период в который входят заказы, который должны попасть в формируемый сводный заказ;
Путь к файлу Excel - имя файла (или полный путь) в который будет выгружены данные.
Рисунок 8. Форма выгрузки сводного заказа в Excel;
4. Дождитесь открытия программы Excel, перейдите на вкладку "Данные" и нажмите кнопку "Обновит всё" (рис. 9);

Рисунок 9. Сводный заказ поставщику в Excel
Работа с заказами на точке
Создание заказа
Для создания нового заказа поставщику:
1. Перейдите в раздел "Заказы поставщику" (рис. 1);
2. В открывшемся списке заказов выделите (нажатием левой клавиши мыши) шаблон по которому будет оформляться заказ и нажмите кнопку "Копировать" (рис. 10);
3. В открывшейся форме заказа, в поле "Подразделение" выставите подразделение на которое делается заказ. В поле "Дата" укажите дату заказа. (рис. 10).
Рисунок 10. Создание заказа поставщику.
Далее необходимо ввести количество товаров для заказа и их остаток, для этого:
1. В форме заказа нажмите кнопку "По справочнику" (рис. 10);
2. В списке товаров введите текущий остаток в ячейку "Остаток" напротив необходимого товара, в колонку "Кол-во для заказа" введите количество которое необходимо заказа у поставщика (рис. 11).
Рисунок 11. Ввод остатка и количества для заказа.
Таким образом заполните данные по всем необходимым товарам. После оформления заказа, его необходимо отправить в центральный офис, для этого в списке заказов выделите нужный заказ и нажмите кнопку "Оформлен".
Получение товара по заказу
После получения товара необходимо подтвердить получение заказа. Для этого необходимо указать фактически полученное кол-во в заказ, статус заказ при этом - "Заказ подтвержден".
Для того, чтобы подтвердить получение товара:
1. В списке заказов откройте нужный документ;
2. В открывшейся форме нажмите кнопку "По справочнику";
3. В открывшемся окне введите фактически полученное кол-во товара в колонку "Факт. кол-во" (рис. 13).
Рисунок 12. Ввод фактически полученного количества.
После ввода фактически полученного количества, необходимо подтвердить получение заказа, для этого:
1. В списке заказов выделите нужный документ и нажмите кнопку "Товар принят" (рис. 13);
2. В открывшейся форме введите номер и дату приходной накладной от поставщика и нажмите кнопку "Выполнить"
Создание заказа поставщику по плану производства
Этот документ позволит сформировать заказ поставщику по разным критериям, от фактических остатков на складе, до динамики расходов по ингредиентов за прошлые периоды работы.
Сейчас рассмотрим заказ на основании плана производства.
Для создания заказа по плану производства нажимаем Создать по плану. Открывается форма в которой мы указываем даты за которые программа будет просматривать планы производства, дату поставки и дату следующий поставки. Еще указывается шаблон для заказа поставщику, чтоб не заполнять параметры по самому поставщику.
Полученный заказ поставщику будет включать только те ингредиенты которые необходимы для реализации плана производства за указный период. После создания документа его можно дополнить и отредактировать через кнопку Содержание.
После того как заказ будет сформирован его нужно подтвердить, через кнопку Подтвержден,
В этом статусе заказ обрабатывается кладовщиком при поступлении заказа.
Для этого кладовщик должен зайти в программу под своей учеткой и внести данные на приеме заказа со своей стороны.
Еще не принятые поставки будут отображены статусом Заказ подтвержден.
Внутри документа по кнопке По справочнику мы видим строки заказа, где нужно указать количество принятого от поставщика и сумму по строке. Ввод происходит прямо как в excel при выделении нужной ячейки. По окончанию нужно нажать кнопку Товар принят в списке документов.
Отдел закупок увидит изменение статуса заказа, и останется только сформировать приходный документ на основании заказа, для этого нажимаем Создать приход.
Через кнопку связанные можно увидеть приходный документ.
Система JUPITER www.jupiter.systems (с) 2024г.

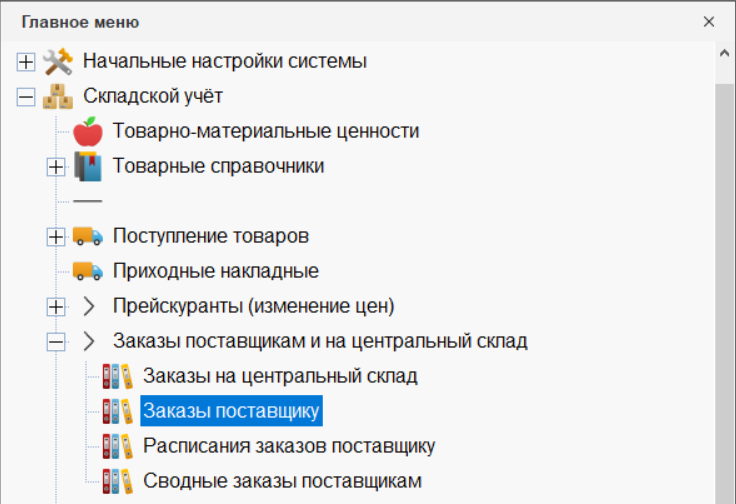
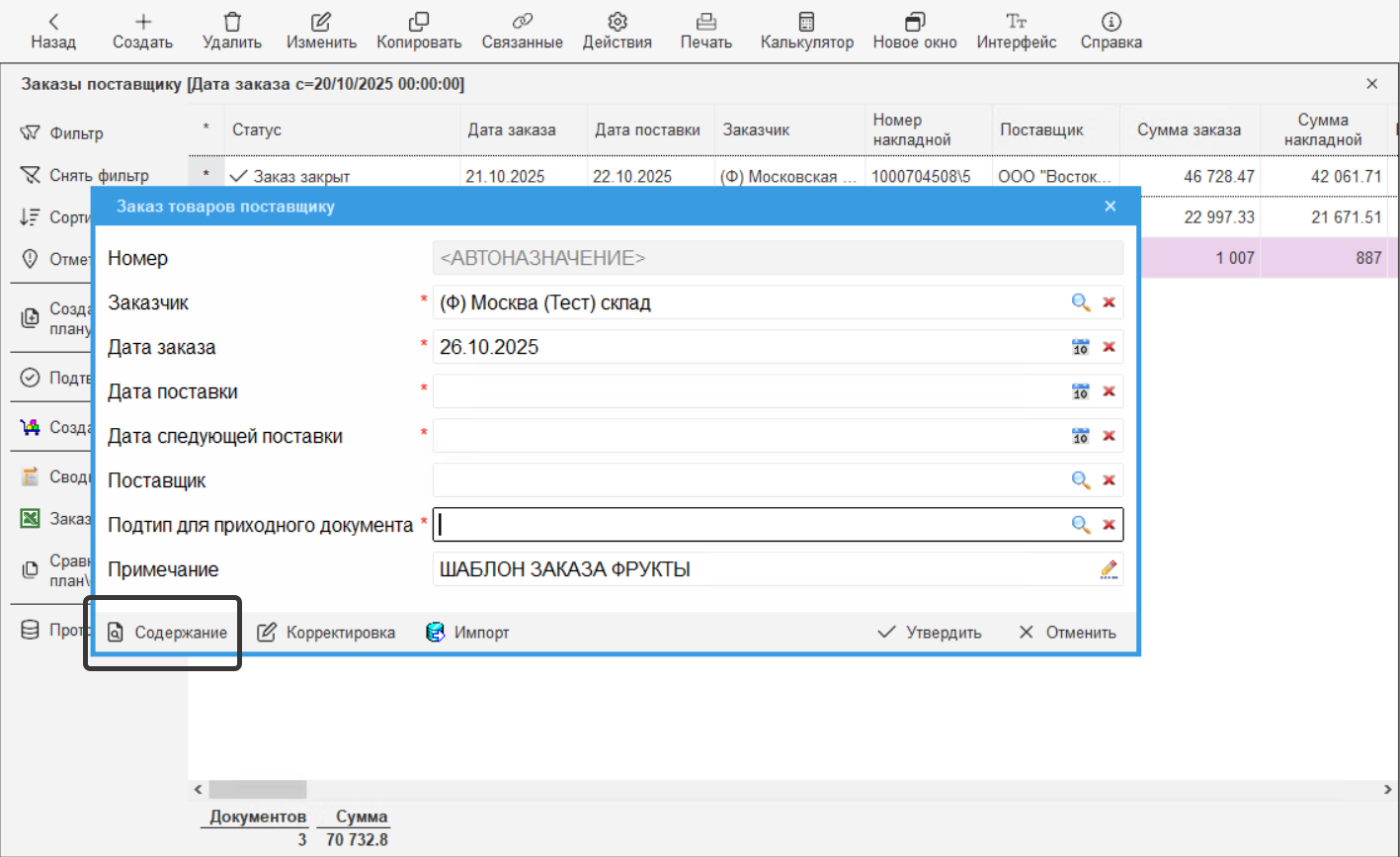
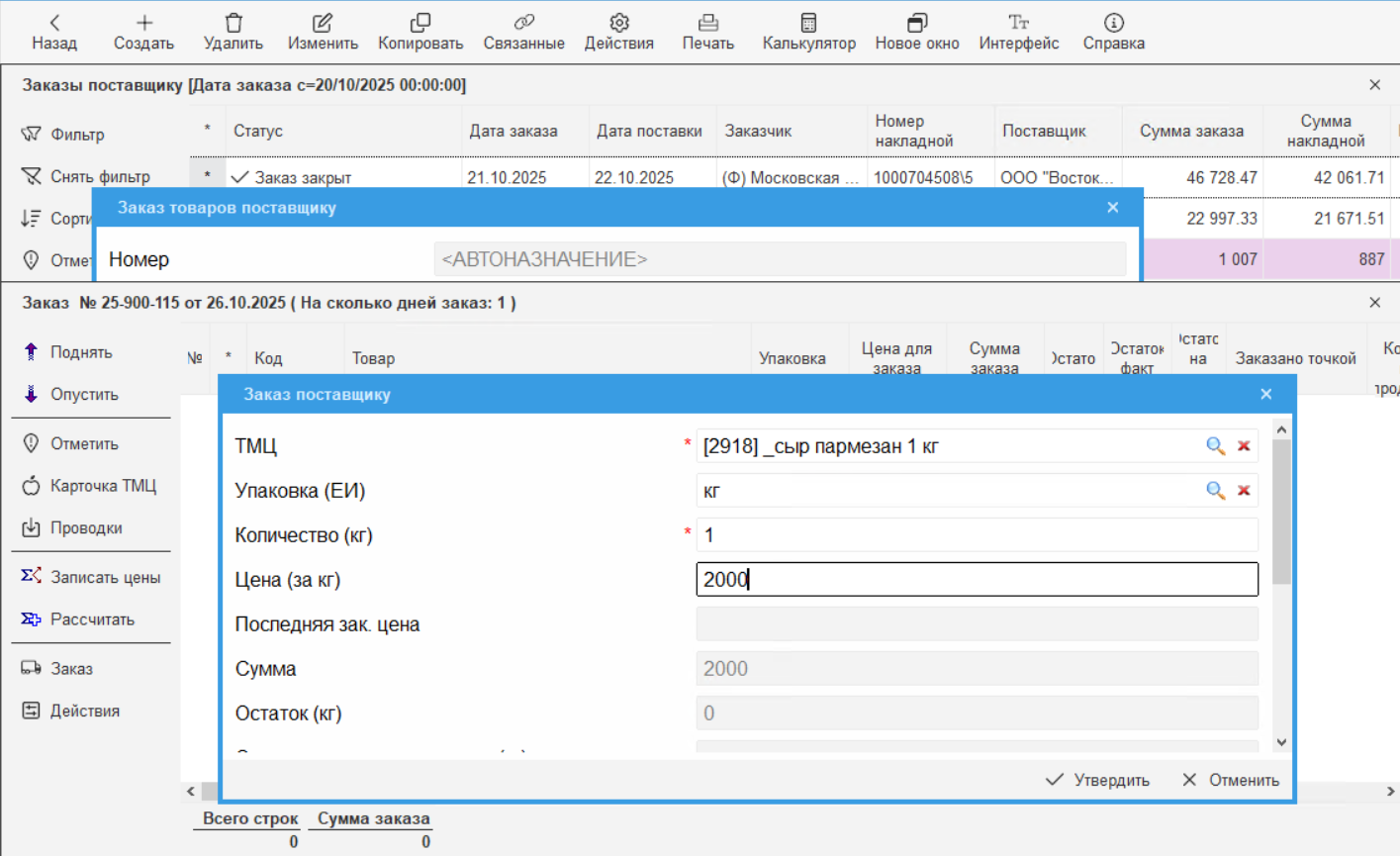
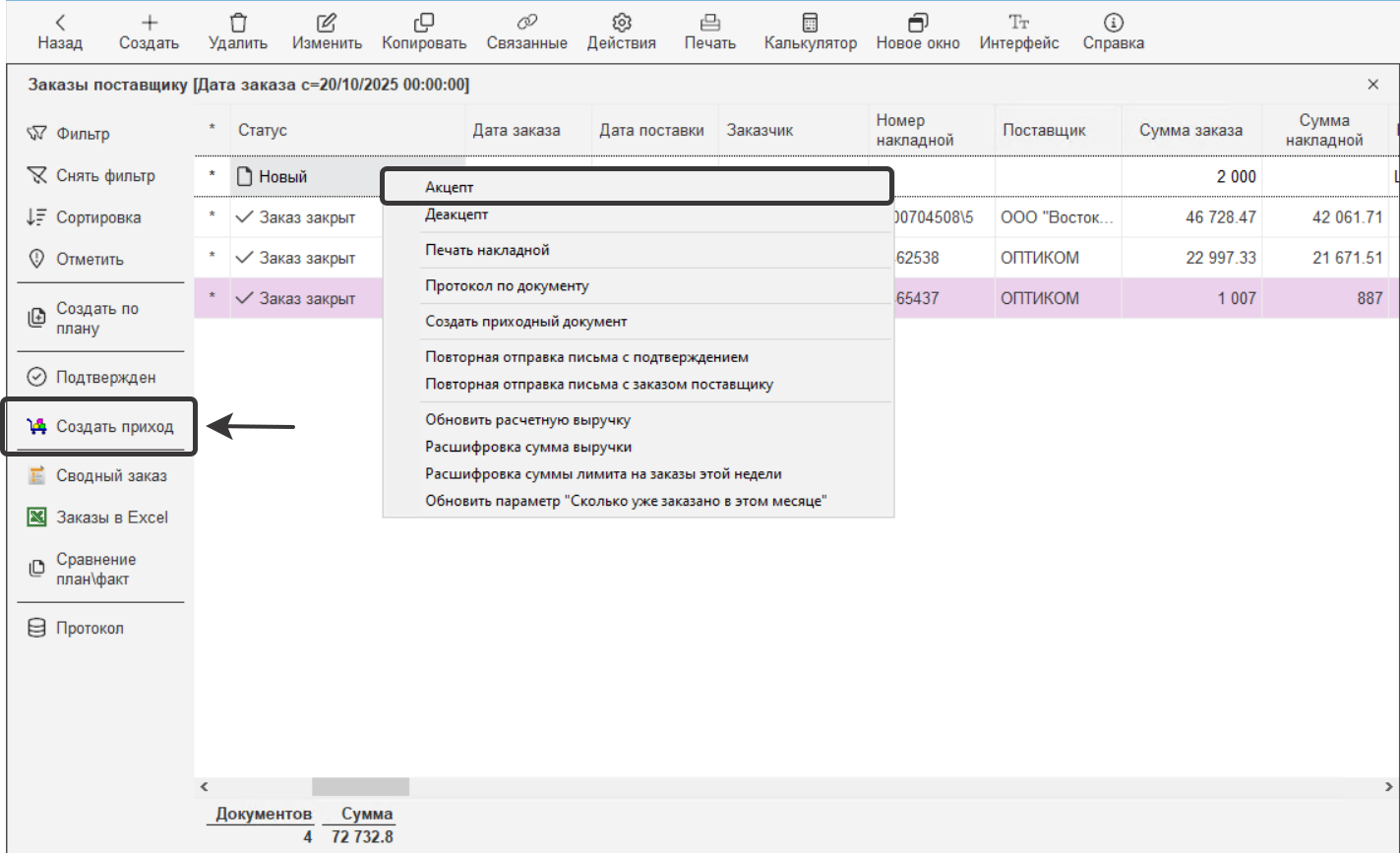
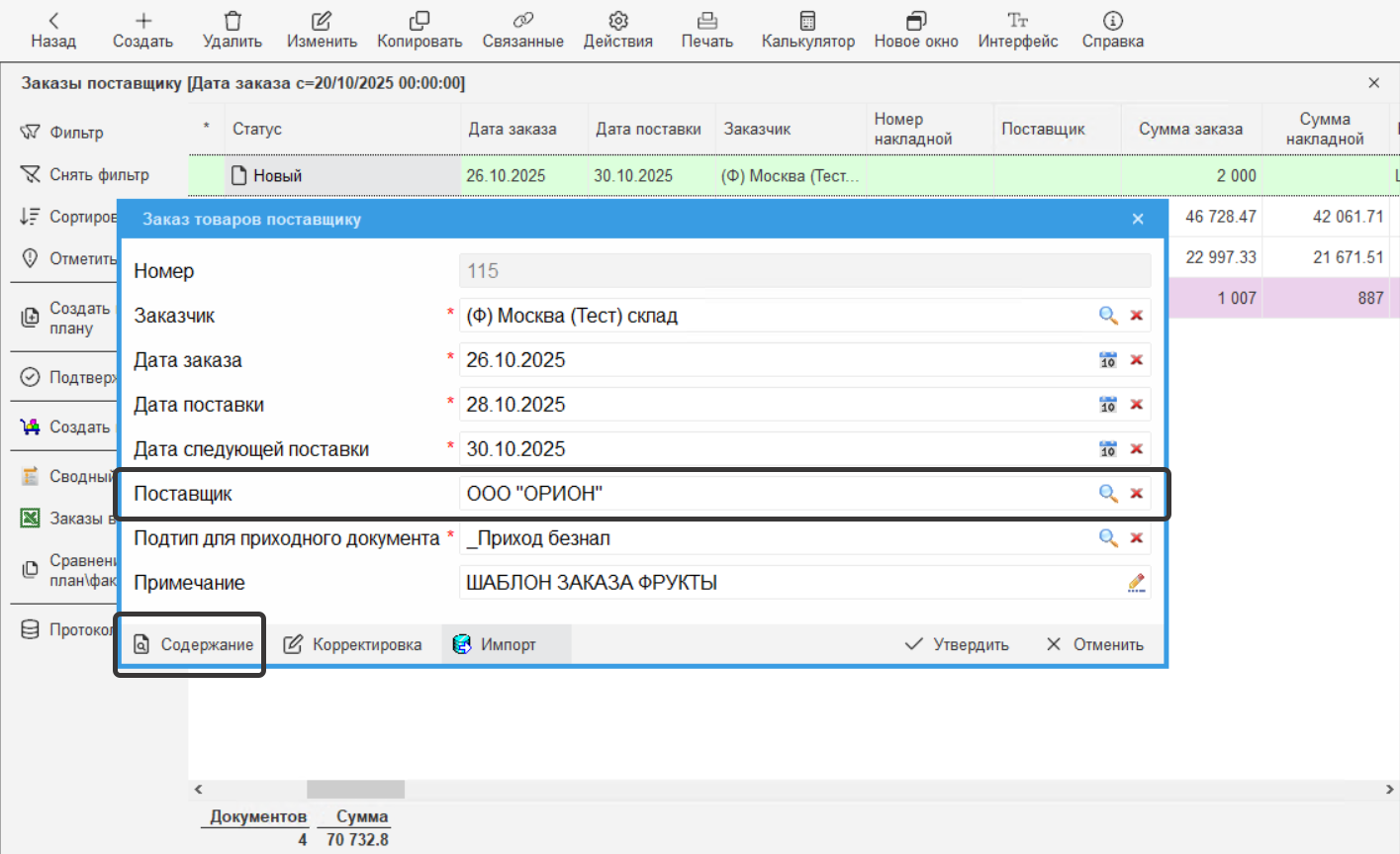
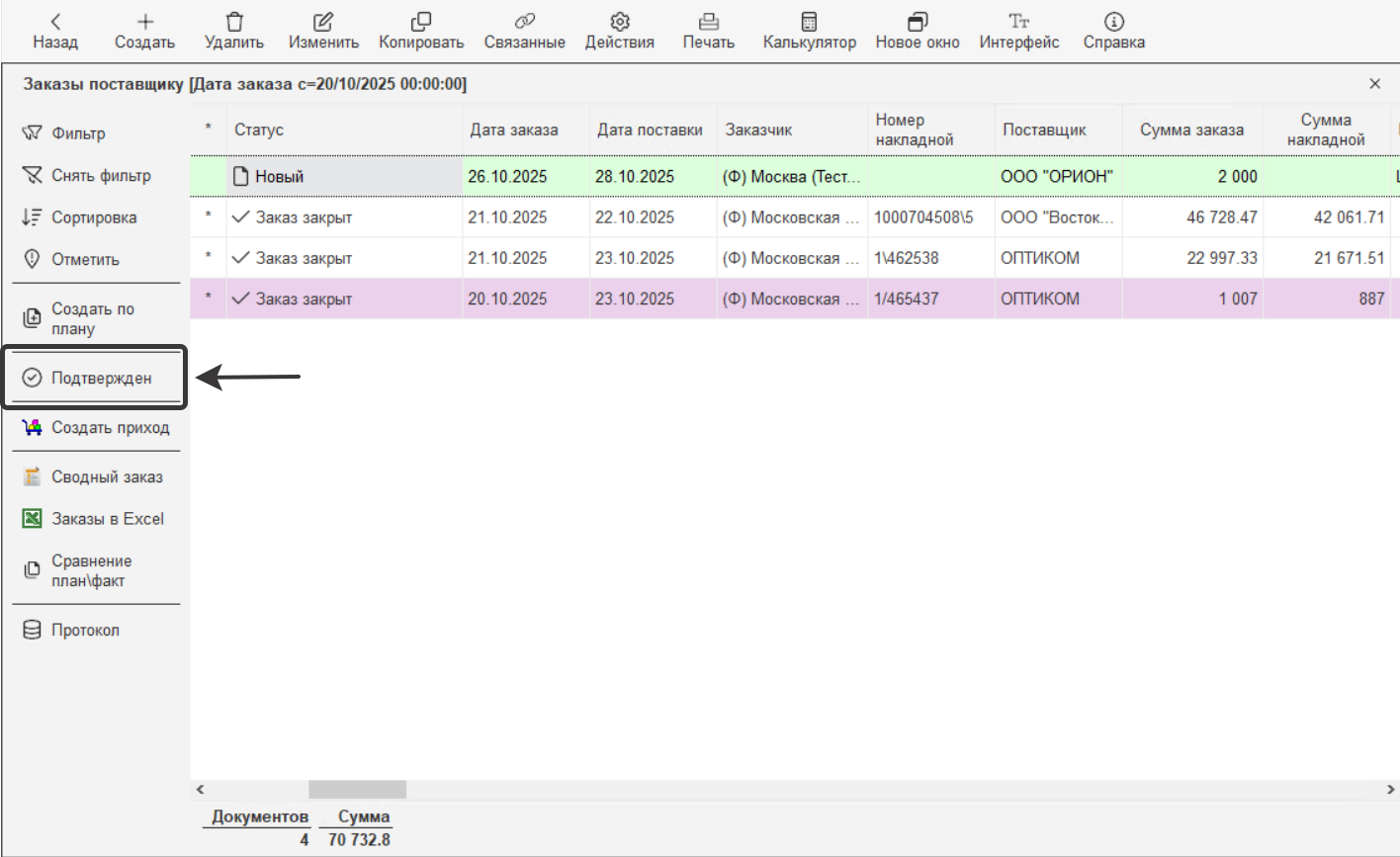

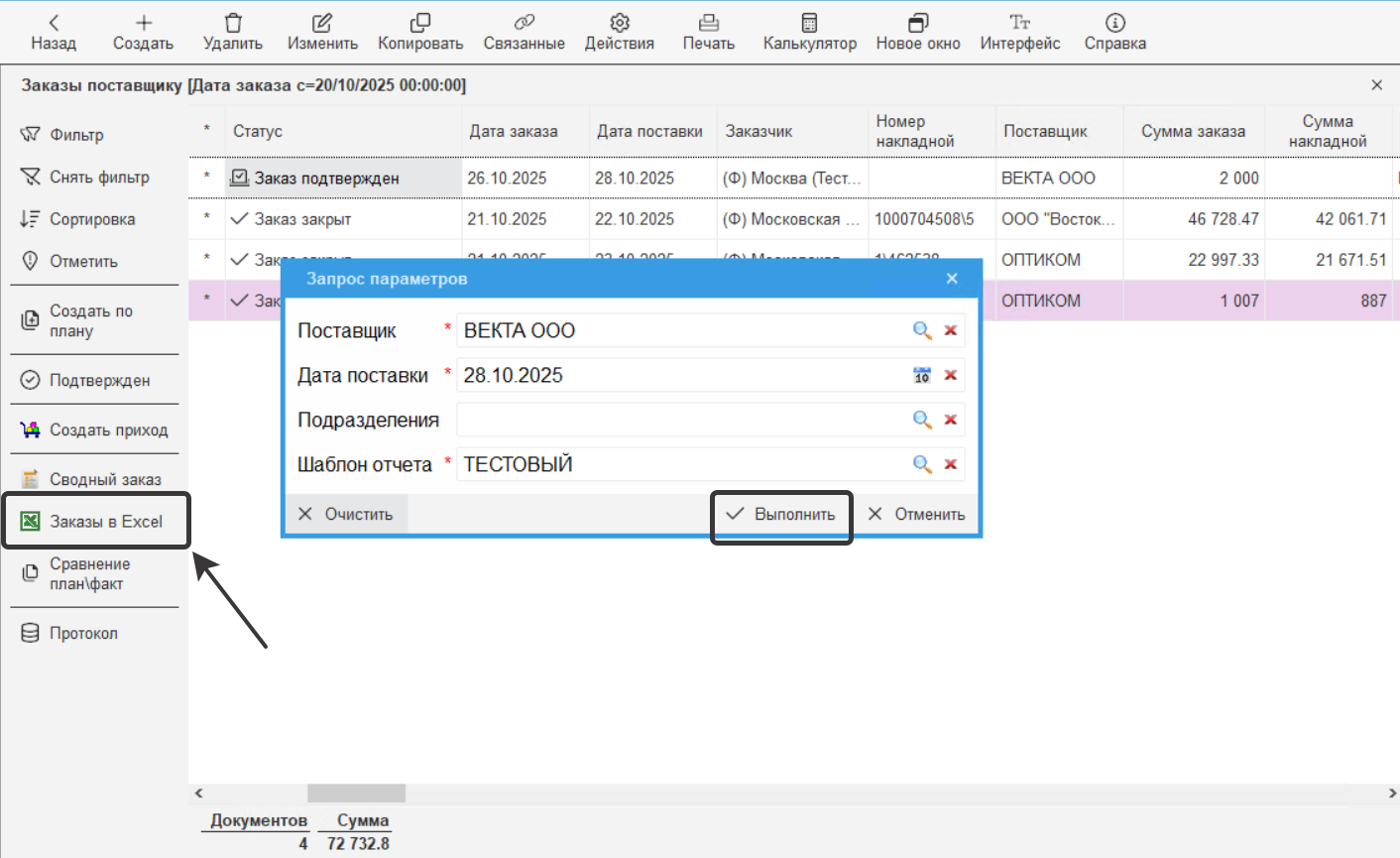
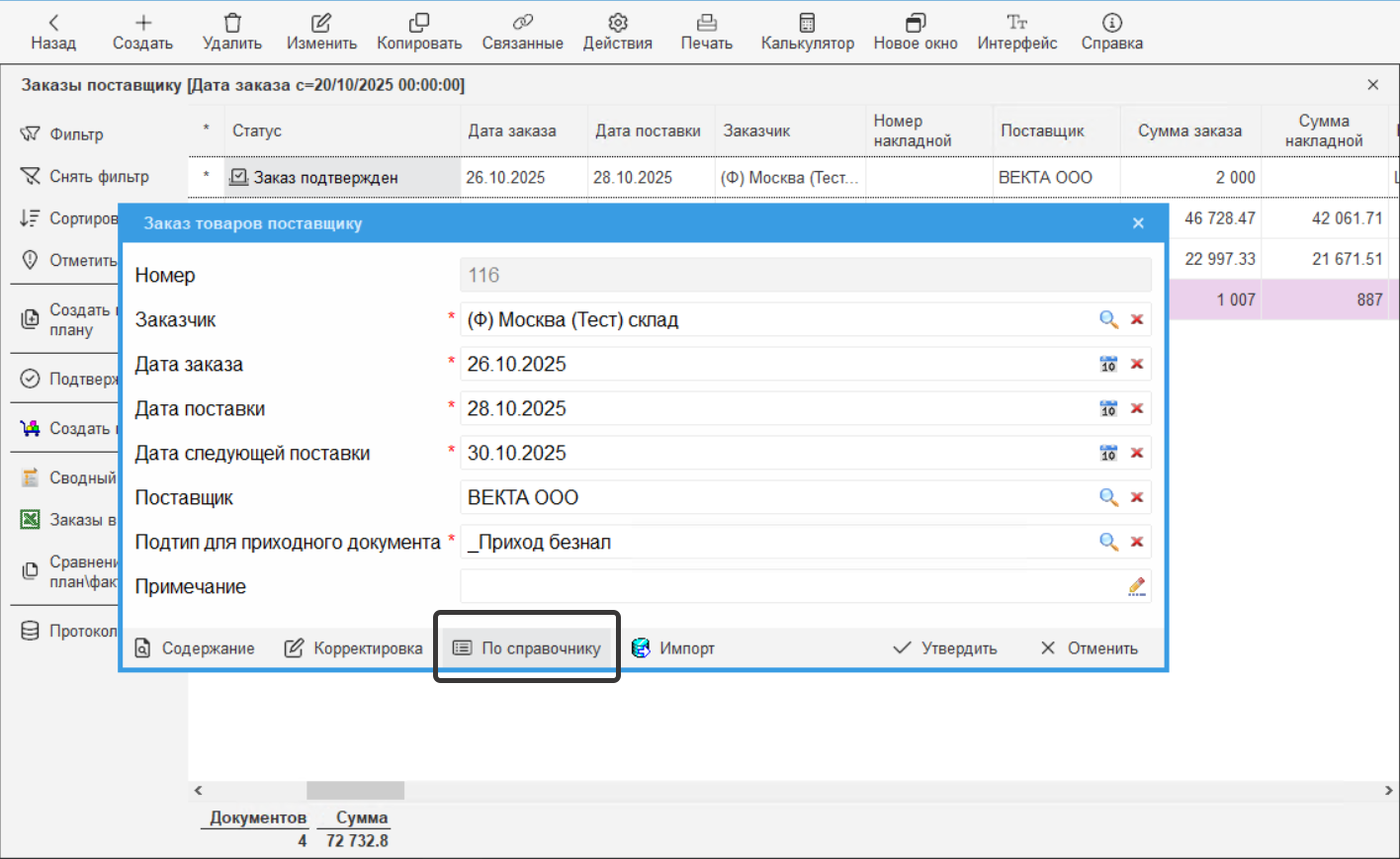
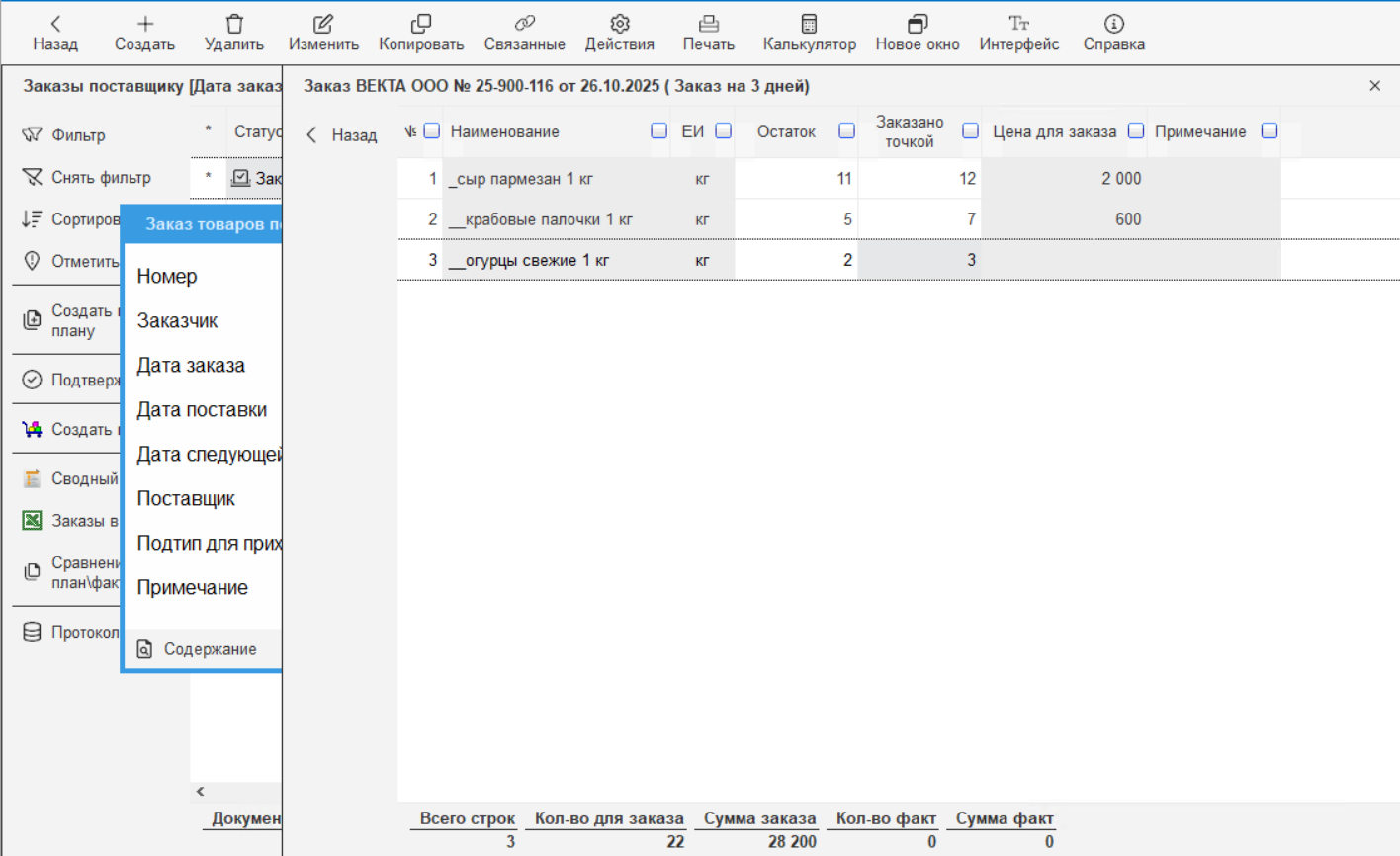
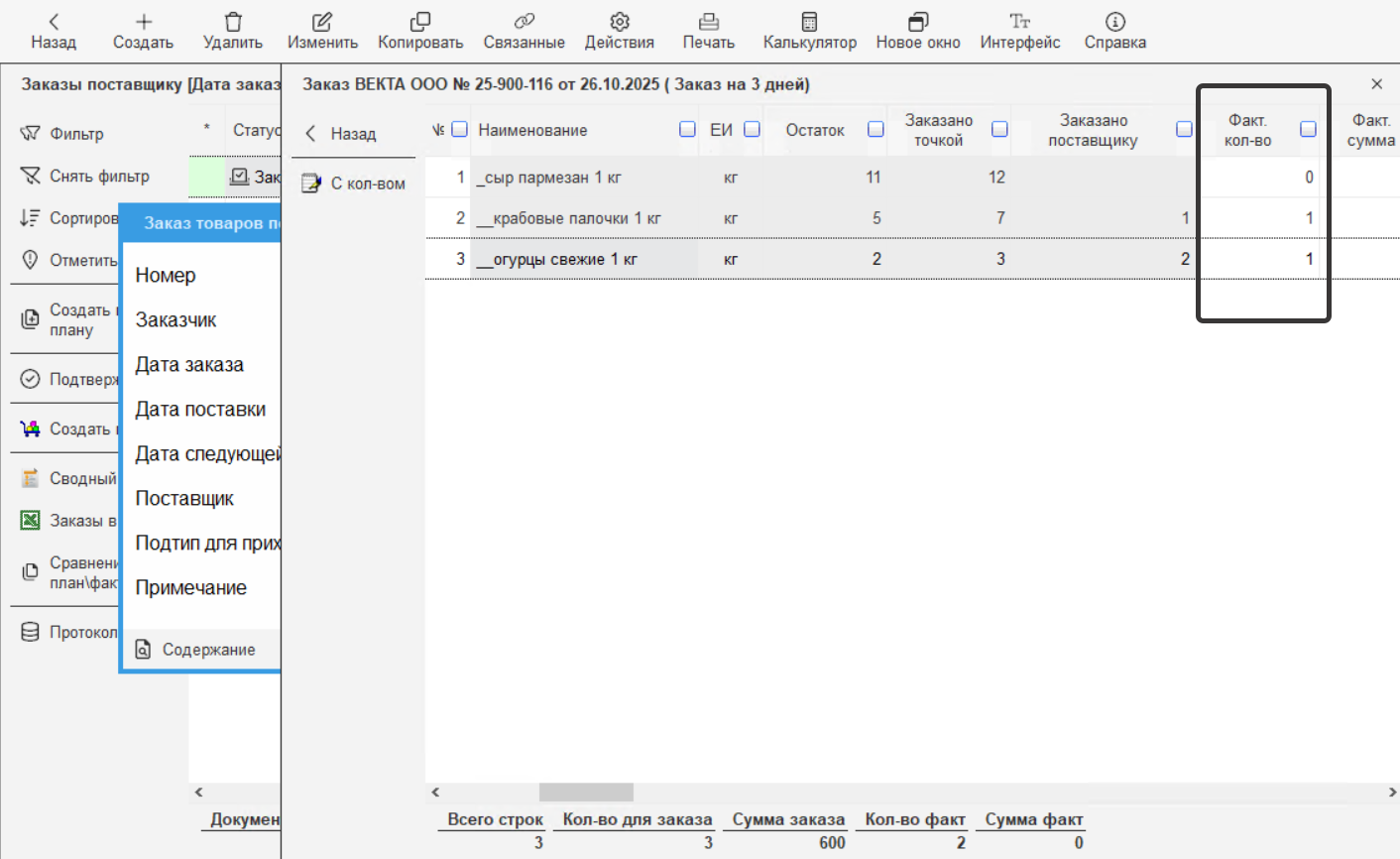
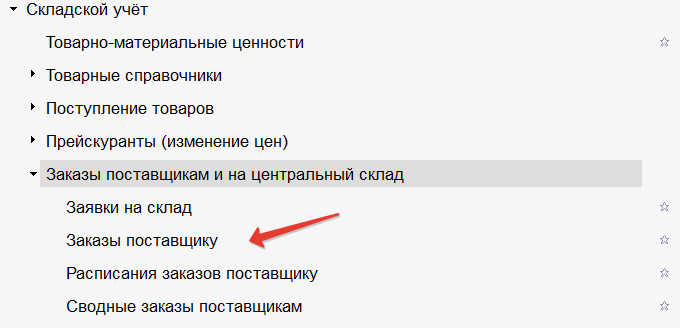
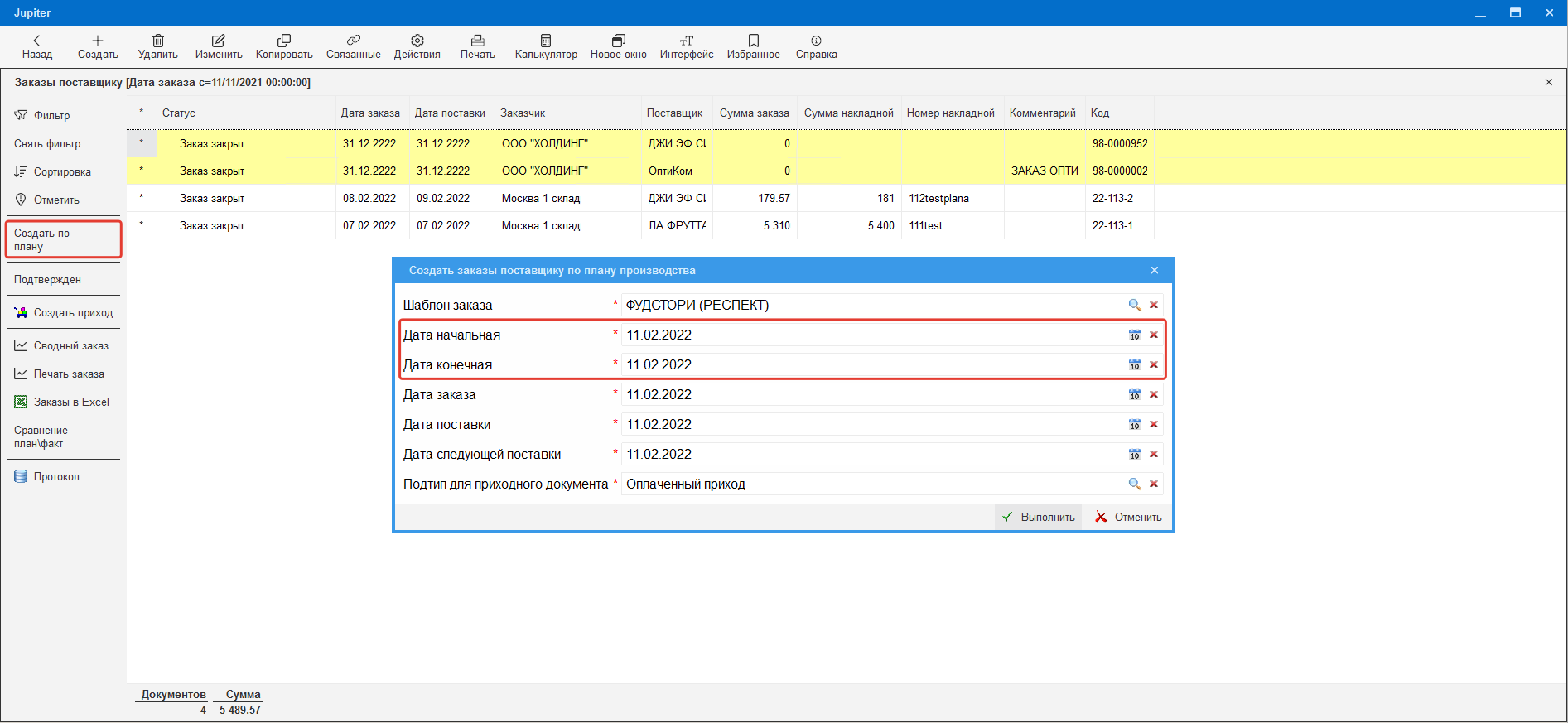

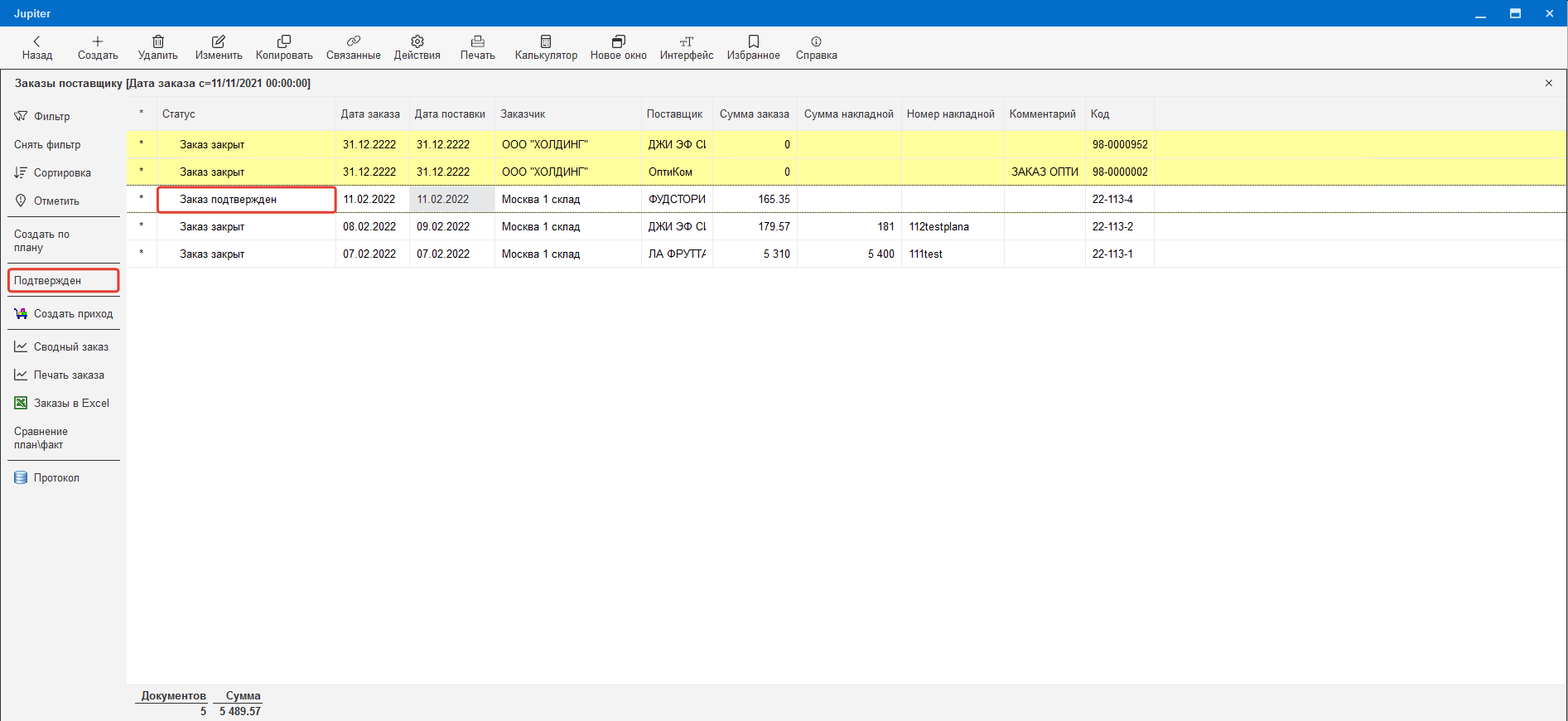
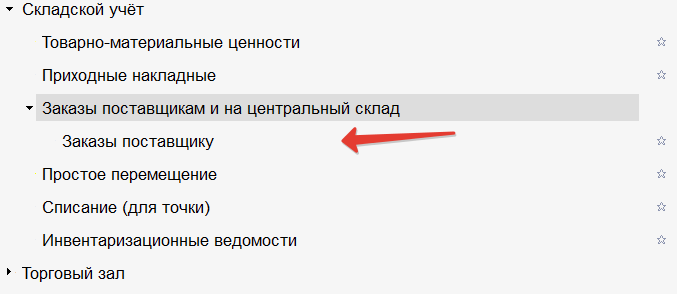
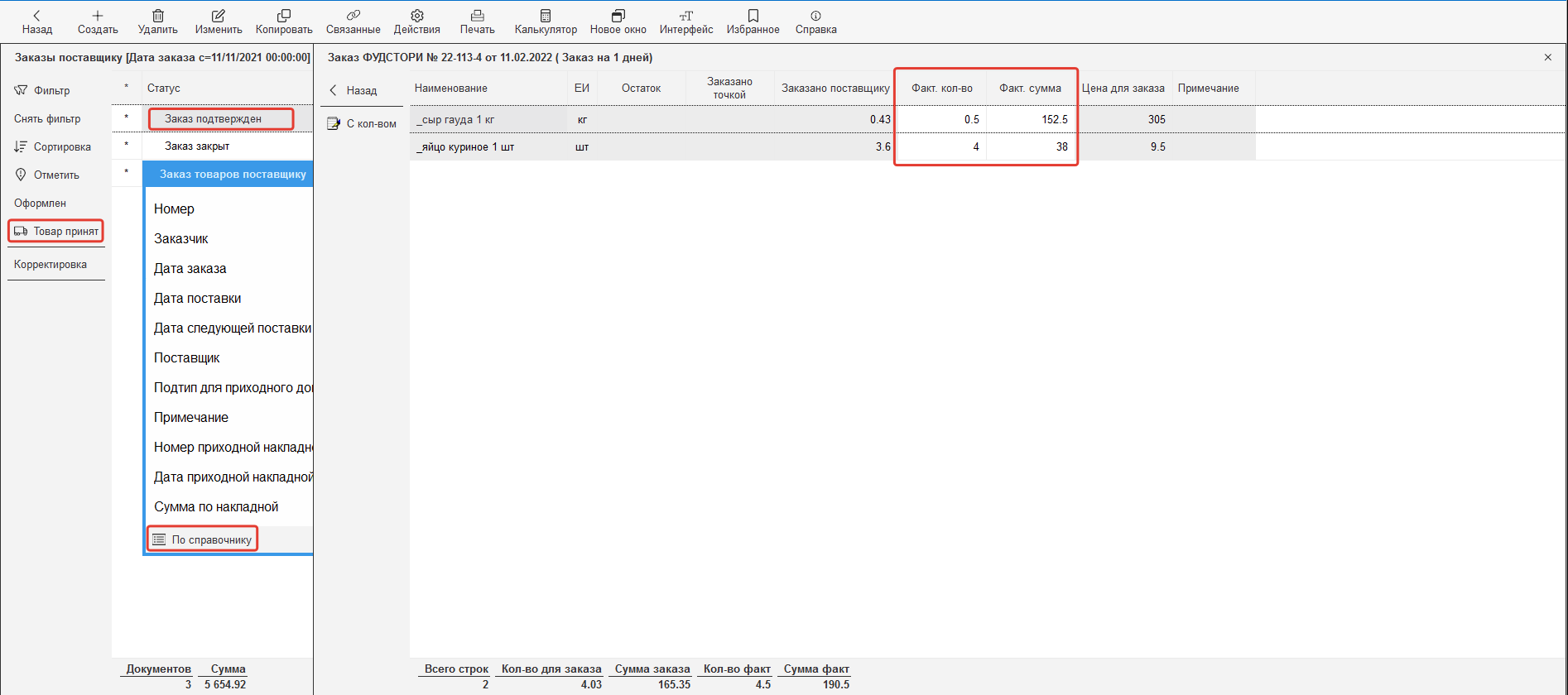
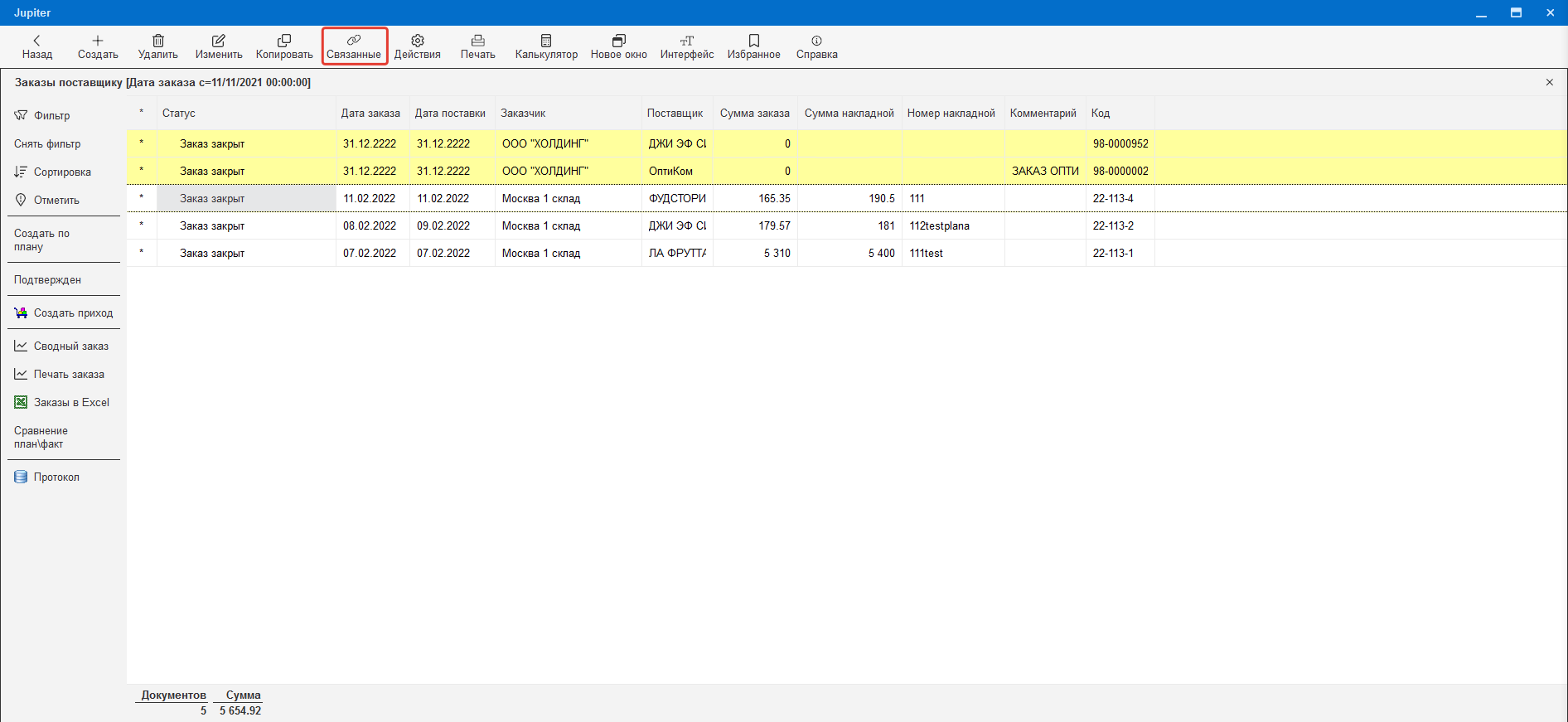
Нет комментариев