Тарификация
Создание тарифа
Для работы с тарифами, в программе для гостиницы Юпитер, необходимо перейти в следующее меню: «Складской учет > Прейскуранты > Тарифы» (рис. 1).

Рисунок 1. Меню "Тарифы"
Для создания нового тарифа нажмите кнопку «Создать» или горячую клавишу Insert. В открывшейся форме заполнению подлежат следующие поля (рис. 2):
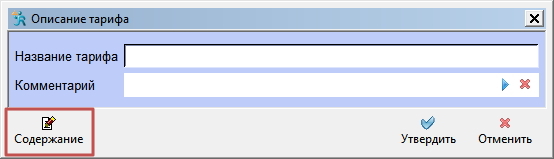
Рисунок 2. Форма "Описание тарифа"
- Название тарифа – наименование создаваемого тарифа;
- Комментарий – произвольный комментарий к создаваемому тарифу.
После внесения всех необходимых данных нажмите кнопку «Содержание».
Для добавления строк в тариф нажмите кнопку «Создать» или горячую клавишу Insert. В открывшейся форме заполнению подлежат следующие поля (рис. 3):
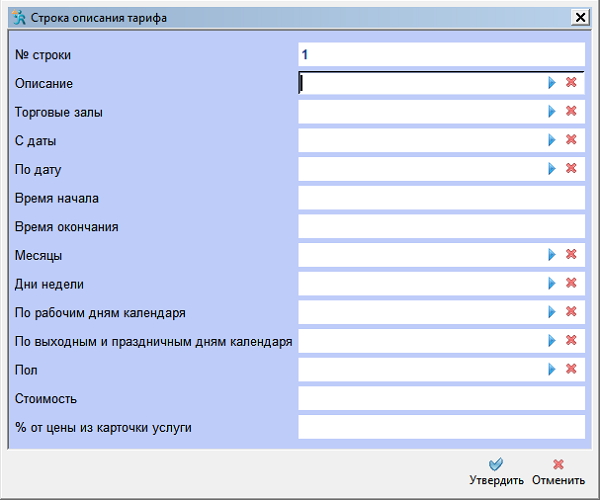
Рисунок 3. Форма "Строка описания тарифа"
- № строки – номер добавляемой строки;
- Описание – произвольный комментарий к строке тарифа;
- Торговые залы – из списка выбирается один или несколько торговых залов, для которых будет действовать данная строка тарифа;
- С даты – дата вступления в силу действия строки тарифа;
- По дату – дата окончания действия строки тарифа;
- Время начала – время вступления в силу действия строки тарифа;
- Время окончания – время окончания действия строки тарифа;
- Месяцы – из списка выбирается один или несколько месяцев, по которым будет действовать данная строка тарифа;
- Дни недели – из списка выбираются дни недели, по которым будет действовать данная строка тарифа;
- По рабочим дням календаря – данный параметр позволяет создаваемой строке тарифа действовать по рабочим дням календаря;
- По выходным и праздничным дням календаря – данный параметр позволяет создаваемой строке тарифа действовать по выходным и праздничным дням календаря;
- Пол – данное поле заполняется из списка;
- Стоимость – фиксированная стоимость по тарифу;
- % от цены из карточки услуги – если стоимость тарифа рассчитывается процентом от цены услуги, то устанавливается процент.
После внесения всех необходимых данных нажмите кнопку «Утвердить».
Создание групп/подгрупп для тарифов
Для создания новых групп, в программе для отеля Юпитер, необходимо перейти в следующее меню: «Начальные настройки системы > Группы/подгруппы товарно-материальных ценностей > Группы товаров» (рис. 4).
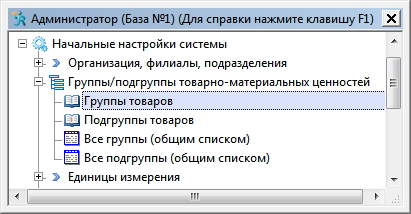
Рисунок 4. Меню "Группы товаров"
Для создания подгрупп необходимо перейти в следующее меню: «Начальные настройки системы > Группы/подгруппы товарно-материальных ценностей > Подгруппы товаров» (рис. 5).
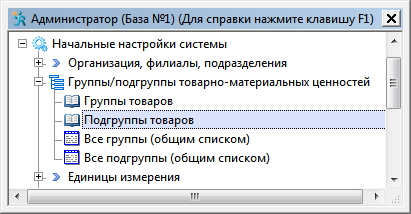
Рисунок 5. Меню "Подгруппы товаров"
Подробнее о создании групп/подгрупп.
В карточке подгруппы необходимо заполнить вкладку «Тарификация» (рис. 6):
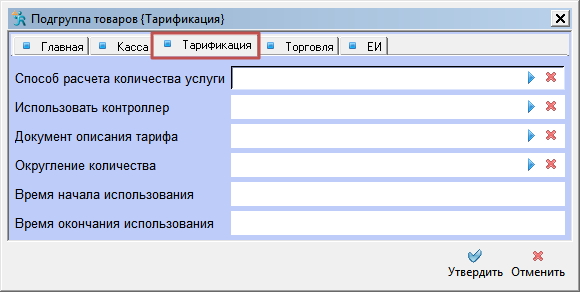
Рисунок 6. Форма "Подгруппа товаров", вкладка "Тарификация"
- Способ расчета количества услуги – из списка выбирается способ расчета количества услуги (рис.);
- Использовать контроллер – данный параметр позволяет использовать контроллер;
- Документ описания тарифа – из списка выбирается тариф;
- Округление количества – из списка выбирается формат округления;
- Время начала использования;
- Время окончания использования.
После внесения всех необходимых данных нажмите кнопку «Утвердить».
Создание ТМЦ для тарифов
Для создания ТМЦ необходимо перейти в следующее меню: «Складской учет > Товарно-материальные ценности» (рис. 7).

Рисунок 7. Меню "Товарно-материальны ценности"
Подробнее о создании товарно-материальных ценностей.
При создании новой ТМЦ в окне «Выбор типа создаваемого объекта» обязательно нужно выбрать тип «Услуга». Далее в карточке ТМЦ необходимо перейти на вкладку «Тарификация» (рис. 8):
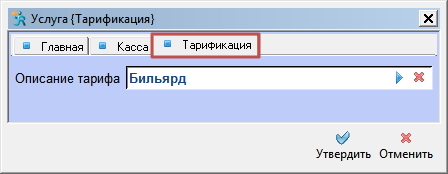
Рисунок 8. Карточка ТМЦ, вкладка "Тарификация"
- Описание тарифа – из списка выбирается тариф, по которому будет предоставляться эта услуга.
После внесения всех необходимых данных нажмите кнопку «Утвердить».
Создание и настройка столов
Для создания и настройки столов необходимо перейти в следующее меню: «Торговый зал > Настройка кассы > Основные настройки > Столы» (рис. 9).
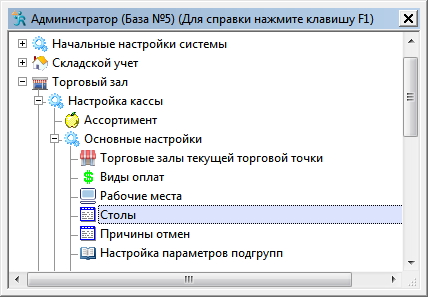
Рисунок 9. Меню "Столы"
В открывшемся окне для добавления нового стола нажмите кнопку «Добавить» или клавишу Insert. В открывшейся форме заполнению подлежат следующие поля (рис. 10):
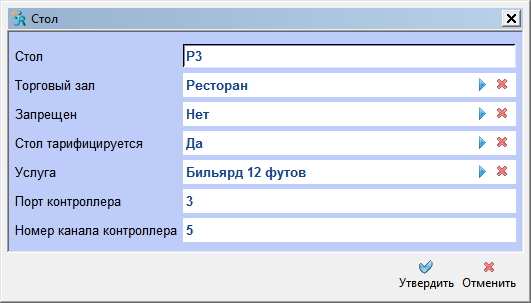
Рисунок 10. Форма "Стол"
- Стол – внутренний номер создаваемого стола (название);
- Торговый зал – из списка выбирается торговый зал, к которому будет относиться создаваемый стол;
- Запрещен – активирует или деактивирует работу со столом;
- Стол тарифицируется – данный параметр позволяет использовать тарифицируемые услуги в работе с данным столом. Если было выбрано значение «Да», то в форме появится дополнительное поле.
- Услуга – из списка выбирается услуга для данного стола. Если в карточке группы тарифов в поле «Использовать контроллер» стоит значение «Да», то в форме появятся дополнительные поля.
- Порт контроллерам – номер COM-порта, к которому подключен контроллер;
- Номер канала контроллера – номер канала контроллера соответствующий создаваемому столу.
Работа в кассовом интерфейсе с тарифицируемыми услугами
В качестве примера использования тарифицируемых услуг в кассовом интерфейсе может служить работа с тарифицированным бильярдом.
Открытие тарификации
Для добавления услуги в заказ (чек) нажмите соответствующую кнопку на раскладке экрана (рис. 11).
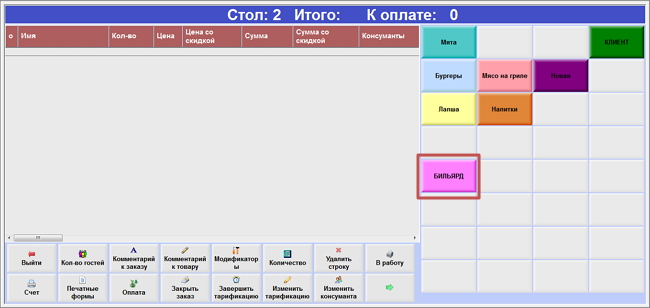
Рисунок 11. Окно заказа
В появившемся окне введите количество гостей и количество часов (в течение которых будет использоваться данная услуга) (рис. 12 и 13) и нажмите кнопку Enter.
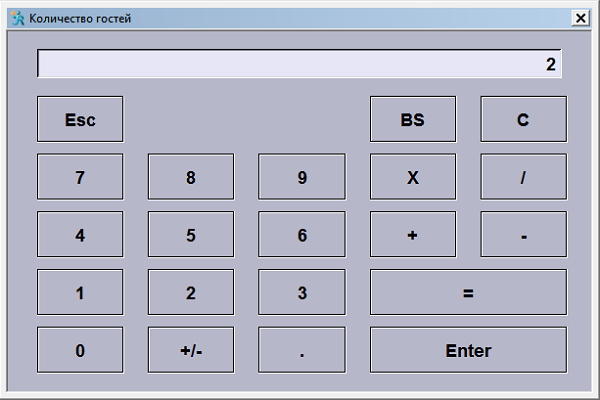
Рисунок 12. Окно "Количество гостей"
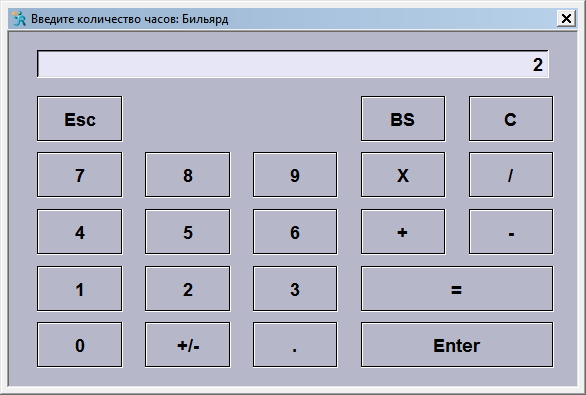
Рисунок 13. Окно "Количество часов"
Под строкой выбранной услуги отобразится предварительное время использования данной услуги (рис. 14). Для наглядности добавим в заказ (чек) несколько изделий. Далее заказ можно отправлять «В работу». После того как заказ был отправлен «В работу» время услуги изменится (рис. 15).
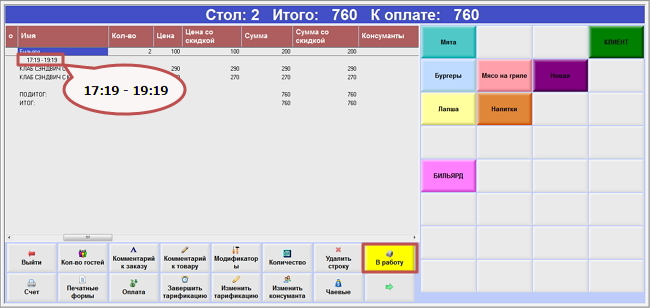
Рисунок 14. Окно заказа
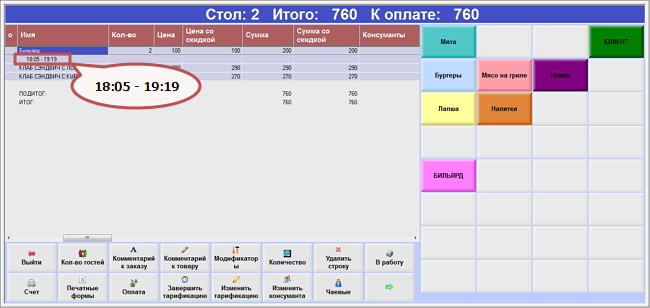
Рисунок 15. Окно заказа
Тарификация будет считаться открытой только после того как заказ будет отправлен «В работу». Временем начала тарификации будет считаться время отправки заказа «В работу» (т.е. время, указанное на рис. 15).
Закрытие тарификации
Время, отображаемое под строкой услуги, является предварительным. После того как время отведенное на предоставление услуги истечет необходимо закрыть тарификацию. Для этого на нижней панели нажмите кнопку «Закрыть тарификацию» (рис. 16). Временем окончания предоставления услуги будет считаться время закрытия тарификации (рис. 16).
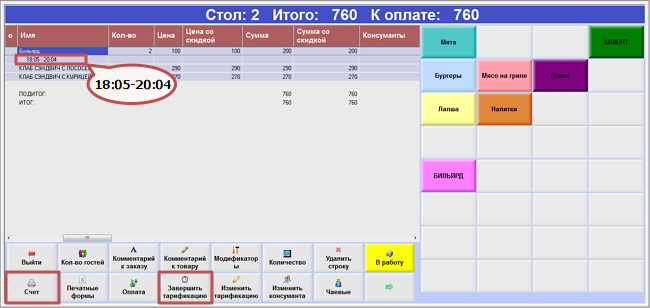
Рисунок 16. Окно заказа
Если тарификацию, по каким – либо причинам не закрыли, то при печати счета система произведет перерасчет времени отведенное на предоставление услуги. Например, на предоставление услуги было отведено два часа, но тарификация была закрыта только через три часа. Система произведет перерасчет времени и в чеке будет отображено три часа на предоставление услуги с соответствующей оплатой.
Вид просмотра «Список заказов»
В данном виде просмотра отображается список открытых заказов (счетов). Каждый заказ (счет) окрашен в определенный цвет. Каждый цвет отображает состояние того или иного заказа (счета).
Заказ (счет) окрашивается в желтый цвет за десять минут до окончания времени предоставления услуги (рис. 17). Это служит напоминанием о том, что вскоре необходимо будет завершить или продлить тарификацию.
Красный цвет заказа (счета) говорит о том, что время предоставления услуги закончилось или просрочено, а тарификация не была завершена (рис. 17).
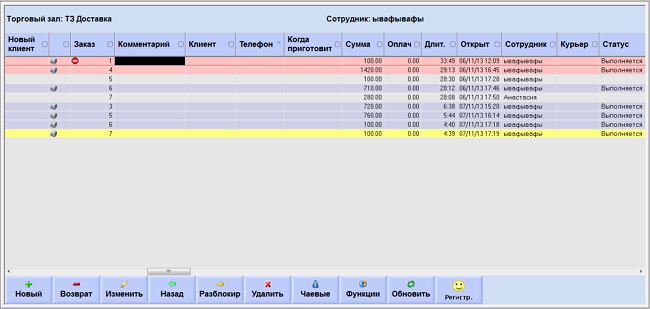
Рисунок 17. Окно "Список заказов"
Система JUPITER www.jupiter.systems (с) 2024г.

Нет комментариев